微軟最近發布了Windows 10累積更新KB4598242,用於運行Windows 10版本20H2的設備(2020年10月更新),其中包括針對操作系統的改進和錯誤修復。
Alle kompatiblen Geräte都會 Über Windows UpdateAutomatisch herunterladen und installierenKB4598242erneuern.
Aber einige BenutzerWindows 10 20H2-Update kann nicht installiert werden,Der Fehler ist-0x800F0922.Das Update erreicht etwa 99% und meldet dann einen Fehler.
Windows 10-Update kann nicht installiert werden
適用於x64系統的Windows 10版本20H2的2021-01累積更新(KB4598242)–錯誤0x800f0922
In den meisten Fällen können Windows-Updates nicht installiert werden oder es treten Fehler auf, weil der Computer keine Verbindung zum entsprechenden Update-Server herstellen kann und nicht genügend Arbeitsspeicher in der vom System reservierten Partition vorhanden ist.Darüber hinaus wurde die Windows-Update-Datenbank beschädigt, wodurch Windows-Updates hängen bleiben oder nicht installiert werden können usw.Wenn Sie auch an der Lösung dieses Problems arbeiten, kann Windows Update einige effektive Lösungen nicht installieren, die hier ausprobiert werden müssen.
Dies ist die Lösung, die für mich funktioniert hat!
- Geben Sie in das Suchfeld in der Taskleiste ein cmd.
- In SuchergebnissenRechtsklick" Eingabeaufforderung"Und wählen Sie "Als Administrator ausführen".(Wenn Sie von der Benutzerkontensteuerung dazu aufgefordert werden,wählen"Jawohl"。。
- Geben Sie im Fenster Administrator: Eingabeaufforderung den folgenden Befehl ein und drücken Sie dann die Eingabetaste: SC config Trustinstaller start = auto
- Starte den Computer neu.
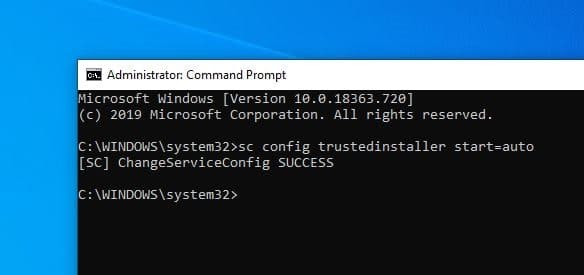
In einigen Fällen kann ein Neustart erforderlich sein.Wenn du bist"installieren" >" Update und Sicherheit"Unter Überprüfen und sehen Sie die Meldung " Zustand: Warten auf Neustart", starten Sie den PC bitte erneut, um die Installation abzuschließen.
Führen Sie einen sauberen Neustart durch
Wenn es installiert ist, deaktivieren Sie vorübergehend die Sicherheitssoftware (Antivirus) und trennen Sie die VPN-Verbindung.Suchen Sie dann nach Updates, installieren Sie verfügbare Updates und aktivieren Sie den Virenschutz.
Wenn Software von Drittanbietern einen Konflikt zwischen dem Herunterladen und Installieren von Windows-Updates verursacht, dannSauberer StiefelDer Computer kann auch helfen, das Problem zu lösen.
- Gehen Sie zum Suchfeld> Typ msconfig
- Wählen Sie Systemkonfiguration>Gehen Sie zur Registerkarte Dienste.
- Wählen Sie „Alle Microsoft-Dienste ausblenden“ > „Alle deaktivieren“.
So blenden Sie alle Microsoft-Dienste aus Gehen Sie zur Registerkarte "Start"> "Task-Manager öffnen"> Deaktivieren Sie alle nicht benötigten Dienste, die dort ausgeführt werden.Starten Sie den Computer neu und suchen Sie nach Updates.
Führen Sie die Windows Update-Problembehandlung aus.
Führen Sie das Windows Update-Fehlerbehebungsprogramm aus, das das Problem überprüft und behebt und dadurch den Download und die Installation von Windows Update verhindert.
- Verwenden Sie die Tastenkombination Windows + I, um die Einstellungen zu öffnen,
- Klicken Sie auf Update und Sicherheit und dann auf Fehlerbehebung
- Wählen Sie Windows Update und klicken Sie auf Problembehandlung ausführen.
- Dadurch wird auf beschädigte Datenbanken überprüft, Windows Update und die zugehörigen Dienste neu gestartet, und Probleme verhindern die Installation von Windows Update.
- Starten Sie nach Abschluss des Fehlerbehebungsprozesses Windows neu
- Überprüfen Sie nun die Einstellungen, Updates und Sicherheitsupdates.
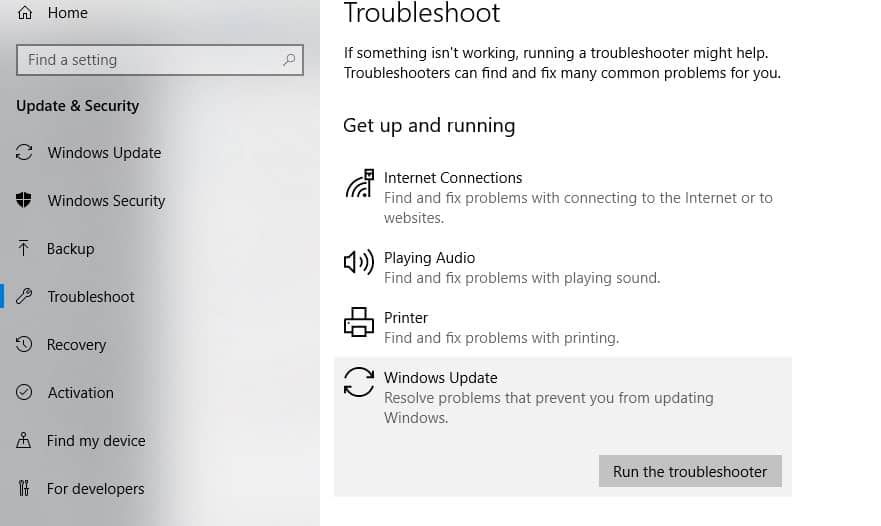
Windows Update-Komponenten zurücksetzen
Wenn keine der oben genannten Lösungen Ihr Problem löst, Windows Update jedoch immer noch nicht installiert werden kann oder mehrere Stunden verweilt, um nach Updates zu suchen, liegt möglicherweise ein Problem mit der Update-Datei selbst vor.Durch das Löschen des Ordners, in dem alle Update-Dateien gespeichert sind, wird Windows Update gezwungen, neue Dateien herunterzuladen.Hier erfahren Sie, wie Sie den Cache der Update-Datenbank löschen und die Windows-Update-Komponenten auf die Standardeinstellungen zurücksetzen.
- Drücken Sie Windows + R, geben Sie eindienste.msc,Klicken Sie dann auf OK, um den Windows-Dienst zu öffnen.
- Scrollen Sie nach unten und suchen Sie nach dem Windows Update-Dienst.
- Klicken Sie mit der rechten Maustaste darauf und wählen Sie Stopp.
- Klicken Sie außerdem mit der rechten Maustaste auf BITs (Background Intelligent Transfer Service) und Superfetch (jetzt Superfetch von sysmain genannt) und wählen Sie "Stop".
- Gehen Sie nun zu folgendem Ort.C: WindowsSoftwareverteilungDownload.
- Löschen Sie alles im Download-Ordner, aber löschen Sie nicht den Ordner selbst.
- Drücken Sie dazu STRG + A, um alles auszuwählen, und drücken Sie dann die Entf-Taste, um die Datei zu löschen.
- Öffnen Sie den Windows-Dienst erneut, und starten Sie dann den zuvor beendeten Dienst (Windows Update, BITS) neu.
- Starten Sie Windows neu und überprüfen Sie dann Einstellungen, Updates und Sicherheitsupdates.
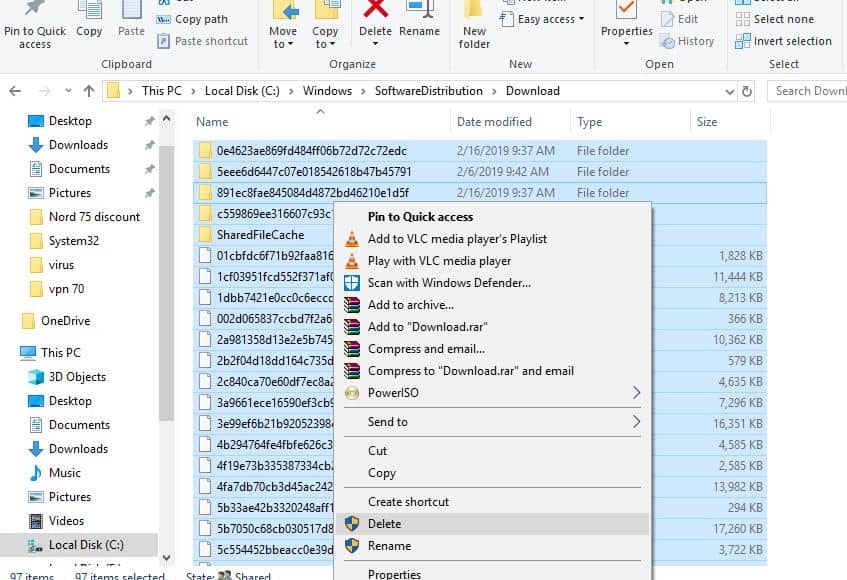
Wir können keine Verbindung zum Update-Dienst herstellen
Wenn eine Fehlermeldung angezeigt wird, können wir während der Überprüfung und Installation von Windows-Updates keine Verbindung zum Update-Dienst herstellen, sodass das Ändern der DNS-Serveradresse das Problem für Sie löst.
- Drücken Sie Windows + R, geben Sie einncpa.cpl, Dann klick 確定
- Dies öffnet das Netzwerkverbindungsfenster,
- Klicken Sie mit der rechten Maustaste auf die verwendete Netzwerkschnittstelle.
- Beispiel: Klicken Sie mit der rechten Maustaste auf den angeschlossenen Ethernet-Adapter, der auf dem Bildschirm angezeigt wird.Wählen Sie Attribute aus.
- Doppelklicken Sie in der Liste auf Internet Protocol Version 4 (TCP/IPv4), um das Eigenschaftenfenster anzuzeigen.
- Wählen Sie hier das Optionsfeld aus, um die folgende DNS-Serveradresse zu verwenden
- Bevorzugter DNS-Server8.8.8.8
- Alternativer DNS-Server8.8.4.4
- Klicken Sie auf Einstellungen beim Beenden überprüfen und dann auf OK.
- Jetzt nach Updates suchen, es gibt keine anderen Update-Service-Fehler
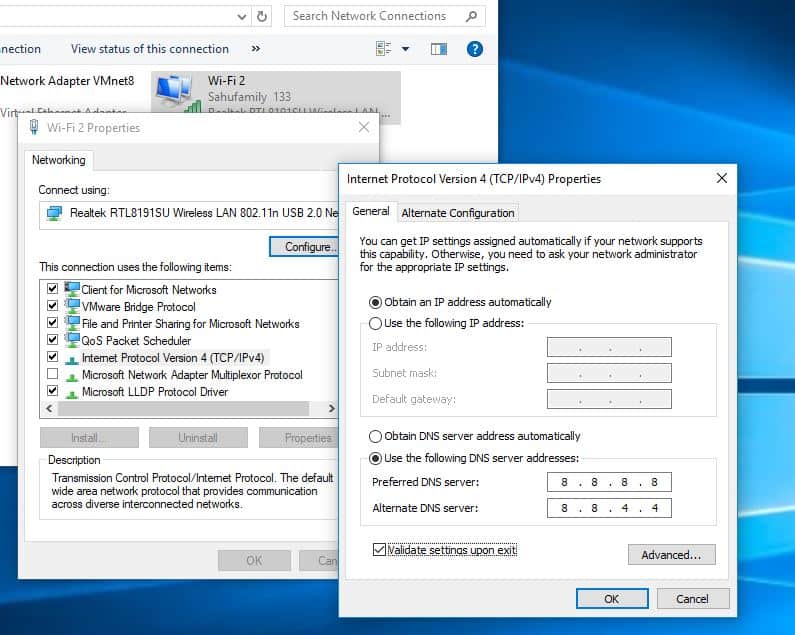
Windows Update manuell installieren
Wenn keine der oben genannten Lösungen das Problem löst, das Windows-Update jedoch immer noch nicht heruntergeladen oder installiert werden kann, installieren Sie das Windows-Update bitte manuell.
ZugriffWebseite zum Updateverlauf von Windows 10, Hier können Sie die Protokolle aller früheren Windows-Updates sehen, die veröffentlicht wurden.
Für das neueste veröffentlichte Update notieren Sie sich bitte die KB-Nummer.
Jetzt benutzenWebsite des Windows Update-KatalogsSuchen Sie nach dem Update, das durch die von Ihnen notierte KB-Nummer angegeben ist.Laden Sie das Update herunter, je nachdem, ob Ihr Computer 32-Bit = x86 oder 64-Bit = x64 ist.
從今天開始– KB4598242(操作系統內部版本19041.746和Build 19042.746)是Windows 10版本2004和20H2的最新更新,KB4598229(版本18363.1316)是Windows 10版本1909的最新更新。
Sie können hier direkte Download-Links für diese Updates erhalten.
Nach der Installation des Updates müssen Sie nur Ihren Computer neu starten, um die Änderungen zu übernehmen.Auch
Wenn Sie feststellen, dass das Windows 10-Funktionsupdate Version 20H2 bei der Suche nach Updates hängen bleibt, die Installation jedoch mit anderen Fehlern fehlschlägt, verwenden Sie bitte das offizielleWerkzeug zur MedienerstellungAktualisieren Sie ohne Fehler oder Probleme auf Windows 10 Version 20H2.
DISM-Befehl ausführen
Manchmal kann das Problem, dass Updates nicht installiert werden können, durch beschädigte Systemdateien verursacht werden.In diesem Fall empfiehlt Microsoft, dass Sie das DISM-Tool (Deployment Image and Service Management) ausführen, um einige Windows-Beschädigungsfehler zu beheben.Danach bitte laufensfc /scannowBefehl, dannKlicke aufStellen Sie sicher, dass Sie verlorene und beschädigte Systemdateien scannen und wiederherstellen.Nachdem der Scanvorgang zu 100 % abgeschlossen ist, starten Sie Windows neu und suchen Sie nach Updates.

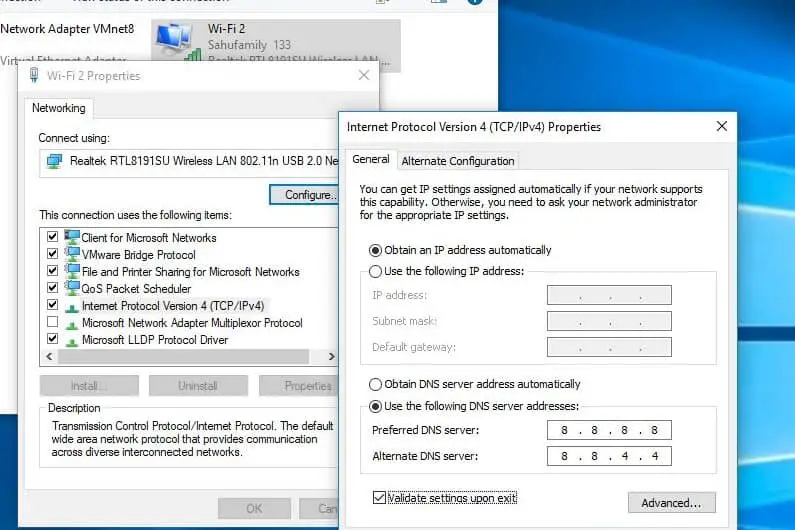




![[Behoben] Microsoft Store kann keine Apps und Spiele herunterladen](https://oktechmasters.org/wp-content/uploads/2022/03/30606-Fix-Cant-Download-from-Microsoft-Store.jpg)
![[Behoben] Der Microsoft Store kann keine Apps herunterladen und installieren](https://oktechmasters.org/wp-content/uploads/2022/03/30555-Fix-Microsoft-Store-Not-Installing-Apps.jpg)

