MöchteÄndern Sie die Systemsprache in Windows 10?
Muss die Systemsprache unter Windows 10 noch in eine andere Sprache ändern.Zum Beispiel Spanisch, Chinesisch, Deutsch oder Hindi?
Grundsätzlich werden Sie bei der Installation und Einrichtung von Windows 10 aufgefordert, eine Systemsprache auszuwählen.Aber ja, Sie können die Systemsprache später auf dem Windows-Computer ändern.
Für Windows 10 stellt Microsoft insgesamt 106 Sprachpakete bereit, die von jedem mit einer gültigen Lizenz heruntergeladen und verwendet werden können.So laden Sie ein beliebiges Sprachpaket herunter und installieren es und wie es gehtSystemspracheAus dem EnglischenÄndernMethode für die Sprache Ihrer Wahl.
注意: Sie müssen sich bei Windows 10 anmelden und ein Administratorkonto verwenden, um fortzufahren.
Ändern Sie die Systemsprache unter Windows 10
Windows 10 wird mit vielen Sprachen geliefert, sodass es wahrscheinlich Ihre Sprachanforderungen erfüllt.Sie können die Systemsprache nach Bedarf einfach ändern.Bitte befolgen Sie die folgenden Schritte, um die Systemsprache unter Windows 10 zu ändern.Und wissen Sie, wo Sie alle Sprachpakete für Windows 10 herunterladen können.Wie man Sprache auf das gesamte System anwendet, fangen wir an
Das Ändern der Systemsprache in Windows 10 ist sehr einfach.Wenn Sie die aktuelle Sprache nicht verstehen, folgen Sie bitte dem Screenshot unten.Andernfalls können Sie der folgenden kurzen Liste von Schritten folgen:
- Gehe zu Start>Einstellungen>Zeit und Sprache.
- Wechseln zu " Region und Sprache" Etikett.
- im" Sprache" unter, Klicken "HinzufügenSprache",dann Wählen Sie die gewünschte Sprache aus der Liste aus.Sie können auch verwenden Oben im Fenster "Suche"框Um nach der gewünschten Sprache zu suchen .Geben Sie den Sprachnamen ein und klicken Sie auf das gewünschte Ergebnis.
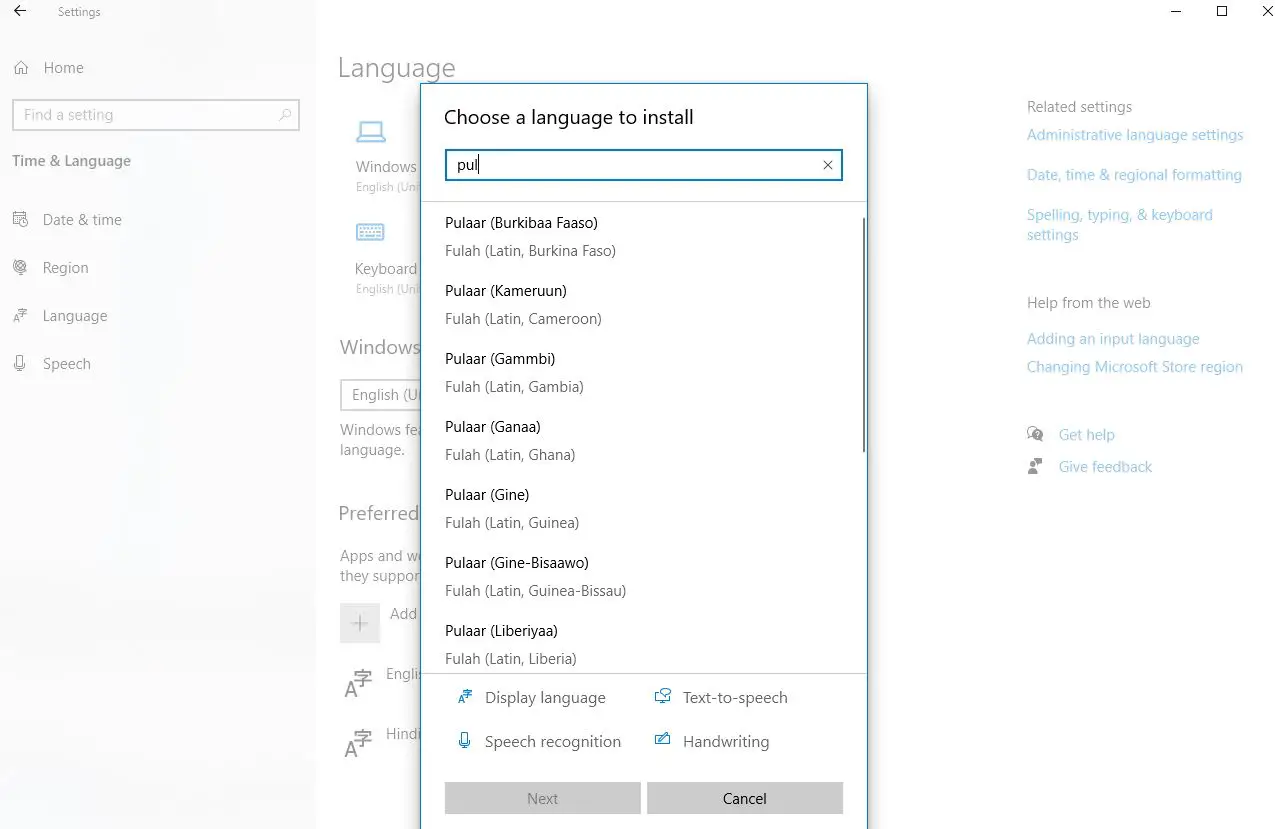
Rückkehr" Region und Sprache" Tab, klick Neue Sprachevon" Optionen"Schaltfläche zum Überprüfen bei Bedarf 下载 Sprachpakete.Um die neue Sprache auf das System anzuwenden, klicken Sie auf " Als Standard festlegen".Sie müssen sich abmelden und erneut anmelden, damit die Änderungen wirksam werden.
Sprachpakete unter Windows 10 herunterladen
Microsoft hat auf dieser Seite eine Liste aller verfügbaren Sprachpakete für Windows 10 veröffentlicht: Sprachpaket: Windows 10.Sie können es überprüfen und sehen, ob Windows 10 in Ihrer Landessprache verfügbar ist.Wenn nicht, haben Sie kein Glück, daher wird dieser Leitfaden für Sie nicht funktionieren.Tut mir leid, aber es hängt nur von Microsoft ab.
Darüber hinaus gibt es eine weitere unglückliche Situation: Sie haben möglicherweise die Windows 10 Home Single Language Edition erworben.Wenn Sie dies tun, bleiben Sie in der von Ihnen erworbenen Sprache hängen und können keine anderen Anzeigesprachen installieren, wie in unserer Anleitung beschrieben.
Sprachpakete und andere Optionen herunterladen
Wenn Sie die Systemsprache von Windows 10 anpassen möchten, z. B. eine Tastatur zu einer bestimmten Sprache hinzufügen oder eine neue Sprache auf alle Benutzerkonten anwenden möchten, führen Sie die folgenden Schritte aus.
Zuerst geöffnet Start>Einstellungen>Zeit und Sprache->Region und Sprache->Sprache hinzufügen, dann wählen Sie Ihre Sprache aus.
Sobald Sie Ihre Sprache ausgewählt haben, wird sie der Liste hinzugefügt 语言 Region und Sprache auf dem Bildschirm.Wenn Sie die neu hinzugefügte Sprache herunterladen müssenSprachpaket, Dann Unter Sprachnamesehen Verfügbare Sprachpakete.Um ein Sprachpaket herunterzuladen, klicken Sie auf die Sprache und dann auf Optionen.
Wenn Sie zum ersten Mal auf die Optionen für die ausgewählte Sprache zugreifen, werden Sie 在SprachoptionenUnter Sehen in Sprachsuchfunktion in Windows Update.Wenn es fertig ist, wirst du sehen Grundeingabe, Handschrift和 Stimme, Sie alle haben 下载 Taste.Klicke auf Jede Option benötigt的 下载Taste.
Tastatur hinzufügen
Standardmäßig wird eine Standardtastatur für die ausgewählte Sprache hinzugefügt.Wenn Sie eine weitere Tastatur hinzufügen möchten, klicken Sie auf "HinzufügenTastatur", dann Wählen Sie eine aus der Popup-Liste aus.
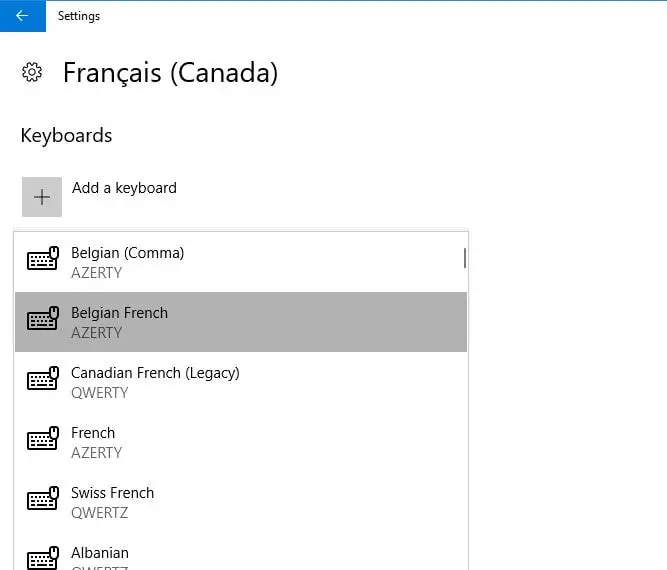
Sprache als Standardsprache festlegen
Nachdem das Sprachpaket heruntergeladen und installiert wurde, kann die Sprache verwendet werden.Um die neu hinzugefügte Sprache als Standardsprache festzulegen, klicken Sie bitte in "Region und Sprache" 屏幕Klicken Sie auf die Sprache , und klicken Sie dann auf " Als Standard festlegen".Melden Sie sich ab und wieder an, um die neue Sprache im aktuellen Benutzerkonto zu verwenden.Nun wird die Sprache, die Sie als Standardsprache eingestellt haben, zuerst unter "Sprache" aufgelistet und eine Meldung angezeigt, die Sie daran erinnert, dass sie bei der nächsten Anmeldung zur Anzeigesprache wird.
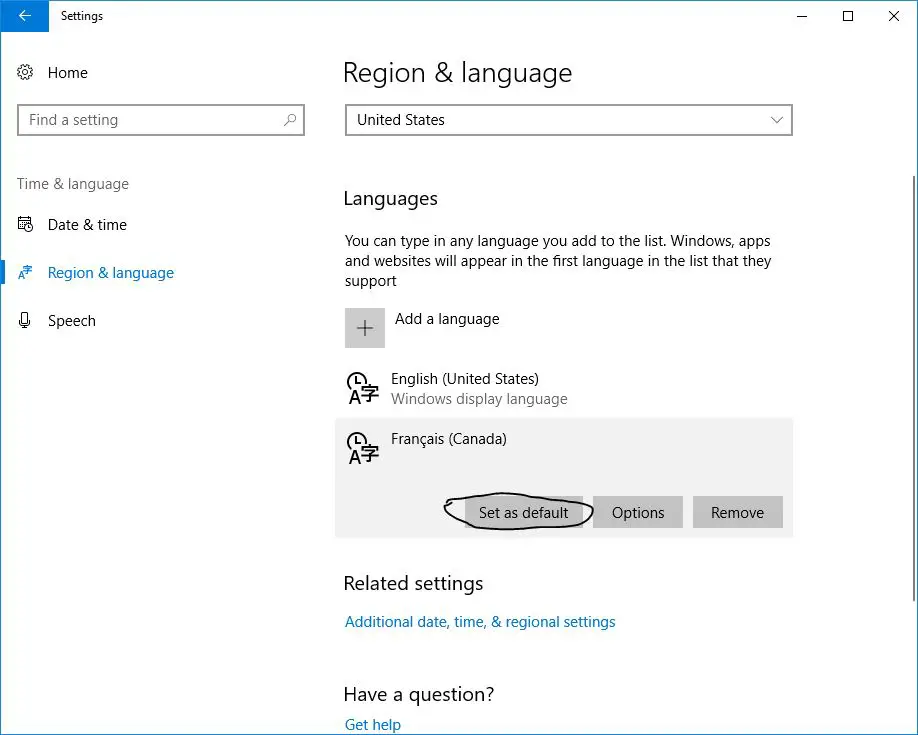
Wenn im "Region und Sprache" auf dem BildschirmAufgeführt mehrsprachig, Die aktuelle Standardsprache wird neben Datum und Uhrzeit in der Taskleiste angezeigt.Wenn Sie mit der Maus über die Sprachanzeige fahren, sehen Sie ein Popup-Fenster in dieser Sprache.
Sprache auf das gesamte System anwenden
Bisher haben wir die Schritte beschrieben, um nur die Sprache des aktuellen Benutzerkontos zu ändern.Sie können jedoch erzwingen, dass der Begrüßungsbildschirm und alle neu erstellten Benutzerkonten von nun an auch in dieser Sprache angezeigt werden.Auf diese Weise wird alles im System in Ihrer gewünschten Sprache angezeigt.
Öffnen Sie dazu die "Systemsteuerung", ändern Sie "Ansicht nach kleinem Symbol" und klicken Sie auf " Bereich".im" Bereich" Klicken Sie im Dialogfeld auf " verwalten" Tab und klicken Sie auf " Einstellungen kopieren".
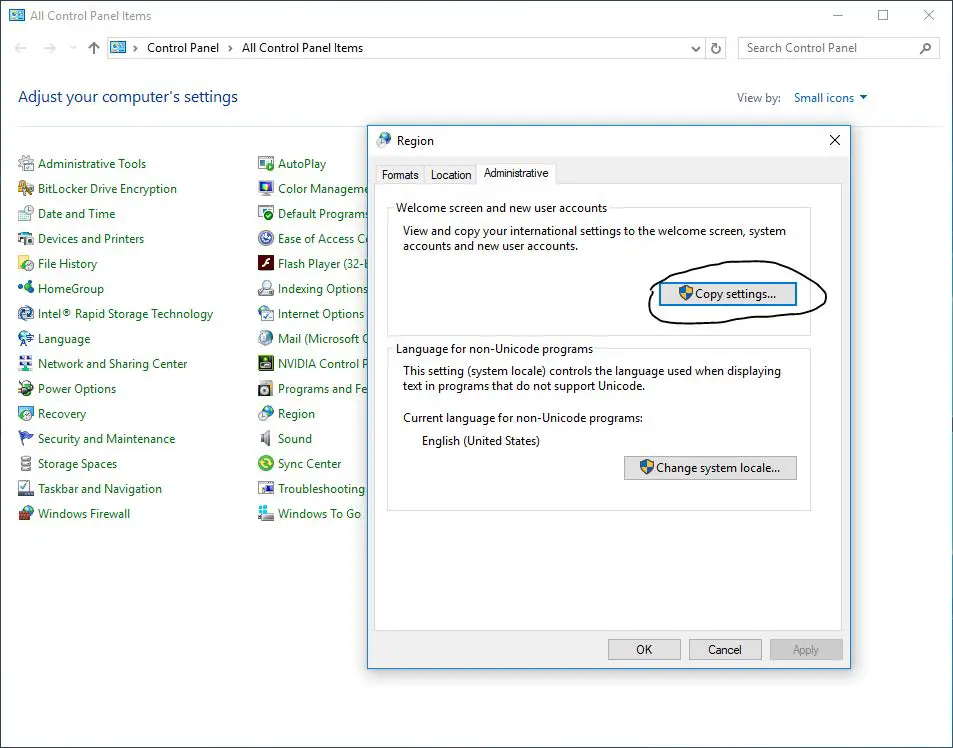
Show" Willkommensbildschirm und neue Benutzerkontoeinstellungen" Dialogfeld mit "Aktueller Benutzer""" Willkommensbildschirmmit" Neues Benutzerkonto"Die aktuelle Anzeigesprache von .Sie können diese individuellen Einstellungen hier nicht ändern, aber Sie können das "Willkommensbildschirm und Systemkonto ebenso gut wie" Neues Benutzerkonto" Rahmen,Legen Sie die aktuelle Anzeigesprache als neue Systemstandardsprache fest .Klicke auf bestimmen, Starten Sie dann den Computer neu.Nach dem Neustart des Computers wird die von Ihnen gewählte Sprache als Standardsprache für das gesamte System festgelegt.
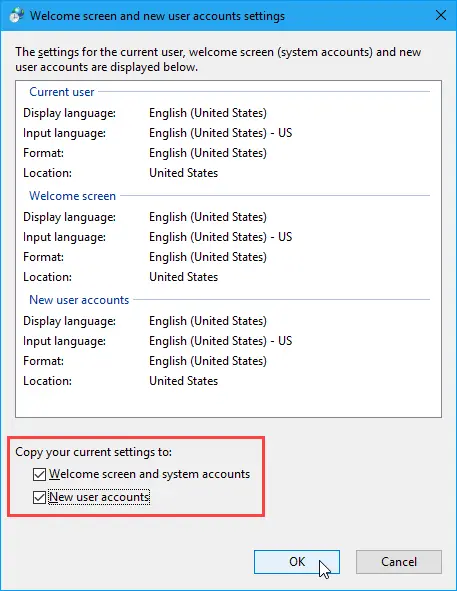
Sprachen aus Windows 10 entfernen
Wenn Sie das installierte Sprachpaket jederzeit entfernen möchten.Wenn Ihre Sprache nicht die einzige Sprache auf Ihrem Computer ist, können Sie sie löschen.Bevor Sie eine Sprache löschen, müssen Sie eine andere Sprache als Standardsprache auswählen.Sie können die aktuelle Systemsprache nicht löschen.Sie müssen lediglich eine andere Sprache als Standardsprache auswählen.Sie müssen sich nicht abmelden und erneut anmelden.Wenn die zu löschende Sprache nicht die Standardsprache ist, klicken Sie bitte in "Region und Sprache" 屏幕Klicken Sie auf die Sprache , und klicken Sie dann auf " löschen".
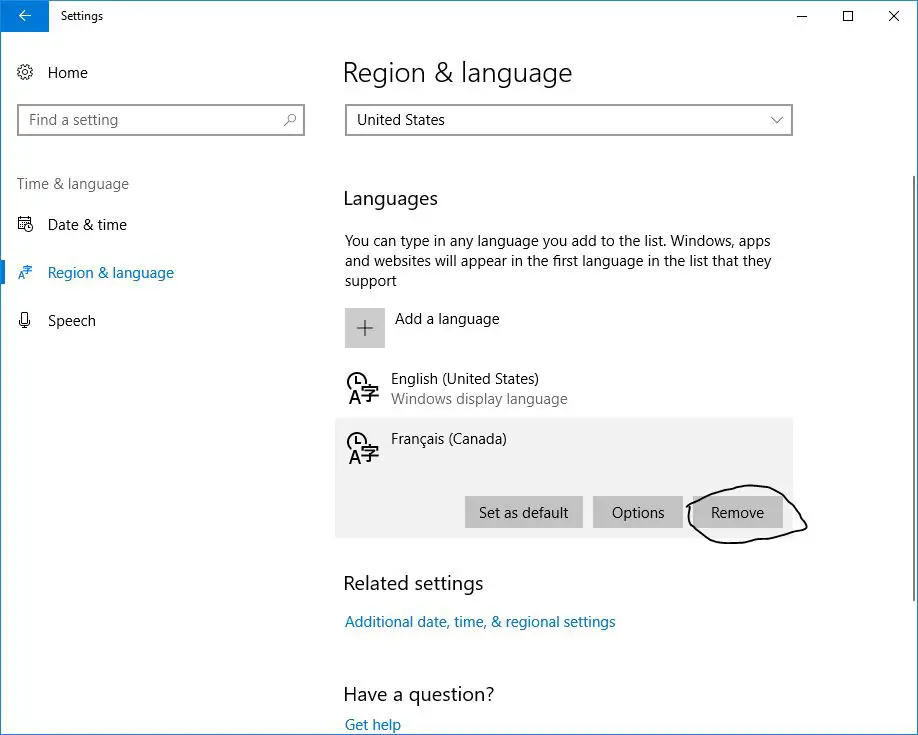
Alternativ können Sie als Administrator eine Eingabeaufforderung öffnen und den Befehl eingeben Lpksetup /uUnd drücken Sie die Eingabetaste.顯示" Anzeigesprache installieren oder deinstallieren" Dialogbox.Aktivieren Sie die Kontrollkästchen der Sprachen, die Sie deinstallieren möchten, und klicken Sie dann auf 下一步.Folgen Sie den Anweisungen auf dem Bildschirm und starten Sie den PC neu, um den Deinstallationsvorgang abzuschließen.
Ich hoffe, diesem Artikel "So ändern Sie die Systemsprache in Windows 10" folgen zu können, jetzt können Sie die "Systemsprache" von Windows 10 auf andere Sprachen wie Spanisch, Chinesisch, Deutsch Hindi usw.Wenn Sie Fragen zu diesem Beitrag haben, wird empfohlen, die Windows-Sprache in Windows 10 zu ändern und Sie können dies in den Kommentaren unten frei diskutieren.

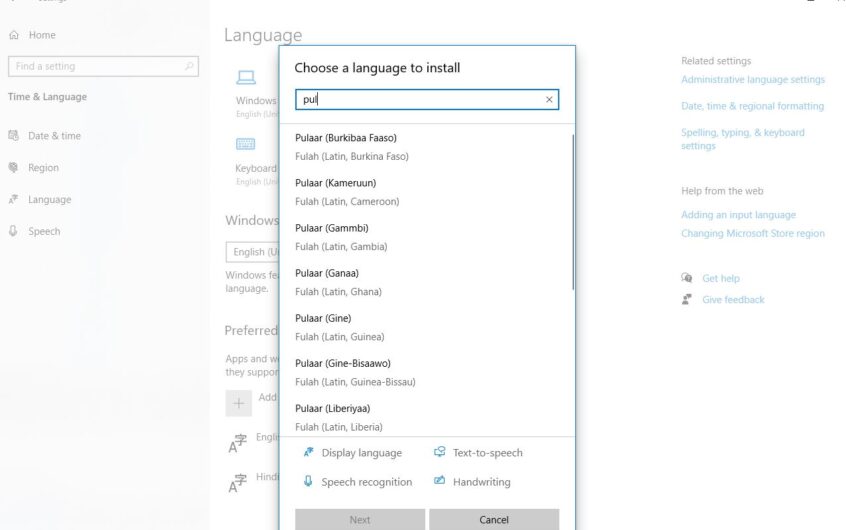
![[Behoben] Microsoft Store kann keine Apps und Spiele herunterladen](https://oktechmasters.org/wp-content/uploads/2022/03/30606-Fix-Cant-Download-from-Microsoft-Store.jpg)
![[Behoben] Der Microsoft Store kann keine Apps herunterladen und installieren](https://oktechmasters.org/wp-content/uploads/2022/03/30555-Fix-Microsoft-Store-Not-Installing-Apps.jpg)

