Die Startreihenfolge wird auch als Startpriorität bezeichnet, oder Startreihenfolge ist die Reihenfolge, in der das Computer-BIOS das Hardwarespeichergerät liest.
Standardmäßig startet ein Computer oder tragbarer Computer mit einem Diskettenlaufwerk (alter Computer oder tragbarer Computer), gefolgt von CD/DVD-ROM, Festplatte (HDD), Wechsellaufwerk (USB-Laufwerk) und Netzwerkadapter.
Wenn Sie wollenÄndern Sie die Bootreihenfolge auf dem Computer, Wenn Sie beispielsweise einen bootfähigen USB-Stick von Windows 10 verwenden, um von einem USB-Laufwerk zu booten, um den PC neu zu formatieren, wird dieser ArtikelHelfen Sie, die Bootreihenfolge unter Windows 10 zu ändern.
Inhalte
Beschreibung des PC-Bootvorgangs
Lassen Sie uns zunächst verstehen, was passiert, wenn der Computer/Laptop gestartet wird.Wenn Sie den Netzschalter einschalten, werden Motherboard und Lüfter aktiviert undBIOS(Basic Input/Output System) Wenn die Firmware die Hardwareinitialisierung durchführt, suchen Sie nach einem Laufwerk mit einem Bootsektor zum Laden des Betriebssystems.Das Betriebssystem wird von der Festplatte in den Arbeitsspeicher geladen und anschließend der Computer gestartet.

Wenn Sie kein Laufwerk oder Betriebssystem haben, wird die Fehlermeldung "Boot-Gerät nicht gefunden" angezeigt.Um ein alternatives Startgerät zu verwenden, müssen Sie den Computer informieren, indem Sie die BIOS-Startreihenfolge ändern.
Startreihenfolge ändern Fenster 10
Angenommen, Sie möchten von einem USB-Laufwerk oder einem externen Laufwerk booten, so ändern Sie die Bootreihenfolge auf Ihrem Computer.In Versionen vor Windows 10 war der Zugriff auf den BIOS-Bildschirm nur durch Neustart des Geräts und Drücken der F2- oder Entf-Taste auf der Tastatur möglich.
Greifen Sie auf dem Desktop auf das BIOS zu
Um die Bootreihenfolge zu ändern, müssen Sie zuerst auf das BIOS-Dienstprogramm zugreifen.Wenn Sie über einen Desktop-Computer verfügen, schalten Sie den Computer ein oder starten Sie ihn neu und drücken Sie dann die Entf-Taste kontinuierlich, um das BIOS-Setup-Dienstprogramm aufzurufen.bitte beachten Sie Herstellereinstellungen的BIOSDie Taste kann F10, F2, F12, F1 oder DEL sein.
Greifen Sie auf das BIOS auf dem Laptop zu
Wenn Sie einen Dell- oder HP-Laptop haben, drücken Sie die Taste "F10", um auf das BIOS zuzugreifen.Es kann auch durch Drücken der Tasten "Esc", "F2" oder "F6" aufgerufen werden, je nach verwendetem Laptop-Modell.

Greifen Sie über die Windows 10-Einstellungen auf das BIOS zu
In ähnlicher Weise können Sie mit dem Windows 10-Wiederherstellungssystem auch UEFI/BIOS-Einstellungen vom Betriebssystem eingeben und die Startreihenfolge ändern.Wenn Sie auf den Desktop zugreifen können, führen Sie die folgenden Schritte aus, um auf das BIOS unter Windows 10 zuzugreifen.
- Mit der Windows-Taste + I die Einstellungen öffnen,
- Klicke aufUnter fortgeschrittenem StartUpdate und Sicherheit, dann sofort wieder aufnehmenNeustartTaste.
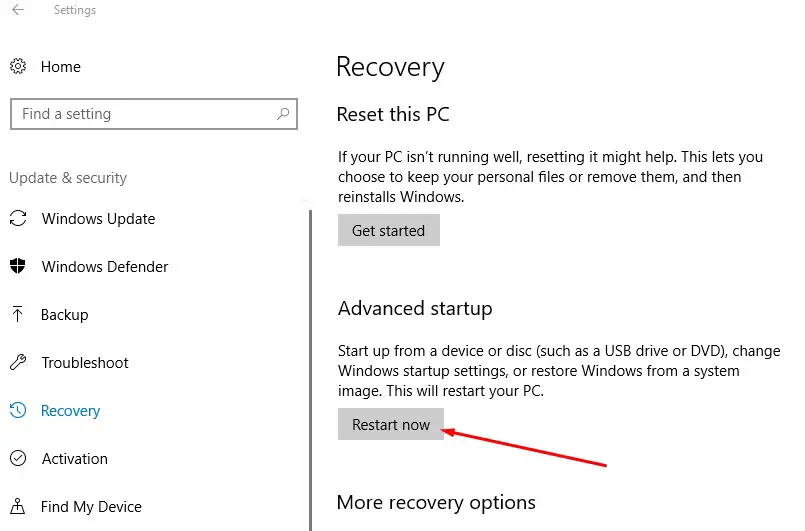
- Dadurch wird der PC neu gestartet, wählen Sie „Fehlerbehebung“ und dann „Erweiterte Optionen“.
- Der nächste Bildschirm bietet Optionen für die Systemwiederherstellung, die Startreparatur, die Wiederherstellung des Systemabbilds, die Starteinstellungen usw.Sie müssen auf UEFI-Firmware-Einstellungen klicken.
- Es startet Ihren PC neu und bringt Sie zu den Firmware-Einstellungen.
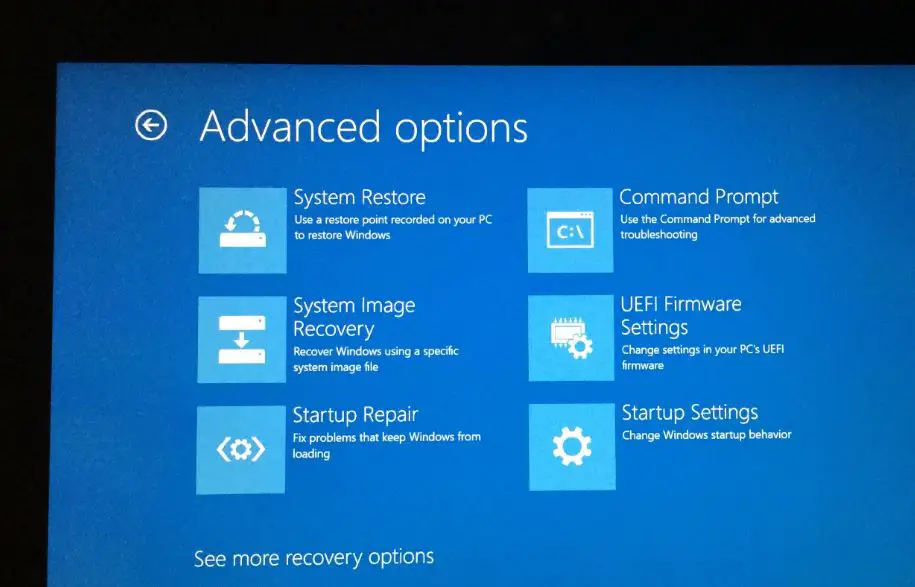
Ändern Sie die Boot-Priorität auf USB
Wenn das BIOS-Setup-Dienstprogramm angezeigt wird, navigieren Sie zur Registerkarte Startoptionen und verwenden Sie die Pfeiltasten.
- Hier sehen Sie das erste Boot-Gerät mit HDD (für meinen Laptop) und das zweite Boot-Gerät mit CD & DVD (für meinen Laptop)
- Wenn Sie ein Wechselmedium (USB-Gerät) als erste Bootpriorität haben möchten, stellen Sie es bitte auf "Nummer", verwenden Sie dann die Pfeiltasten auf der Tastatur, um die Position zu finden, und drücken Sie dann die Eingabetaste.
- Als nächstes verwenden Sie die Pfeiltasten oder +&– auf der Tastatur, um die Reihenfolge zu ändern.
- Wenn Sie fertig sind, drücken Sie F10, um die Einstellungen zu speichern und zu verlassen.Wenn Sie zur Bestätigung aufgefordert werden, klicken Sie auf "Ja".
Expertentipp: Wenn Sie eine drahtlose oder Bluetooth-Tastatur haben, können Sie diese hier nicht verwenden.Sie benötigen eine kabelgebundene Tastatur, um Optionen zu durchsuchen und zu ändern.
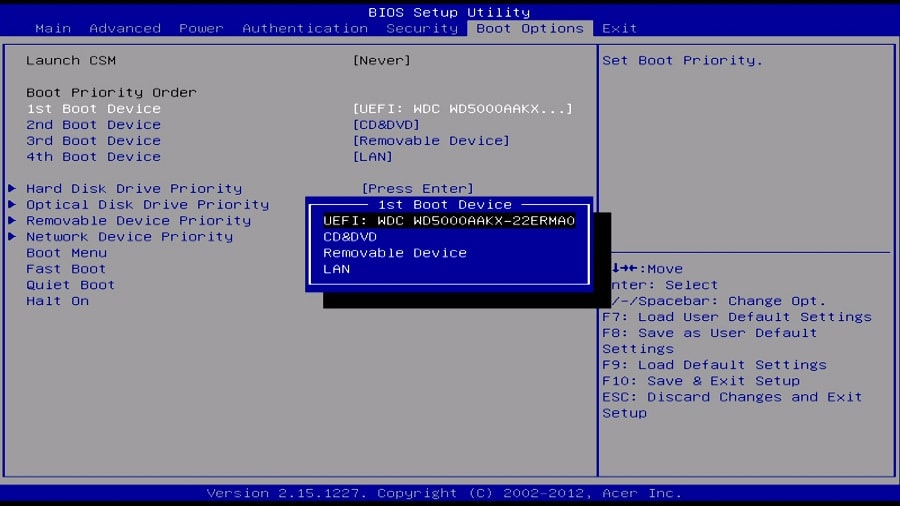
Warten Sie, bis der Computer neu gestartet wurde, und prüfen Sie dann, ob Windows diesmal vom USB-Laufwerk startet.
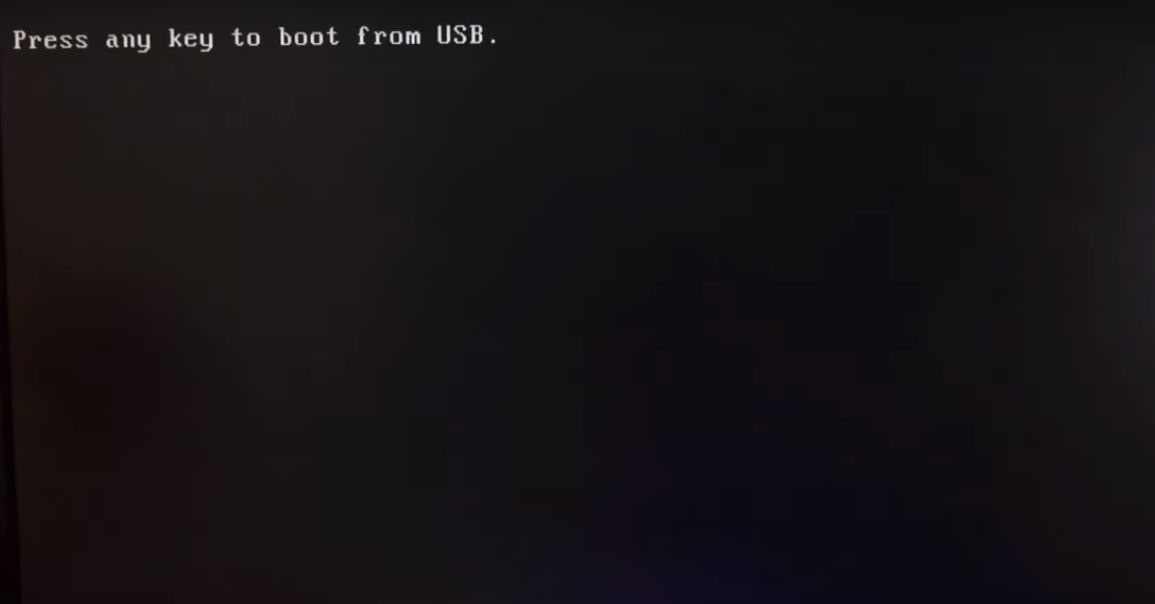
Expertentipp: AußerdemBeim Booten des Computers,Sie können auch F11 verwenden oder F12Greifen Sie auf das Boot-Menü zu.Und wählen Sie das Gerät aus, von dem Sie starten möchten, die Startreihenfolge muss nicht geändert werden.
Bitte lesen Sie auch:
- Jeder Teil des Motherboards und seine Funktionsbeschreibung
- Lösung: Der Computer wird beim Spielen des Spiels Windows 10 zufällig neu gestartet
- So beheben Sie das Fehlen von BOOTMGR in Windows 10 8.1 und 7
- So reduzieren Sie die hohe Speichernutzung in Google Chrome Windows 10

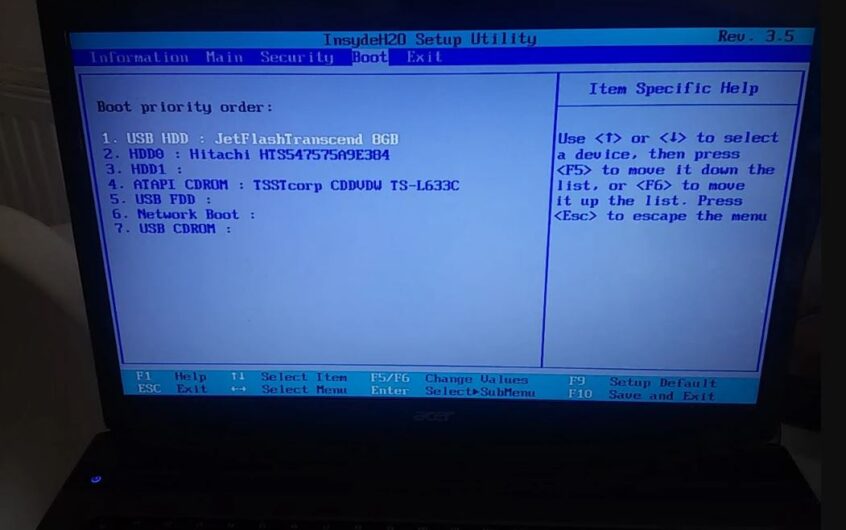
![[Behoben] Microsoft Store kann keine Apps und Spiele herunterladen](https://oktechmasters.org/wp-content/uploads/2022/03/30606-Fix-Cant-Download-from-Microsoft-Store.jpg)
![[Behoben] Der Microsoft Store kann keine Apps herunterladen und installieren](https://oktechmasters.org/wp-content/uploads/2022/03/30555-Fix-Microsoft-Store-Not-Installing-Apps.jpg)
