Windows 10 Systemwiederherstellung PunktEs ist eine Funktion von Windows, die eine Momentaufnahme bestimmter Dateien und Informationen erstellt, bevor kritische Vorgänge wie Updates oder Softwareinstallationen ausgeführt werden.
SystemwiederherstellungErmöglichen Sie Windows-Benutzern, zum vorherigen Arbeitszustand zurückzukehren, in diesem Zustand kann Windows reibungslos ausgeführt werden, ohne dass Dokumente beeinträchtigt werden.
Dies ist ein großartiger erster Schritt, wenn Sie versuchen, größere Probleme in Windows zu beheben.In diesem Artikel haben wir vorgestelltSchritte zum Erstellen und Durchführen einer Systemwiederherstellung unter Windows 10, 8.1 und 7.
Inhalte
Systemwiederherstellung in Windows 10
Diese Funktion ist genau wie die Sicherung, aber nicht genau gleich, denn wenn Sie diese Funktion zum Zurückkehren verwenden, wirkt sich dies nicht auf die Dokumente oder Einstellungen aus, bevor der bestimmte Wiederherstellungspunkt erstellt wurde.Nachdem der Wiederherstellungspunkt jedoch abgeschlossen ist, werden Anwendungen, Treiber, Systemupdates und Registrierungsänderungen gelöscht.Es ist wie eine Zeitmaschine.
Kurz gesagt, "Systemwiederherstellung" verfolgt und erstellt Snapshots für bestimmte Änderungen (z. B. Softwareinstallation, Installation von Windows-Updates, Treiberänderungen und Software-Updates) und ermöglicht Windows-Benutzern, bestimmte aktive Fenster auszuführen, nachdem Probleme verursacht wurden seinen vorherigen Zustand. .
Warum ist der Systemwiederherstellungspunkt wichtig?
在Unter Windows10 Microsoft pusht täglich Windows Update, um Benutzern Sicherheitspatches, Fehlerbehebungen und neue Funktionen bereitzustellen.Und fordern Sie die meisten Benutzer dringend auf, die Updates zu akzeptieren, da sie verfügbar sind.Eine beträchtliche Anzahl von Windows-Benutzern konnte jedoch nicht rechtzeitig aktualisieren, sodass Microsoft keine Maßnahmen ergreifen konnte, um diese Benutzer zu einem Upgrade zu zwingen.In diesem Fall ist die Systemwiederherstellung eine gute Lösung.
So erstellen Sie einen Windows 10-Systemwiederherstellungspunkt
Jetzt müssen Sie möglicherweise öffnenWindows 10 Dienstprogramm zur Systemwiederherstellung.Im Allgemeinen ist diese Funktion auf Computern mit vorinstalliertem Windows standardmäßig deaktiviert;In diesem Fall hat der Lieferant eine eigene Version der Backup-Software verwendet.Wenn diese Funktion richtig aktiviert und konfiguriert ist.Wenn Sie eine neue Anwendung, einen neuen Gerätetreiber oder ein Windows-Update installieren, generiert Windows einen Wiederherstellungspunkt.Und Sie können damit später Windows-Probleme beheben.Sie müssen diese Funktion jedoch zuerst auf dem Windows-System aktivieren.
Hier können Sie die Systemwiederherstellungsfunktion unter Windows 10 durch die folgenden Schritte aktivieren.
- Suchen Sie zuerst und wählen Sie aus dem Menü Einen Wiederherstellungspunkt erstellen,
- Wechseln Sie in den Systemeigenschaften zur Registerkarte Systemschutz,
- Hier müssen Sie das Laufwerk auswählen, auf dem Windows installiert ist, und auf Konfigurieren klicken.
- Das wird der lokale Dick CSystemschutz aktivieren:
- Wählen Sie unter "Systemschutz" das Optionsfeld auf "Ein", um die Einstellungen "Wiederherstellen" zu lassen.
- Klicken Sie auf "Übernehmen" und dann auf "OK", um die Änderungen zu speichern.
- Zukünftige Fenster werden jetzt regelmäßig Wiederherstellungspunkte erstellen.
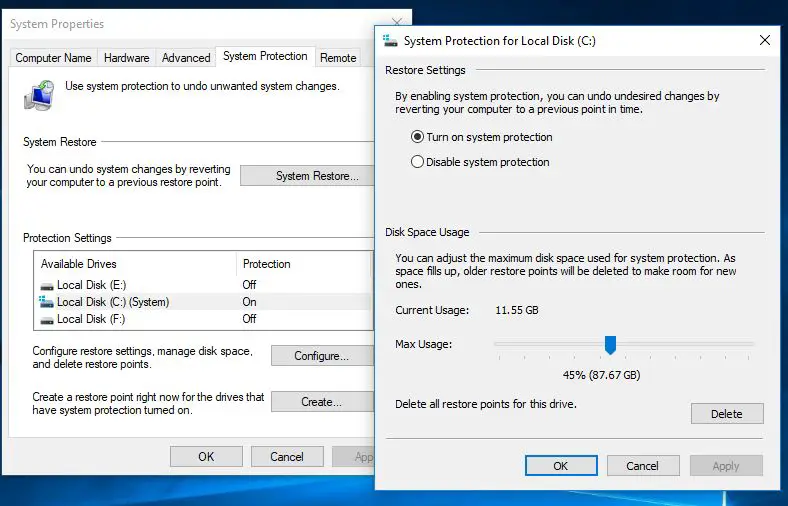
Konfigurieren Sie die Systemwiederherstellung unter Windows 10
Nachdem Sie den Systemschutz aktiviert haben, müssen Sie nun den Speicherplatz anpassen, um Systemwiederherstellungspunkte zu verwalten und zu speichern.Wenn kein Speicherplatz zum Speichern von Wiederherstellungspunkten vorhanden ist, ist die Systemwiederherstellung nutzlos.Dazu müssen Sie Speicherplatz freigeben.Unter "Disk Space Usage" können Sie den maximalen Speicherplatz für das Speichern von Wiederherstellungspunkten anpassen.
Standardmäßig verwendet Windows nur einen kleinen Teil des insgesamt verfügbaren Speichers für ein bestimmtes Laufwerk, und wenn der reservierte Speicherplatz aufgebraucht ist, werden ältere Wiederherstellungspunkte gelöscht, um Platz für zukünftige Wiederherstellungspunkte zu schaffen.Sie können die Speicherplatznutzung manuell zulassen.
Sie werden auch die Schaltfläche Löschen bemerken, die alle derzeit gespeicherten Wiederherstellungspunkte löscht.Sie müssen diese Option möglicherweise verwenden, wenn Sie einen manuellen Wiederherstellungspunkt erstellen müssen und keinen weiteren Speicherplatz zuweisen können.
Nachdem Sie die Änderungen vorgenommen haben, klicken Sie auf "Übernehmen" und dann auf "OK", um die neue Konfiguration zu speichern und das Fenster zu schließen.Jetzt wird die "Systemwiederherstellung" für das ausgewählte Laufwerk aktiviert, Sie können es automatisch im Hintergrund ausführen lassen oder bei Bedarf manuell einen Wiederherstellungspunkt erstellen.
Manuell einen Systemwiederherstellungspunkt erstellen
Nachdem Sie nun Wiederherstellungspunkte in Ihrem System aktiviert haben, erstellt das Betriebssystem bei jeder größeren Änderung automatisch einen Wiederherstellungspunkt.Manchmal möchten Sie jedoch möglicherweise manuell einen Systemwiederherstellungspunkt erstellen, bevor Sie Änderungen vornehmen, die Probleme verursachen können.
Um hier einen Wiederherstellungspunkt manuell zu konfigurieren, beschreiben Sie ihn bitte unten.
- Klicken Sie in den Systemeigenschaften einfach auf die Schaltfläche Erstellen,
- Geben Sie eine Beschreibung ein, um den Wiederherstellungspunkt zu identifizieren (z. B. den Systemwiederherstellungspunkt vor der Installation eines Antivirenprogramms).
- Klicken Sie dann auf die Schaltfläche Erstellen, um den Vorgang abzuschließen.(Die Erstellung von Wiederherstellungspunkten ist schnell und die Zeit sollte eine Minute nicht überschreiten.
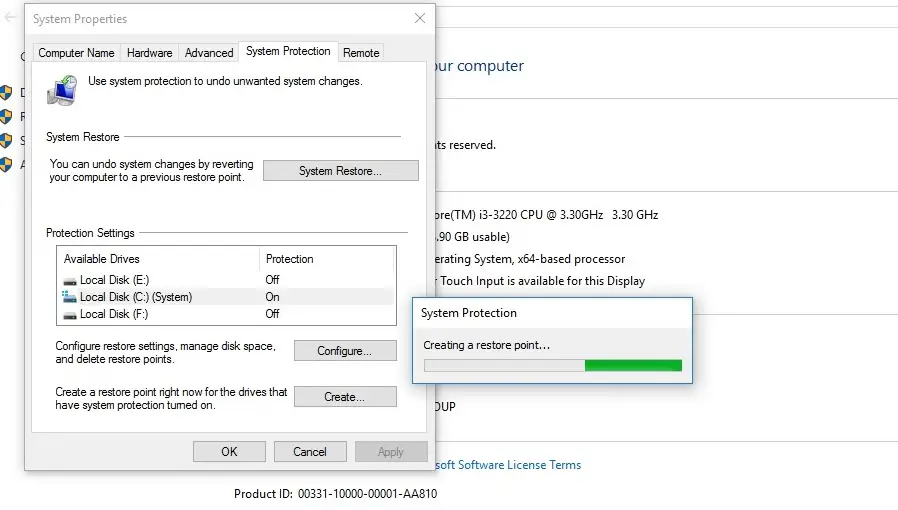 Wenn Probleme auftreten, müssen Sie eine Systemwiederherstellung durchführen.Gehen Sie einfach zurück zum selben Fenster und klicken Sie auf "Systemwiederherstellung", um die Wiederherstellungsoberfläche zu starten.
Wenn Probleme auftreten, müssen Sie eine Systemwiederherstellung durchführen.Gehen Sie einfach zurück zum selben Fenster und klicken Sie auf "Systemwiederherstellung", um die Wiederherstellungsoberfläche zu starten.
So führen Sie eine Windows 10-Systemwiederherstellung durch
Wenn zu irgendeinem Zeitpunkt Probleme auftreten, bevor Sie das Backup oder die Funktion "Diesen PC zurücksetzen" in Windows 10 verwenden, können Sie den Systemwiederherstellungspunkt verwenden, der eine schnellere und einfachere Möglichkeit zur Wiederherstellung des Systems darstellt Status.
Hier können Sie eine Systemwiederherstellung auf dem Windows-System durchführen.
- Öffnen Sie die Systemsteuerung
- Alle Elemente der Systemsteuerung werden zur Wiederherstellung ausgewählt.
- Klicken Sie nun auf "Systemwiederherstellung öffnen".
- Dies öffnet das Fenster "Systemdateien und Einstellungen wiederherstellen".
- Klicken Sie nun auf "Weiter", um mit der Systemwiederherstellung fortzufahren.
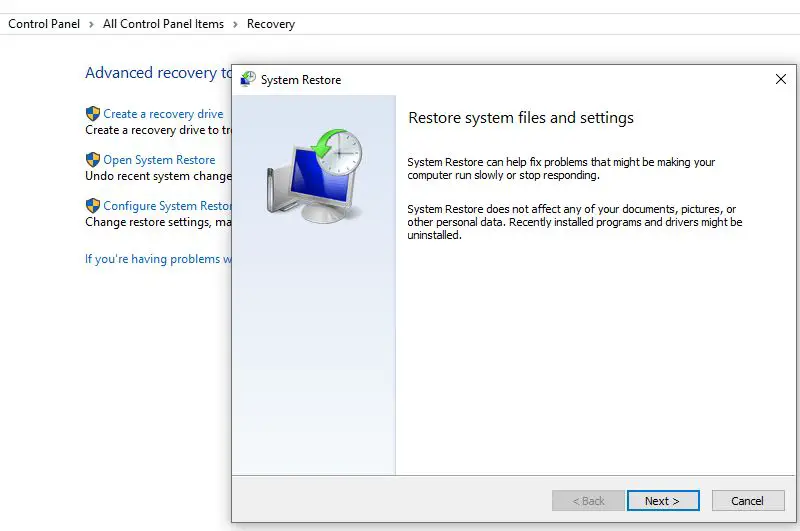
Es werden alle verfügbaren Wiederherstellungspunkte mit Datum, Beschreibung und vor allem auch der Typ angezeigt, der angibt, ob er manuell oder vom System erstellt wurde.
- Wenn Sie einen Wiederherstellungspunkt auswählen, können Sie auf "Nach betroffenen Programmen suchen" klicken, um installierte Anwendungen anzuzeigen.
- Beginnend mit dem letzten Wiederherstellungspunkt wird dieser während des Wiederherstellungsvorgangs gelöscht.
- Klicken Sie dann auf "Abbrechen", um zum Assistenten zurückzukehren.
- Klicken Sie nun auf Weiter und Sie sehen den Wiederherstellungspunkt bestätigen.
- Aktivieren Sie es und klicken Sie auf Fertig stellen, um den Wiederherstellungsprozess zu starten.
Wenn Sie auf Fertig stellen klicken, werden Sie aufgefordert:
Einmal gestartet, kann die Systemwiederherstellung nicht unterbrochen werden.Wollen Sie fortfahren?
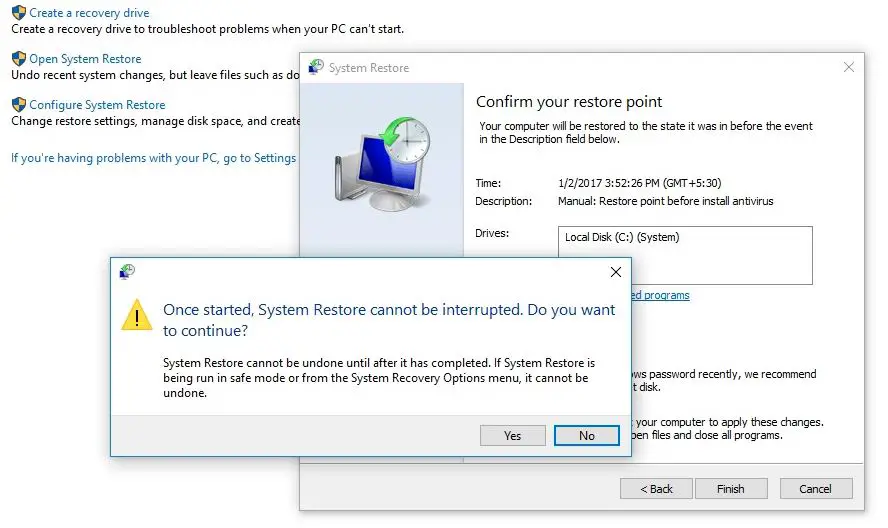
Klicken Sie auf "Ja", um den Systemwiederherstellungsprozess zu starten.
Während des Wiederherstellungsvorgangs werden Sie, bitte warten, feststellen, dass Windows-Dateien und -Einstellungen wiederhergestellt werden.Initialisierung, Abschluss der Systemwiederherstellung usw.Es wird einige Zeit dauern, bis der Vorgang abgeschlossen ist.
Während dieses Vorgangs wird das System neu gestartet und alle vom System benötigten Einstellungen werden erneut angewendet.Nachdem die Systemwiederherstellung abgeschlossen ist, wird eine Meldung angezeigt: "Das Fenster zur Systemwiederherstellung wurde erfolgreich abgeschlossen".
Nach Abschluss des Vorgangs kehren Sie zu dem Zeitpunkt zurück, zu dem das System normal lief.
Hilft dieser Artikel, die Systemwiederherstellung unter Windows 10 zu aktivieren und durchzuführen?Lassen Sie uns die folgenden Kommentare verstehen.

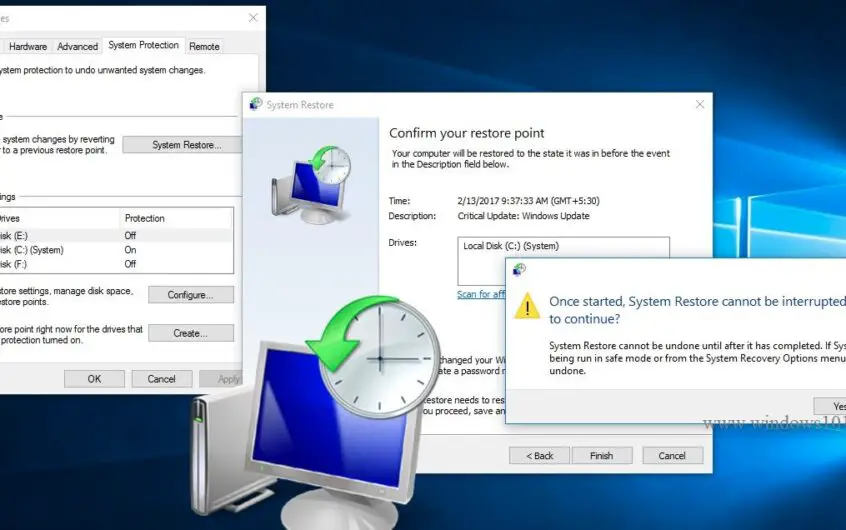
![[Behoben] Microsoft Store kann keine Apps und Spiele herunterladen](https://oktechmasters.org/wp-content/uploads/2022/03/30606-Fix-Cant-Download-from-Microsoft-Store.jpg)
![[Behoben] Der Microsoft Store kann keine Apps herunterladen und installieren](https://oktechmasters.org/wp-content/uploads/2022/03/30555-Fix-Microsoft-Store-Not-Installing-Apps.jpg)
