Nach einer sauberen Installation von Windows 10 würden Sie erwarten, dass es schneller läuft.Etwas frustrierend kann es langsam beginnen und manchmal einfrieren.Es gibt viele Beschwerden im Windows-Forum, die sagen, dass Windows 10 viel langsamer ist als 7 und 8.1.Wenn Sie jedoch die richtigen Einstellungen vornehmen, wird dieses "Unwohlsein" verschwinden.
Sie müssen lediglich die Arbeitsbedingungen von Windows 10 beachten. Task Manager ist eine großartige Anwendung, die zeigt, wie ein PC oder Laptop Internet, CPU, RAM und Festplatte nutzt.Der Hauptgrund für die Verlangsamung von Windows 10 liegt in den vorinstallierten integrierten Anwendungen.Sie können sie nicht wie andere Anwendungen von Drittanbietern deinstallieren.
In diesem Artikel werden wir diskutieren9 Möglichkeiten, die Geschwindigkeit Ihres Windows 10-PCs zu erhöhen.
2. Microsoft Edge und Cortana können Probleme verursachen
3. Registrieren Sie die Anwendung erneut oder setzen Sie sie zurück.
4. Lösen Sie die Anwendung von der Taskleiste
5. Stoppen Sie OneDrive als Startobjekt
6. Deaktivieren oder deaktivieren Sie bestimmte Einstellungen
7. Deinstallieren Sie unnötige Desktop-Anwendungen
8. Führen Sie einen sauberen Neustart durch
9. Verwenden Sie SSD, um Windows 10 zu installieren
Inhalte
- 1 Verwenden Sie CCleaner, um einige integrierte Apps zu beenden
- 2 Microsoft Edge und Cortana können Probleme verursachen
- 3 Erneut registrieren oder die App zurücksetzen
- 4 Apps von der Taskleiste lösen
- 5 Deaktiviere einflussreiche Startup-Projekte
- 6 Deaktivieren oder deaktivieren Sie bestimmte Einstellungen
- 7 Deinstallieren Sie unnötige Desktop-Anwendungen
- 8 Mach einen sauberen Boot
- 9 SSD installieren Windows 10
- 10 Oh, hallo, schön dich kennenzulernen.
Verwenden Sie CCleaner, um einige integrierte Apps zu beenden
Microsoft hat negative Kritiken dafür erhalten, Spiele und andere Anwendungen auf das neu installierte Pro-System zu übertragen.Dazu gehören gängige Plattformanwendungen, die standardmäßig installiert werden.
Es gibt keine offizielle Erklärung, warum Candy Crush Saga, Seeker's Notes, Netflix, Spotify usw. standardmäßig ohne vorherige Ankündigung installiert werden.
Wie wir bereits gesehen haben, laufen sie im Hintergrund, laden Updates herunter, versenden Benachrichtigungen usw. und belegen wertvolle CPU- und RAM-Ressourcen.
Persönlich fühle ich mich nach der Installation der 1809-Version genauso, wie Windows 10 diese Anwendungen im Hintergrund ohne Beteiligung des Benutzers installiert.
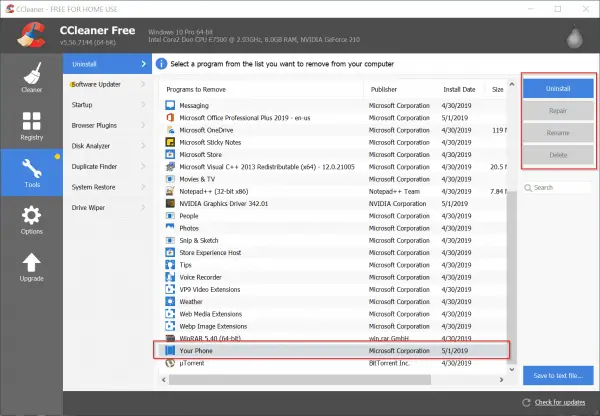
Standardmäßig können Sie die Anwendung über die "Windows-Einstellungen" deinstallieren.Einige Anwendungen bieten jedoch nicht die Berechtigung dazu.In diesem Fall können Sie den folgenden Artikel lesen, um zu erfahren, wie Sie mit CCleaner integrierte Apps in Windows 10 löschen.
Microsoft Edge und Cortana können Probleme verursachen
Wenn ichUnter Windows 10Überprüfen Sie meineTaskmanagerDamals stellte ich fest, dass Microsoft Edge und Cortana Prozesse mit dem "Blatt"-Symbol zu hängen schienen.Obwohl ich den Grund dafür nicht verstehe, stellte ich fest, dass diese beiden Programme die meiste CPU-Zykluszeit beanspruchen.
Obwohl ich die beiden Anwendungen mit der Option "Aufgabe beenden" geschlossen habe, scheinen sie wieder aufzutauchen.Selbst nach dem Neustart scheinen sie den Vorgang zu unterbrechen, als würden sie unendlich lange mit jemandem sprechen.
Wenn Sie das gleiche Problem haben, befolgen Sie bitte die folgenden Anpassungen, um sie erneut zu registrieren oder zurückzusetzen.Dies kann auf die Beschädigung von Cortana- oder Microsoft Edge-Systemdateien zurückzuführen sein.Möglicherweise verwenden Sie auch eine ältere Version von Windows 10, z. B. 1511 oder 1703, die diese Situation verursachen kann.
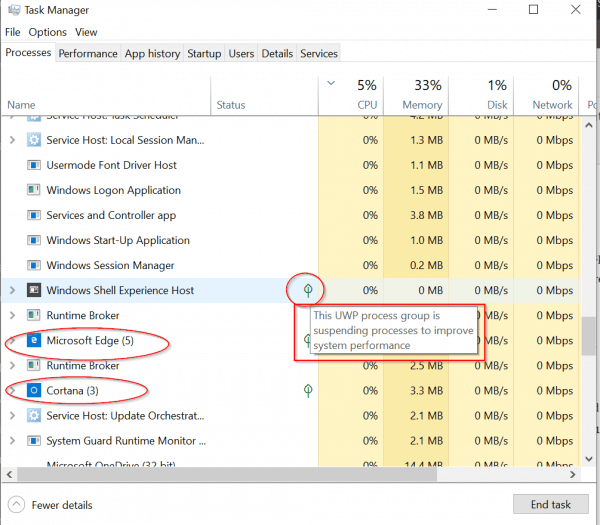
Erneut registrieren oder die App zurücksetzen
Der beste Weg, mit solchen ungültigen Anwendungen umzugehen, besteht darin, sie zu deinstallieren.Aber Microsoft Edge und Cortana sind an Windows 10 gebunden, können also nicht gelöscht werden.
In diesem Fall können Sie diese Prozesse beenden und anschließend zurücksetzen.
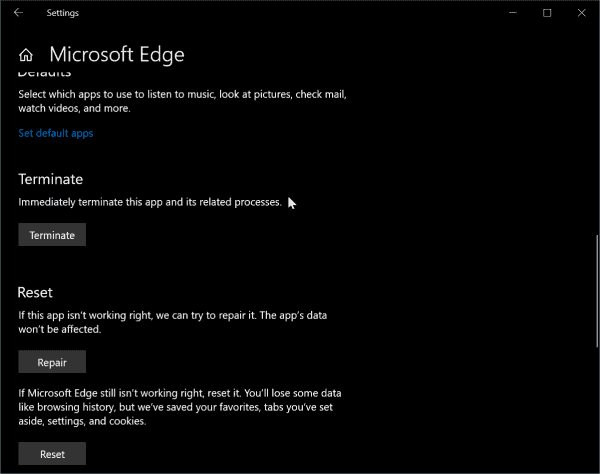
Wenn es immer noch fehlschlägt, können Sie diese Anwendungen weiterhin mit PowerShell oder Eingabeaufforderung registrieren.
Um PowerShell zu öffnen, können Sie die Tasten Win + X drücken und dann auf PowerShell (admin) klicken.
Kopieren Sie die folgenden Befehle und fügen Sie sie in das PowerShell-Befehlsfenster ein.Sie können Strg + C drücken, um die folgende Kopie zu erstellen, und dann Strg + V im PowerShell-Fenster drücken.
Get-AppXPackage-Name Microsoft.MicrosoftEdge | Foreach {add-AppxPackage-DisableDevelopmentMode-register "$($_.InstallLocation)AppXManifest.xml"-detail}
Dadurch wird nur das Girokonto neu registriert.
Um dasselbe für alle Konten zu tun, kopieren Sie die folgenden Befehle und fügen Sie sie ein.
Get-AppXPackage -AllUsers-Name Microsoft.MicrosoftEdge | Foreach {Add-AppxPackage -DisableDevelopmentMode-Register "$($_.InstallLocation)AppXManifest.xml" -Verbose}
Sie können diesem Beitrag auch über die "Windows-Einstellungen" folgen, um ihn zu beenden, zu reparieren und zurückzusetzen.
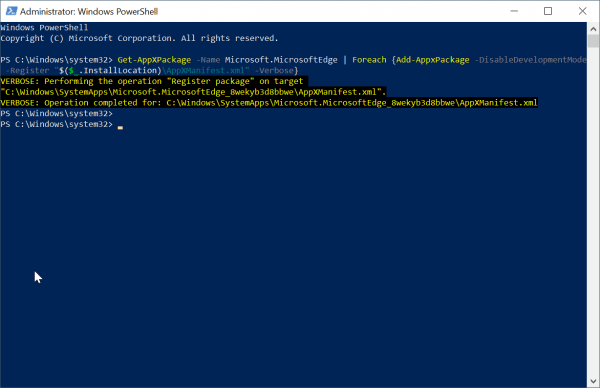
Um Cortana für den aktuellen Benutzer erneut zu registrieren, kopieren Sie die folgenden Befehle und fügen Sie sie im PowerShell-Modus (Admin) ein.
Get-AppxPackage Microsoft.Windows.Cortana | Foreach {Add-AppxPackage -DisableDevelopmentMode-Register "$($_.InstallLocation)AppXManifest.xml"}
Für alle Benutzer
Get-AppxPackage -AllUsers Microsoft.Windows.Cortana | Foreach {add-AppxPackage-DisableDevelopmentMode-register "$($_.InstallLocation)AppXManifest.xml"}
Apps von der Taskleiste lösen
Da die Taskleiste ein weiterer Prozess ist, der in der Anfangsphase des Startvorgangs gestartet wird, stellen Sie sicher, dass Sie weniger Anwendungen darauf anheften.
In meinem Fall löse ich die Pins aufMicrosoft Edge, Store, Mail, Personen.
Dadurch lädt Windows 10 beim Start weniger Anwendungen in die Taskleiste.
Deaktiviere einflussreiche Startup-Projekte
Ein weiterer wichtiger Faktor für schnelles Windows 10 besteht darin, zu verhindern, dass Desktopanwendungen mit hohen Auswirkungen oder moderne Anwendungen während des Startvorgangs gestartet werden.
Z.B,Beim Start,Microsoft OnedriveEs dauert einige Zeit, eine Verbindung zum Internet herzustellen.Obwohl dies für das Synchronisieren von Dateien und Einstellungen wichtig ist, kann es bei Bedarf deaktiviert werden.
Nachdem das System gestartet wurde, können Sie es manuell aufrufen.
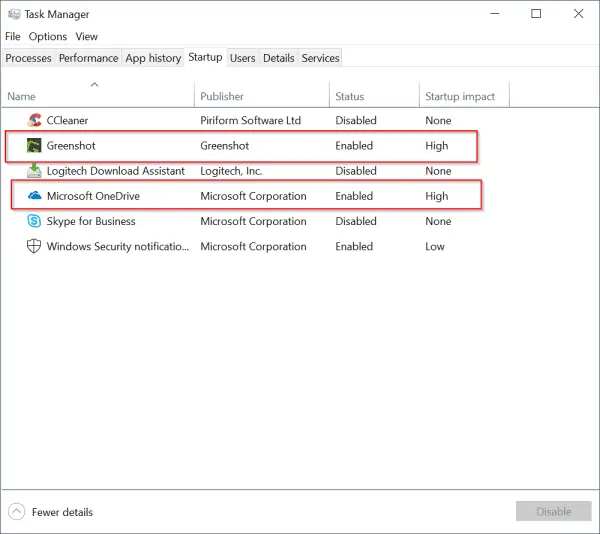
Expertentipps:
Nachdem ich Windows 10 1809 von der Microsoft-Website heruntergeladen hatte, habe ich Windows 10 1809 selbst installiert.Anfangs waren die Startzeit und die Betriebsgeschwindigkeit aus unbekannten Gründen sehr langsam.
Ich denke, das liegt an Cortana und Microsoft Edge.
Daher habe ich alle Optionen für Cortana in den "Windows-Einstellungen" deaktiviert (die durch Drücken der Tasten Win + I aufgerufen werden können).
Dies hat sich nicht verbessert und Windows 10 ist immer noch sehr langsam.
Nachdem ich die Cortana-Aufgabe abgeschlossen und mich erneut registriert habe, stehe ich immer noch vor dem gleichen Problem.
Danach schien mein Computer sehr schnell zu laufen, ohne Abstürze oder Schäden.
Daher können Sie versuchen, die Cortana-Einstellungen zu deaktivieren und zu aktivieren, um zu sehen, wie sie sich auf die Leistung von Windows 10 auswirken.
Irgendwie habe ich das Gefühl, dass Cortana in Windows 10 integriert ist.Wenn Sie bei der Installation von Win 10 die Standardeinstellungen beibehalten, wird es daher schnell ausgeführt.
Deaktivieren oder deaktivieren Sie bestimmte Einstellungen
Wie wir alle wissen, sammelt Windows 10 einige Informationen zu Werbung und Diagnose.
Daher kann das Deaktivieren dieser Optionen dazu beitragen, dass Ihr Windows 10-System schneller läuft.
Mit den Windows-Einstellungen können Sie die folgenden Einstellungen deaktivieren.
System
- Fokusassistent
- Storage Sense (wenn Sie viel Speicherplatz haben)
- Tablet-Modus (wenn Sie einen Laptop oder Desktop verwenden)
- Geteilte Erfahrung
- Zwischenablage
Ausrüstung
- Bluetooth (wenn Sie es nicht verwenden)
- Stift und Windows-Tinte
- Automatisches Abspielen
Netzwerk und Internet
- VPN (wenn nicht verwendet)
- Flugmodus
- Mobiler Hotspot
Spiele (wenn Sie kein Spieler wie ich sind)
- Spielleiste
- ergreifen
- Spielmodus
Privatsphäre
- Normal (die meisten Optionen schließen, da sie mit Werbung zusammenhängen)
- Freihand- und Tipppersonalisierung
- Radio
- Hintergrundanwendung
Update und Sicherheit
- Lieferoptimierung
- Deinstallieren Sie unnötige Desktop-Anwendungen
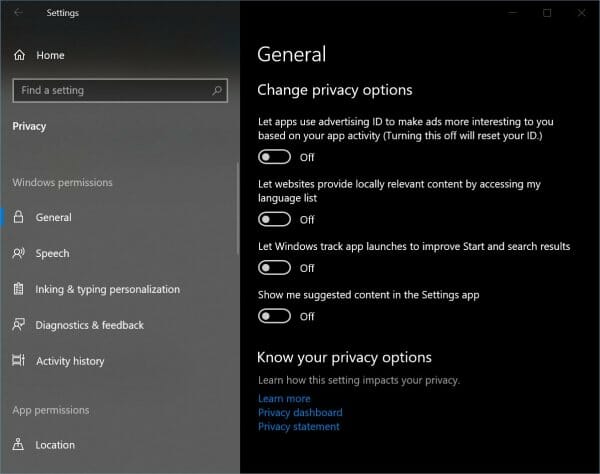
Deinstallieren Sie unnötige Desktop-Anwendungen
Noch im Jahr 2019 sind viele Desktop-Anwendungen (früher Programme und Anwendungen genannt) noch in Windows 10 installiert.Einige Leute verwenden beispielsweise immer noch Nero, Adobe Creative Cloud, Photoshop, Camtasia usw., um ihre Desktop-Anforderungen zu erfüllen.
Obwohl ich es nicht kommentiert habe, verlangsamen diese Anwendungen die Laufgeschwindigkeit des Windows 10-PCs, aber einige Anwendungen verlangsamen den Windows 10-PC.
Verwenden Sie in diesem Fall bitteBedienfeldvon"Verfahren und Funktionen"Um diese Programme zu deinstallieren und die Geschwindigkeit Ihres Windows 10-Laptops oder -PCs zu überprüfen.Wenn es nach der Deinstallation schnell läuft, bedeutet dies, dass das Programm nicht mit Win 10 kompatibel ist.
Dies passiert bei vielen alten Programmen, die für Windows 7 oder Vista geschrieben wurden, und werden nicht aktualisiert, um die neuen Codeanforderungen von Windows 10 zu erfüllen.
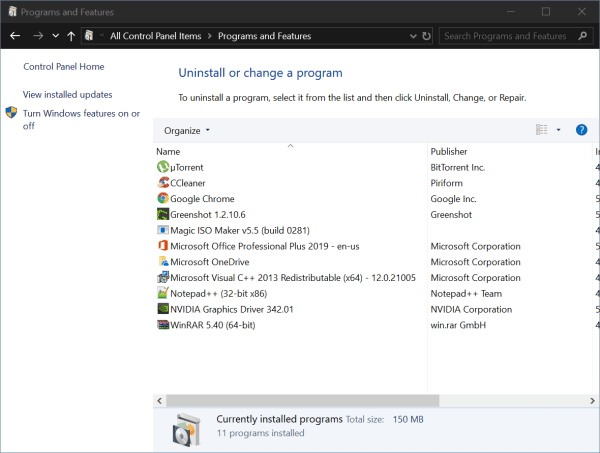
Mach einen sauberen Boot
Manchmal haben Sie die Vermutung, dass bestimmte Dienste oder Treiber dieses Problem verursachen.In diesem Fall können Sie versuchen, Windows 10 in einem sauberen Neustart zu starten.Führen Sie dazu die folgenden Schritte aus.
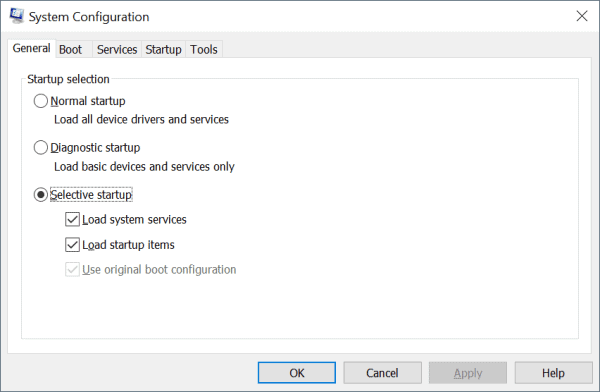
Sauberer Neustart in Windows 10
So führen Sie einen sauberen Neustart in Windows 10 durch:
- entsprechend" Windows-+ R "Schlüssel zum Öffnen des Felds "Ausführen".
- Typmsconfig, Und klicken Sie dann auf OK.
- 在konventionellTab, klickSelektiver Start.
- Deaktivieren Sie das Kontrollkästchen Startobjekte laden.
- Klicke auf服务Tab.
- wählen"Verstecke alle Microsoft-Dienste"Checkbox (unten).
- Klicke aufAlle deaktivieren.
- Klicke aufStarten SieTab.
- Klicken Sie auf "Öffnen"Taskmanager".
- im"Anfang"Klicken Sie auf der Registerkarte mit der rechten Maustaste auf jedes aktivierte Startelement und wählen Sie "Deaktivieren".
- OK klicken.
- Klicken Sie auf Neustart.
Führen Sie nach der Fehlerbehebung die folgenden Aktionen aus, um das System wiederherzustellen:
- entsprechend" Windows-+ R "Schlüssel zum Öffnen des Felds "Ausführen".
- Typmsconfig, Und klicken Sie dann auf OK.
- im"Registerkarte Allgemein,wählen"Normaler Start".
- Klicke auf服务Tab.
- Klar"Verstecke alle Microsoft-Dienste"Kontrollkästchen.
- Klicke aufAlle aktivieren.
- Klicke aufStarten SieTab.
- Klicken Sie auf "Task-Manager öffnen" und aktivieren Sie alle Startprogramme.
- OK klicken.
- Klicken Sie auf Neustart.
SSD installieren Windows 10
Im Jahr 2019 sind Festplatten veraltet.Dies sind rotierende Festplatten, die viel Lärm machen.Ebenso ist die sequentielle Lese-/Schreibgeschwindigkeit ebenfalls sehr langsam.
Um dieses Problem zu lösen, können Sie SSD-Festplatten verwenden.Sie erzeugen weniger Lärm und haben eine Lese-/Schreibgeschwindigkeit von 500 MB/Sek.Darüber hinaus bieten sie erhebliche Vorteile beim Booten und im normalen Betrieb.
Dadurch wird Windows 10 schneller und die Leistungsverbesserung ist sofort sichtbar.
Wenn alle oben genannten Anpassungen fehlschlagen, ist es daher an der Zeit, die Hardware zu ersetzen.

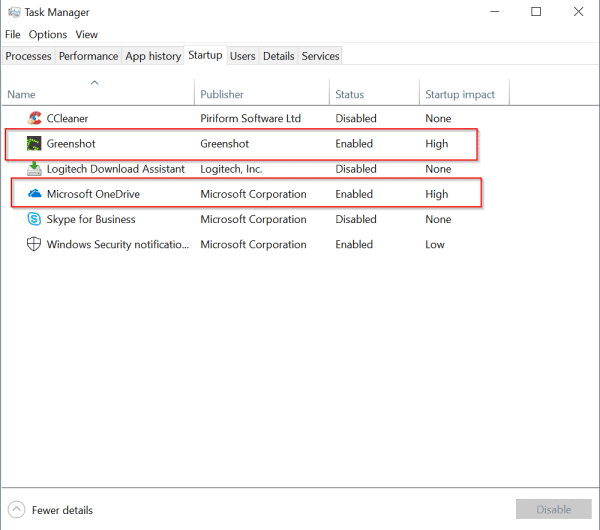




![[Behoben] Microsoft Store kann keine Apps und Spiele herunterladen](https://oktechmasters.org/wp-content/uploads/2022/03/30606-Fix-Cant-Download-from-Microsoft-Store.jpg)
![[Behoben] Der Microsoft Store kann keine Apps herunterladen und installieren](https://oktechmasters.org/wp-content/uploads/2022/03/30555-Fix-Microsoft-Store-Not-Installing-Apps.jpg)

