Auch wenn der temporäre Ordner und andere Junk-Dateien gelöscht werden,Geht dem Windows 10-Computer auch der Festplattenspeicher aus?
Oder Sie haben einen Laptop mit einem SSD-Laufwerk mit geringer Kapazität und suchen freien Speicherplatz.Sie können viel Speicherplatz freigeben, indem Sie einen einzelnen Wiederherstellungspunkt löschen.
Wenn die Systemschutzfunktion aktiviert ist, erstellt Windows 10 bei der Installation von Gerätetreibern oder Windows-Updates automatisch einen Wiederherstellungspunkt.
Diese Wiederherstellungspunkte können viel Speicherplatz beanspruchen. Wenn Ihr PC also gut läuft, ist es nicht sinnvoll, viele alte Wiederherstellungspunkte beizubehalten.hier istSo löschen Sie alte Systemwiederherstellungspunkte und geben Speicherplatz in Windows 10 frei.
Inhalte
Über die Systemwiederherstellungsfunktion
Ich hoffe, Sie haben ein gutes Verständnis der Systemwiederherstellungspunktfunktion von Widows.Für Benutzer, die diese Funktion nicht verstehen, ist der "Systemwiederherstellungspunkt" im Windows-Betriebssystem eine sehr nützliche Funktion, mit der ein Snapshot bestimmter Dateien und Informationen erstellt werden kann, bevor wichtige Vorgänge wie Updates oder Softwareinstallationen ausgeführt werden.Wenn nach der Durchführung eines bestimmten Vorgangs ein schwerwiegendes Problem auftritt, können Sie die Einstellungen durch eine Systemwiederherstellung auf ein früheres Datum zurücksetzen, ohne dass persönliche Daten verloren gehen.
警告 : Obwohl es sicher ist, einen Wiederherstellungspunkt zu löschen, denken Sie daran, dass Sie Ihren PC nicht auf ein früheres Datum wiederherstellen können.Wir empfehlen Ihnen, alle Wiederherstellungspunkte nur dann zu löschen, wenn der Festplattenspeicher Ihres PCs knapp wird.
Löschen Sie alte Systemwiederherstellungspunkte in Windows 10
Die Systemwiederherstellung ist sehr nützlich. Sie können verschiedene Probleme beheben, indem Sie auf die vorherige Version wiederherstellen, aber diese Funktion benötigt MB oder GB Speicherplatz für den Wiederherstellungspunkt auf dem Computer-PC.Unabhängig davon, ob Ihr Computer ohne Speicherplatz ausgeführt wird, können Sie alle oder bestimmte wiederhergestellte Dateien löschen, um verfügbaren Speicherplatz auf Ihrem Windows-Computer freizugeben.
Hinweis:Der Balgpunkt gilt für alle Windows-Versionen, einschließlich Windows 10/8.Und 7.
Löschen Sie alle Wiederherstellungspunkte in Windows 10
- Drücken Sie die Windows-Taste + R, geben Sie einsysdm.cpl, Und klicken Sie auf OK,
- Dies öffnet die Systemeigenschaften und wechselt zur Registerkarte "Systemschutz".
- Wählen Sie unter Schutzeinstellungen die Systemfestplatte aus und klicken Sie auf Konfigurieren (siehe Abbildung unten).
- Klicken Sie abschließend im Abschnitt "Speicherplatznutzung" auf die Schaltfläche "Löschen".
- Wenn Sie das Warndialogfeld sehen, klicken Sie auf die Schaltfläche "Weiter", um mit dem Löschen aller Wiederherstellungspunkte des ausgewählten Laufwerks fortzufahren.
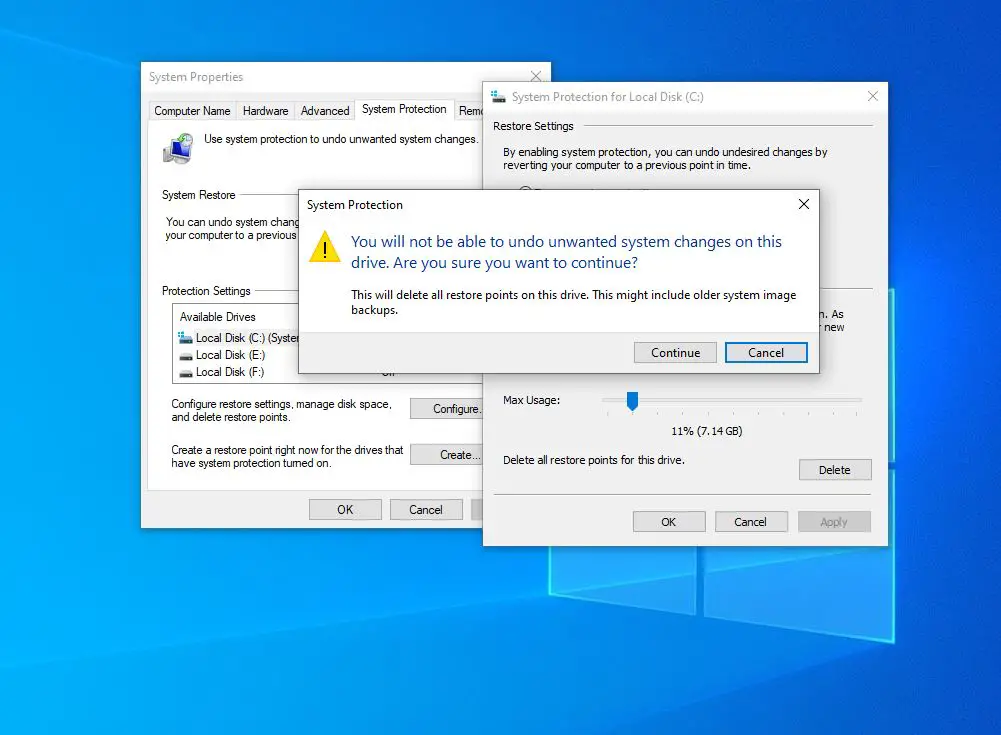
Nach dem Löschen aller alten Wiederherstellungspunkte empfehlen wirErstellen Sie einen neuen Wiederherstellungspunkt, Damit Sie Ihren PC bei Bedarf auf das aktuelle Datum zurücksetzen können.
Verwenden Sie die Datenträgerbereinigung, um Wiederherstellungspunkte zu löschen
Darüber hinaus können Sie mit dem "Advanced Disk Cleanup Tool" alle Systemwiederherstellungspunkte und Schattenkopien löschen.
- Schalten Sie diesen Computer ein, klicken Sie mit der rechten Maustaste auf "Systemlaufwerk" und wählen Sie Eigenschaften.
- Klicken Sie auf der Registerkarte Allgemein auf Datenträgerbereinigung,
- Wählen Sie das Systemlaufwerk (C:) aus und klicken Sie auf OK.
- Dies beginnt mit dem Löschen von Spam-, Cache- und Systemfehlerdateien.
- Klicken Sie danach auf "Systemdateien bereinigen".
- Wählen Sie erneut C: Laufwerk "Windows erweiterte Bereinigung durchführen lassen".
- Danach wird es das Bereinigungsfenster darstellen
- Wechseln Sie zur Registerkarte "Weitere Optionen" und klicken Sie unter "Systemwiederherstellung und Schattenkopien" auf "Bereinigen".
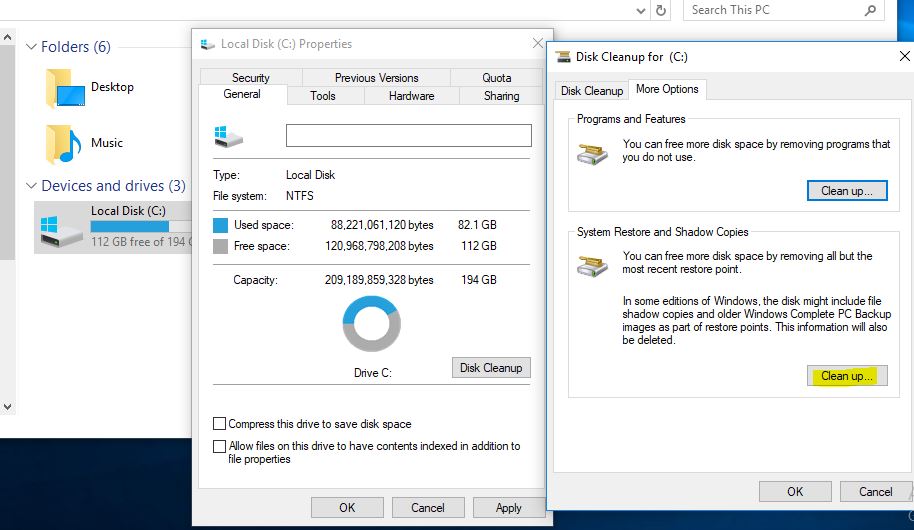
Einen einzelnen Wiederherstellungspunkt löschen
Windows ermöglicht Ihnen auch die Verwendung vonVssadmin.exeKonsolenwerkzeugSpezifischen/einzelnen Wiederherstellungspunkt löschen.
- Öffnen Sie eine Eingabeaufforderung als Administrator
- dann,Eintreten vssadmin-Listenschatten,dannDrücken Sie Enter.
- Dadurch wird eine Liste aller verfügbaren Wiederherstellungspunkte angezeigt.
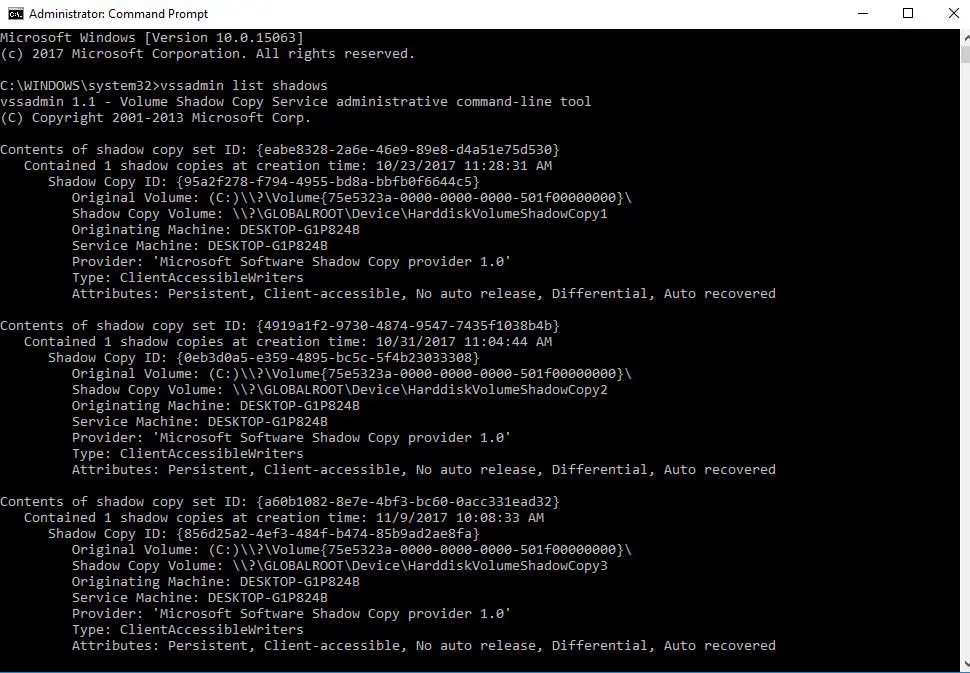
Um nun einen bestimmten Wiederherstellungspunkt zu löschen, kopieren Sie die Schattenkopie-ID und geben Sie den folgenden Befehl ein:
vssadmin Schatten löschen / Schatten = {Schattenkopie-ID}
Ersetzen Sie hier den Teil {Schattenkopie-ID} durch den entsprechenden Wert, den Sie zuvor kopiert haben.
vssadmin刪除陰影/ Shadow = {a60b1082-8e7e-4bf3-bc60-0acc331ead32}
Verwenden Sie CCleaner, um Systemwiederherstellungspunkte zu löschen
Sie können auch kostenlose Dienstprogramme von Drittanbietern (wie CCleaner) verwenden, um bestimmte Wiederherstellungspunkte in "Alle Wiederherstellungspunkte" mit einem Klick zu löschen.
- Einfach CCleaner herunterladen und installieren
- Öffnen Sie die Anwendung und navigieren Sie zu "Extras->Systemwiederherstellung".
- Hier können Sie nach Bedarf einen einzelnen Wiederherstellungspunkt auswählen und löschen.
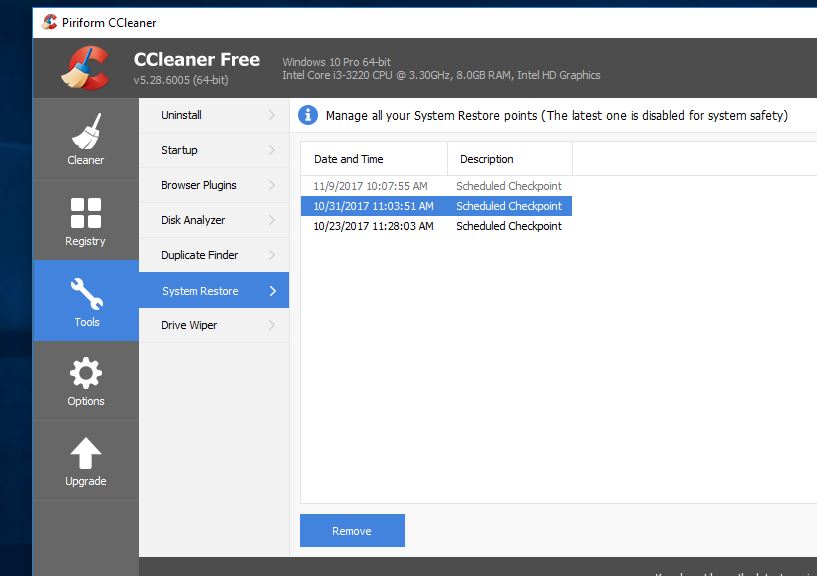
Haben Sie eine Lösung zum Löschen eines einzelnen Wiederherstellungspunkts oder aller Wiederherstellungspunkte in Windows 10?Lass es uns in den Kommentaren unten wissen.

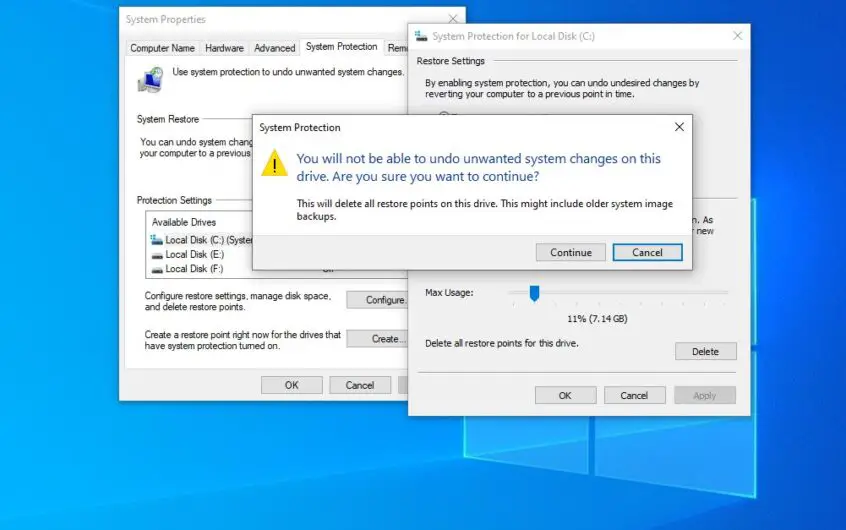
![[Behoben] Microsoft Store kann keine Apps und Spiele herunterladen](https://oktechmasters.org/wp-content/uploads/2022/03/30606-Fix-Cant-Download-from-Microsoft-Store.jpg)
![[Behoben] Der Microsoft Store kann keine Apps herunterladen und installieren](https://oktechmasters.org/wp-content/uploads/2022/03/30555-Fix-Microsoft-Store-Not-Installing-Apps.jpg)
