Eines der häufigsten Probleme auf einem Windows-PC sind Anwendungsabstürze.Vor allem, nachdem die Anzahl der Windows 10-Upgrade-Benutzer mit Fehler gemeldet wurde Anwendung (. exeProgrammabsturzAufgehört zu arbeiten.
Manchmal können Benutzer das Spiel nicht öffnen, was darauf hindeutet, dass die .exe nicht mehr funktioniert. " Wenn Sie immer noch mit diesem Problem zu kämpfen haben, können Sie andere Lösungen verwenden, um dieses Problem zu beheben.
Wenn das Programm das Programm nicht selbst ausführen kann, wird es nicht mehr ausgeführt und eine Fehlermeldung angezeigt, wie zAnwendungsexe funktioniert nicht mehr.Dies liegt hauptsächlich an der Inkompatibilität zwischen der installierten Anwendung und der aktuellen Windows-Version.
In ähnlicher Weise können manchmal auch beschädigte Systemdateien oder veraltete Treibersoftware dieses Problem verursachen.Egal aus welchem Grund, hier erfahren Sie, wie Sie die .exe reparieren, die in Windows 10 nicht mehr funktioniert.
Inhalte
- 0.1 Starten Sie die Anwendung neu
- 0.2 Auf Virusinfektion prüfen
- 0.3 Kompatibilitätseinstellungen konfigurieren
- 0.4 Führen Sie die Anwendung mit Administratorrechten aus
- 0.5 Temporäre Dateien löschen
- 0.6 Windows-Dateien reparieren
- 0.7 Registrierungswert löschen
- 0.8 Aktualisieren Sie den Bildschirmtreiber
- 1 Oh, hallo, schön dich kennenzulernen.
Starten Sie die Anwendung neu
Wenn Sie feststellen, dass .exe nicht mehr funktioniert, sollten Sie zunächst das Dialogfeld schließen, um den Absturzbericht anzuwenden, und dann versuchen, das Programm erneut zu starten.Dies kann ein Fehler aufgrund eines versehentlichen Schadens oder eines vorübergehenden Mangels an Systemressourcen sein.Stellen Sie daher bitte sicher, dass Sie das Programm ordnungsgemäß schließen, bevor Sie das Programm erneut starten.Darüber hinaus kann der entsprechende Prozess auch bei geschlossenem Dialogfeld im Hintergrund ausgeführt werden.Öffnen Sie dazu den Taskmanager, um den Vorgang zu beenden, und starten Sie die Anwendung erneut.Wenn das Programm andererseits nicht vom System startet, können Sie den PC auch neu starten und versuchen, es erneut auszuführen.
Auf Virusinfektion prüfen
Wenn Ihr Windows-Computer mit einem Virus oder einer Malware infiziert ist, können Sie außerdem auf das Problem stoßen, dass diese Software abstürzt/die Anwendung nicht mehr funktioniert.Stellen Sie daher vor dem Ausführen von Schritten zur Fehlerbehebung sicher, dass Ihre Fenster sauber sind.Wir empfehlen dringend, die neueste aktualisierte Antiviren-/Anti-Malware-Anwendung herunterzuladen, zu installieren und einen vollständigen Systemscan durchzuführen.Nachdem Sie Windows neu gestartet und überprüft haben, ob die Anwendung nicht mehr funktioniert, wurde das Problem behoben. Wenn kein Problem auftritt, befolgen Sie die nächsten Anweisungen.
Kompatibilitätseinstellungen konfigurieren
Wie bereits erwähnt, ist dies der Hauptgrund dafür, dass diese Anwendung abstürzt oder nicht mehr funktioniert.Meistens verursachen alte Software/Spiele Probleme und laufen nicht auf der neuesten Windows-Version.Daher können Sie Kompatibilitätseinstellungen konfigurieren.Beispiel: Wenn Windows 10 das Programm nicht reibungslos ausführen kann, können Sie zu Windows 7 wechseln, damit Sie das Programm problemlos ausführen können.Außerdem können Sie auf diese Weise weitere Abstürze vermeiden.
Wenn Sie sich nicht sicher sind, was Sie tun sollen, finden Sie die folgenden Anweisungen:
- Navigieren Sie zum Installationsordner der betreffenden Anwendung.
- auftauchen .exe Datei, Rechtsklick und "Eigenschaften" öffnen.
- Aktivieren Sie auf der Registerkarte "Kompatibilität" das Kontrollkästchen neben "Dieses Programm im Kompatibilitätsmodus ausführen".Wählen Sie die gewünschte Windows-Version aus und klicken Sie auf "OK", um die Änderung zu bestätigen.
- Das sollte einige mögliche Stopps beheben, die dadurch verursacht werden, dass das System das Programm nicht wie erwartet lesen kann.
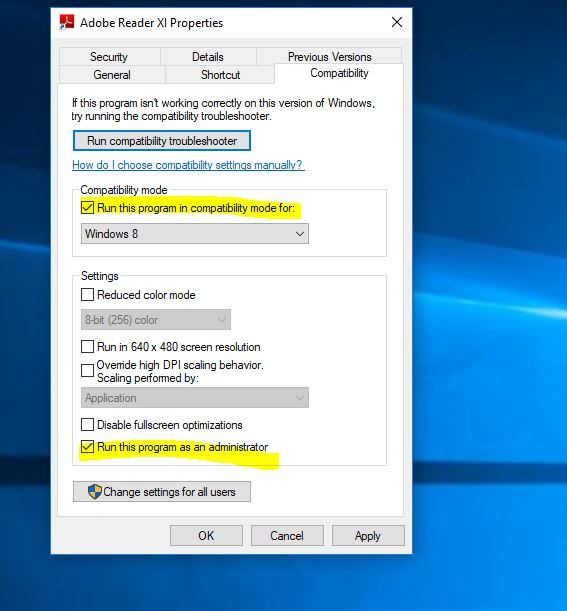
Führen Sie die Anwendung mit Administratorrechten aus
Bestimmte Programme können nur ohne Administratorrechte normal ausgeführt werden.Daher können Sie bestimmte Funktionen des abstürzenden Programms deaktivieren und überprüfen, ob dies tatsächlich der Fall ist.
- Greifen Sie auf den Installationsordner der beschädigten Anwendung zu.
- auftauchen .exe Datei und klicken Sie mit der rechten Maustaste darauf.
- Aus der angezeigten Listewählen" Attribute"Optionen.
- einschalten Kompatibilität Tab.überprüfen "Als Administrator ausführen" OptionenBox in der Nähe.
- Klicke auf 確定 Um die Änderung zu bestätigen.
Temporäre Dateien löschen
Auch temporäre Dateien verursachen viele Probleme, um zu reparieren " Application.exe funktioniert nicht mehr"Fehler, möglicherweise müssen Sie temporäre Dateien löschen.Dazu können Sie das Datenträgerbereinigungstool verwenden.
- Klicken Sie auf die Startmenüsuche, reinigen Sie die Festplatte und drücken Sie die Eingabetaste.
- Wählen Sie das Windows-Installationslaufwerk (C: Laufwerk) aus und drücken Sie dann OK.
- Warten Sie einige Minuten auf den Flug und dann im angezeigten Fenster,
- Temporäre DateienKontrollkästchen neben .
- Dann klick 確定 Temporäre Dateien löschen.
Windows-Dateien reparieren
Darüber hinaus können beschädigte Systemdateien verschiedene Windows-Probleme verursachen, einschließlich der Blockierung der Ausführung von Anwendungen.Es wird dringend empfohlen, den Befehl DISM restore health auszuführen undSFC-DienstprogrammUm beschädigte Systemdateien zu scannen und zu reparieren.
- Öffnen Sie als Administrator eine Eingabeaufforderung,
- Führen Sie zuerst den DISM-Befehl aus DISM.exe /Online/Image bereinigen/Restorehealth
- Führen Sie dann das Dienstprogramm zur Überprüfung der Systemdatei aussfc /scannow
- Der Prozess sollte nach möglichen Dateibeschädigungen suchen und diese beheben und damit zusammenhängende Probleme reparieren.
- Starten Sie Windows nach Abschluss des Scanvorgangs neu.
- Führen Sie nun die Anwendung aus und prüfen Sie, ob keine anderen Fehler vorliegen.
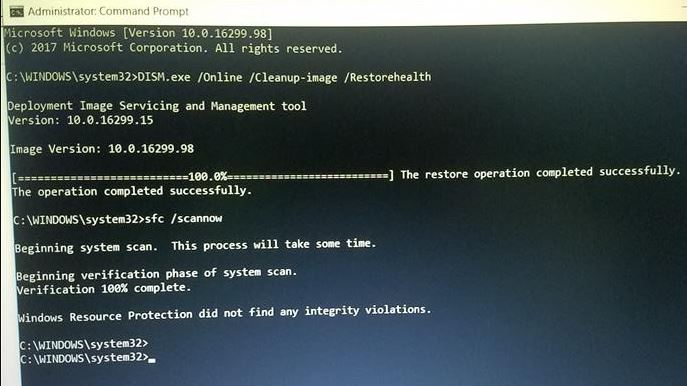
Registrierungswert löschen
Wenn Sie ein deinstalliertes Programm mehrmals installieren, kann dies einen Grund haben, und dann sind möglicherweise einige Dateien auf dem Computer und der Windows-Registrierung zurückgeblieben.Dies führte zum Absturz der Anwendung und die Anwendung funktionierte nicht mehr.Daher sollten Sie die Registrierung sauber ausführen.Es löscht alle verbleibenden Werte des abgestürzten Programms.Dazu können Sie vertrauenswürdige Anwendungen von Drittanbietern verwenden (wie zCcleaner)Um eine beschädigte Registrierung zu reparieren und die Windows-Leistung zu optimieren.
Aktualisieren Sie den Bildschirmtreiber
Insbesondere wenn ein Fehler auftritt, funktioniert die Anwendungsexe während des Spielens nicht mehr, und der Grafiktreiber ist die Hauptursache für diesen Fehler.Wenn Ihr Spiel plötzlich abstürzt, sollten Sie zuerst die folgenden beiden Punkte überprüfen:
- Das Vorhandensein und die Version anderer Programme wie DirectX, verteilbare Dateien, NET Framework oder einige Clients von Drittanbietern.
- GPU-Treiber.
Autofahrer sind lebenswichtig und können den Unfall überhaupt erst verursachen.Wir empfehlen dringend, dass Sie den neuesten Anzeigetreiber für Ihren Windows-Computer aktualisieren/installieren.
Sie können direkt die Website des Herstellers besuchen, den neuesten verfügbaren Treiber herunterladen und auf unserem Windows installieren.Oder Sie können Geräte-Manager -> Erweiterter Anzeigetreiber -> Rechtsklick auf die GPU öffnen und den Treiber aktualisieren.
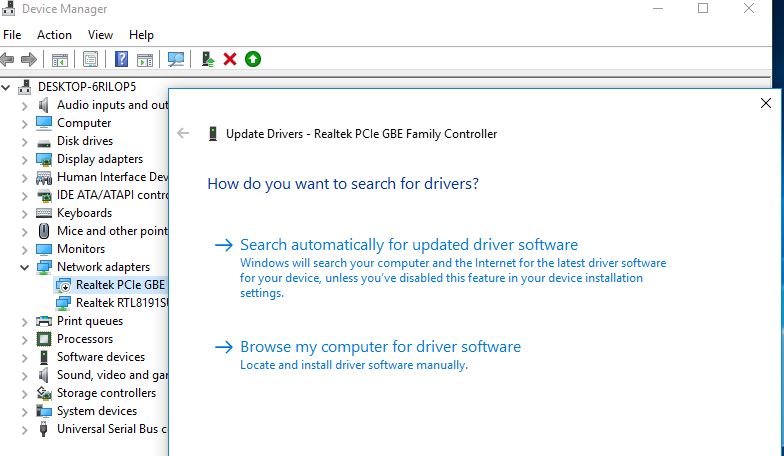
Oder manchmal kann eine Neuinstallation der Anwendung das Problem für Sie lösen.
Helfen diese Lösungen bei der Reparatur?application.exe läuft nicht mehrWindows10?Lassen Sie uns die folgenden Kommentare verstehen.

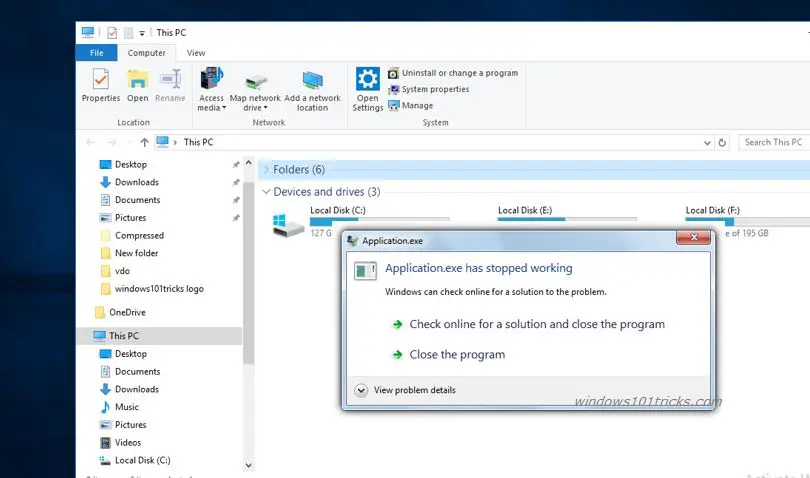
![[Behoben] Microsoft Store kann keine Apps und Spiele herunterladen](https://oktechmasters.org/wp-content/uploads/2022/03/30606-Fix-Cant-Download-from-Microsoft-Store.jpg)
![[Behoben] Der Microsoft Store kann keine Apps herunterladen und installieren](https://oktechmasters.org/wp-content/uploads/2022/03/30555-Fix-Microsoft-Store-Not-Installing-Apps.jpg)
