Das neueste Problem mit Windows 10 Build 19041.450 ist, dass der Fehler 4571756x0f800f während der Installation von KB081 aufgetreten ist.Dieser Fehler hängt mit der Installation von .NET Framework im früheren KB-Update zusammen.Wie zWie in diesem Artikel beschrieben, Dieses Update wurde im September 2020 veröffentlicht.
Es gibt ein bekanntes Problem im KB4571756-Update.
Benutzer des japanischen oder chinesischen Microsoft Input Method Editor (IME) können beim Ausprobieren verschiedener Aufgaben auf Probleme stoßen.Möglicherweise haben Sie ein Problem mit Ihrer Eingabe,Unerwartetes Ergebnis erhalten, Oder Sie können möglicherweise keinen Text eingeben.
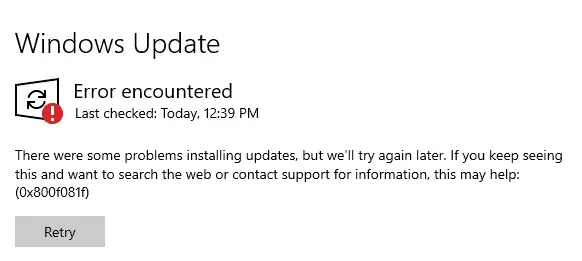
Bildquelle: answers.microsoft.com
Bei diesem Fehlercode 0x80070020 konnte das Update nicht installiert werden.In einem anderen Fall wird das Startproblem durch einen Fehlercode verursacht (z. B. 0xc0000034)
In diesem Artikel werden wir lernen, wie manBeheben Sie den 10x0f800f-Fehler in Windows 081.
Inhalte
- 1 Vorreparatur: Installieren Sie das neueste SSU (KB4577266)
- 2 Methode 1: Laden Sie die .NET FRAMEWORK 3.5-Datei herunter
- 3 Methode 2: Verwenden Sie das DISM-Tool, um .NET 3.5 zu installieren
- 4 Methode 3: Verwenden Sie Powershell, um .NET 3.5 zu installieren
- 5 Methode 4: Konfigurieren Sie die Gruppenrichtlinie, um die Installation zu aktivieren
- 6 Methode #5: Windows Update Service reparieren
- 7 Methode 6: Laden Sie die .NET 3.5 CAB-Datei von einer Drittanbieterquelle herunter
- 8 Oh, hallo, schön dich kennenzulernen.
Vorreparatur: Installieren Sie das neueste SSU (KB4577266)
Bevor Sie diesen KB-bezogenen Fehler beheben, sollten Sie auf Windows 10 Version 1909 oder 2004 aktualisieren.
Bevor Sie das neueste kumulative Update (LCU) von KB4571756 installieren, müssen Sie das neueste Servicing Stack Update (SSU) installieren.In dieser Hinsicht ist das kürzlich entdeckte SSU KB4577266.
Wenn Sie Windows Update verwenden, wird dieses SSU automatisch bereitgestellt.Andernfalls können Sie den Microsoft Update-Katalog durchsuchen, um dieses SSU herunterzuladen.
Wenn der Fehler 0x800f081f weiterhin auftritt, können Sie ihn mit den folgenden Methoden beheben.
Methode 1: Laden Sie die .NET FRAMEWORK 3.5-Datei herunter
- Öffnen Sie die "Systemsteuerung" in Windows 10 (indem Sie einige Wörter in die Suchleiste eingeben).
- Klicken Sie auf "Programme und Funktionen".
- Klicken Sie auf der nächsten Seite auf "Windows-Funktionen aktivieren oder deaktivieren".
- Ein Bildschirm wird angezeigt.
- Sie können die erweiterten Dienste von NET Framework 3.5 und 4.8 sehen.
- Aktualisieren Sie im Allgemeinen auf die neueste Version von Windows 10, um diese .NET-Installationen anzuzeigen.
- Deaktivieren Sie .NET Framework 4.7 oder 4.8 (falls ausgewählt).Es wird die .NET-Version deinstallieren.
- Dadurch wird .NET 4.7 oder 4.8 entfernt.
- Überprüfen Sie nun die .NET 3.5-Version.
- Drücken Sie im Popup-Fenster auf "OK", um diese .NET-Version zu installieren.
- Wenn das Update KB4571756 erfolgreich installiert wurde, überprüfen Sie bitte .NET 4.7 oder 4.8 erneut.
Diese Lösung sollte höchstwahrscheinlich funktionieren.Wenn dies nicht funktioniert, fahren Sie mit der nächsten Methode fort.
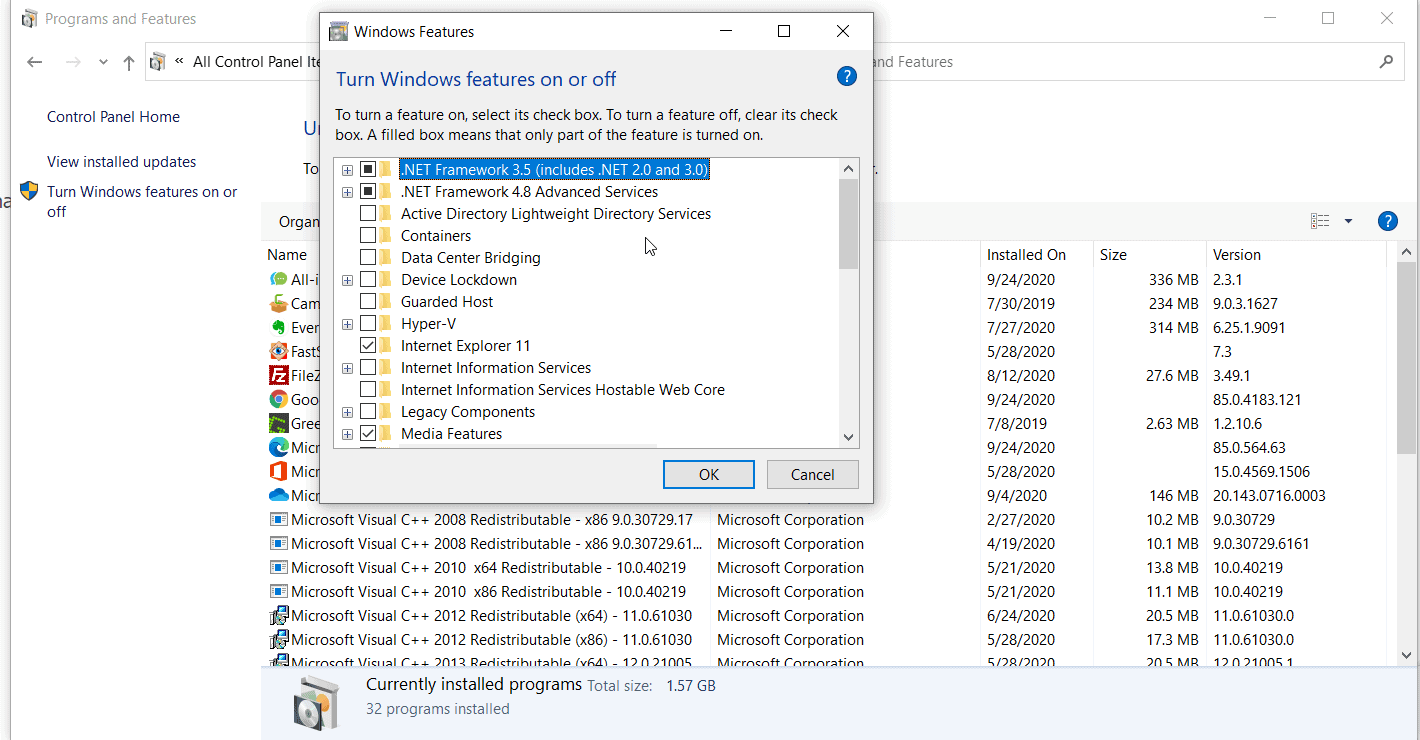
Methode 2: Verwenden Sie das DISM-Tool, um .NET 3.5 zu installieren
Um 0x800f081f erfolgreich zu entfernen, benötigen Sie Windows 10-Installationsmedien.Dies liegt daran, dass die Quelldateien von .NET 3.5 auf diesem Medium vorhanden sind.Sie können das Medienerstellungstool von Microsoft verwenden, um die ursprüngliche Windows 10-Quelle von seiner Website herunterzuladen.
- Installieren Sie den USB oder die DVD an dem Ort, an dem sich die Installationsquelle von Windows 10 befindet.
- Notieren Sie sich die Position des Laufwerksbuchstabens.
- Öffnen Sie eine Eingabeaufforderung mit erhöhten Rechten.
- Geben Sie den folgenden Befehl ein.
DISM/Online/Funktion aktivieren/Funktionsname: NetFx3/All/LimitAccess/Quelle: X: sourcesxs
x: Stellt den Laufwerksbuchstaben des Windows 10-Installationsmediums dar.Wenn es in D: steht, sieht ein typischer Befehl so aus:
DISM/Online/Funktion aktivieren/Funktionsname: NetFx3/All/LimitAccess/Quelle: D: sourcesxs
Das kürzlich heruntergeladene Windows 10 2004 enthält sowohl 32-Bit- als auch 64-Bit-Versionen.Anschließend müssen Sie den Pfad so ändern, dass er auf die entsprechende Quelle verweist.Andernfalls wird der Fehler 0x800f081f möglicherweise erneut angezeigt.
Methode 3: Verwenden Sie Powershell, um .NET 3.5 zu installieren
- Mounten Sie das Windows 10-Installationsmedium USB oder DVD.
- Öffnen Sie Powershell als Windows-Administrator.
- Sie können es in das Suchfeld eingeben und mit der rechten Maustaste auf "Als Administrator ausführen" klicken.
- Geben Sie den folgenden Befehl in Powershell ein.
Enable-WindowsOptionalFeature -Online -FeatureName "NetFx3" -Source X: sourcesxs -LimitAccess
Wenn das Installationsmedium von Windows 10 32-Bit oder 64-Bit enthält, müssen Sie den Pfad entsprechend ändern.
Methode 4: Konfigurieren Sie die Gruppenrichtlinie, um die Installation zu aktivieren
Im Gruppenrichtlinien-Editor gibt es eine Richtlinieneinstellung namens "Einstellungen zum Angeben optionaler Komponenteninstallation und Komponentenreparatur".Diese Richtlinieneinstellung wird verwendet, um den richtigen Netzwerkspeicherort für Installationsdateien zu finden.Es hilft, Betriebssystemschäden zu reparieren und optionale Funktionen zu aktivieren.
Wenn diese Einstellung deaktiviert ist, kann es zu Aktivierungsproblemen kommen.Es ist nur für Benutzer von Windows 10 Pro verfügbar.
- Geben Sie "gpedit.msc" in das Dialogfeld "Ausführen" ein, um den Gruppenrichtlinien-Editor zu öffnen.
- Navigieren Sie zuComputerkonfiguration 🡲Administrative Vorlage 🡲System.
- Rechts finden Sie den Eintrag "Einstellungen für optionale Komponenteninstallation und Komponentenreparatur festlegen".
- Doppelklicken Sie auf die Einstellung.
- Wählen Sie in der oberen linken Ecke das Optionsfeld "Aktivieren".
- OK klicken.
Dadurch werden die Strategie und die zugehörigen Funktionen aktiviert.Sie können die Strategiebeschreibung lesen, um die Strategie vollständig zu verstehen.
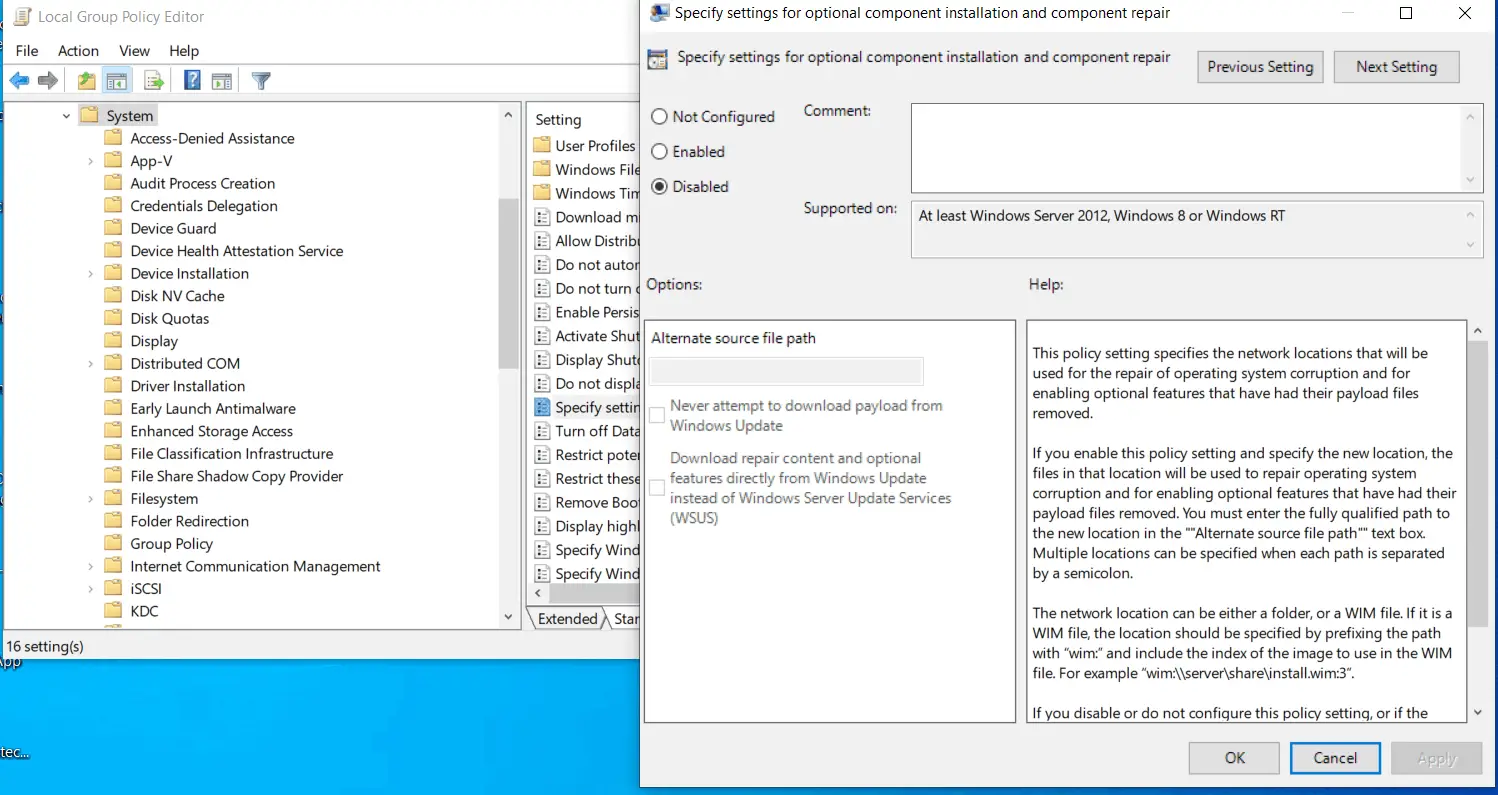
Methode #5: Windows Update Service reparieren
Um KB4571756 erfolgreich zu installieren, sollte der Windows 10 Update-Dienst betriebsbereit sein.Bei Problemen mit diesem Dienst wird das KB-Update nicht korrekt installiert.
Um zu überprüfen, ob es richtig funktioniert, können Sie services.msc in das Dialogfeld Ausführen eingeben oder die Anwendung Dienste öffnen, indem Sie in das Suchfeld eingeben.
- Gehen Sie in den Windows-Einstellungen zu "Update und Sicherheit".
- Klicken Sie rechts auf "Fehlerbehebung".
- Klicken Sie auf "Andere Fehlerbehebungen".
- Führen Sie die Windows Update-Problembehandlung auf der nächsten Seite aus.
- In den meisten Fällen werden häufige Probleme im Zusammenhang mit Windows Update gefunden und behoben.
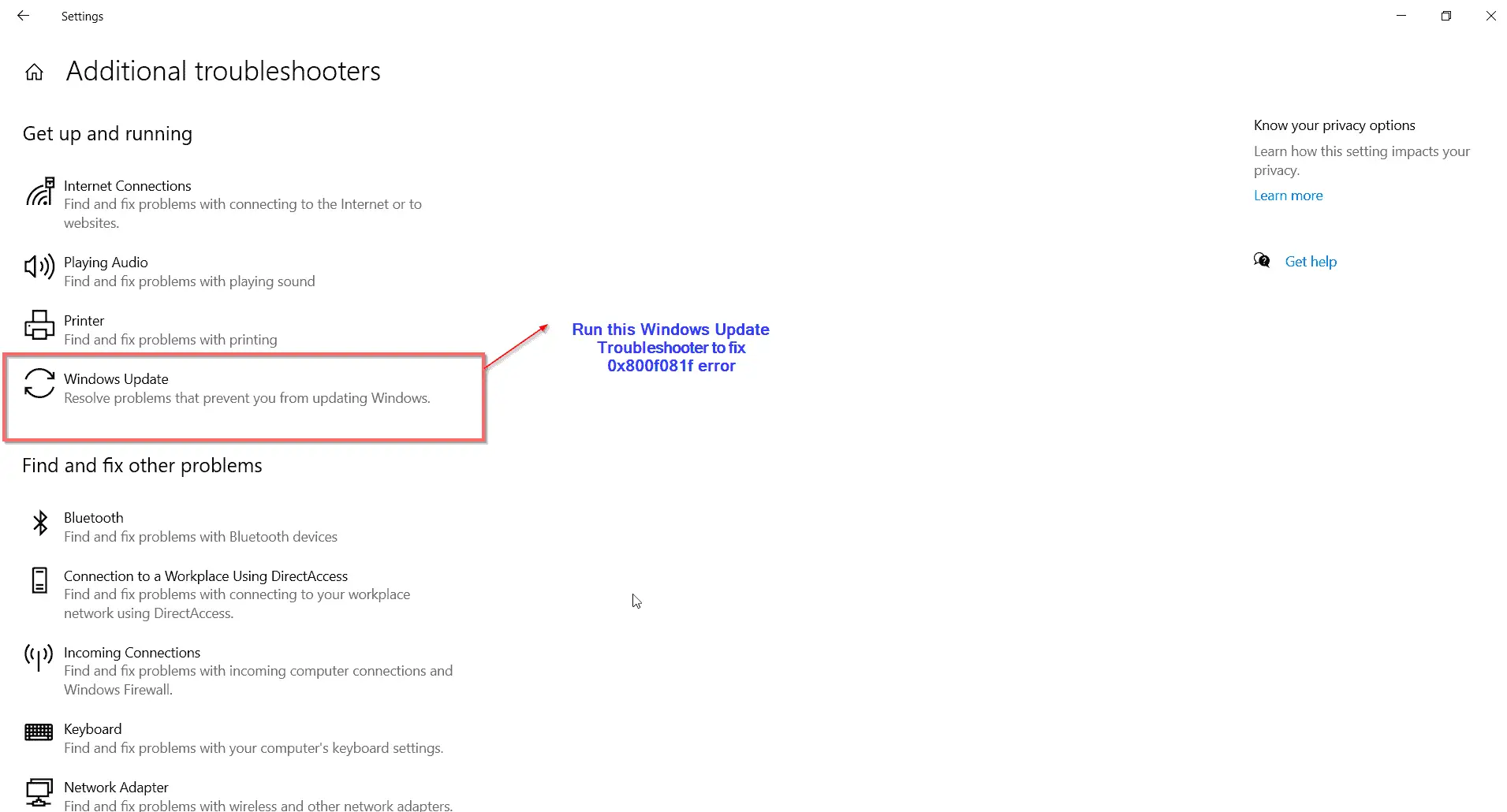
Methode 6: Laden Sie die .NET 3.5 CAB-Datei von einer Drittanbieterquelle herunter
Haftungsausschluss: Wenn Sie Software von Drittanbietern verwenden, sichern Sie bitte Ihren Computer oder verwenden Sie Windows 10-Installationsreparaturmedien.
- Download-Link von Drittanbietern – https://bit.ly/3cyqDqG
- Verwenden Sie den unten stehenden Link, um die .NET 3.5 CAB-Datei herunterzuladen.
- Kopieren Sie es dann in das Stammverzeichnis des Windows 10-Systemlaufwerks, z. B. c:
- Starten Sie die Eingabeaufforderung mit Administratorrechten und geben Sie die folgenden Befehle ein.
Dism.exe/online/Funktion aktivieren/Funktionsname: NetFx3/all/Quelle: X:/LimitAccess
Wobei x: das Installationslaufwerk von Windows 10 ist.
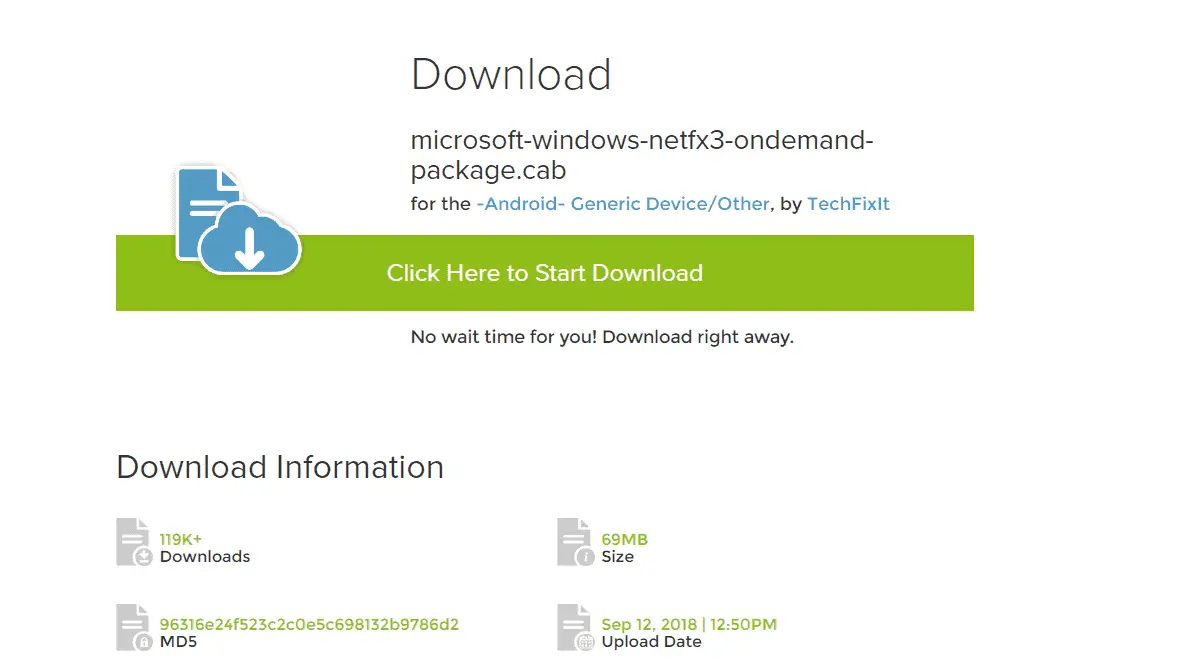
Nach erfolgreicher Installation können Sie versuchen, das Update KB4571756 zu installieren.Dies sollte den Fehler 0x800f081f beheben.

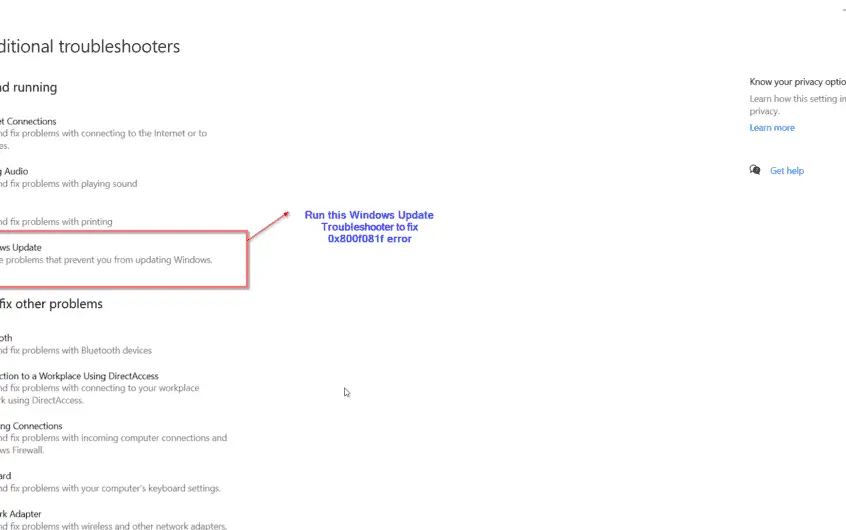
![[Behoben] Microsoft Store kann keine Apps und Spiele herunterladen](https://oktechmasters.org/wp-content/uploads/2022/03/30606-Fix-Cant-Download-from-Microsoft-Store.jpg)
![[Behoben] Der Microsoft Store kann keine Apps herunterladen und installieren](https://oktechmasters.org/wp-content/uploads/2022/03/30555-Fix-Microsoft-Store-Not-Installing-Apps.jpg)

