Ist Ihnen aufgefallen, dass nach dem Upgrade auf die Version Windows 10 2004Ist der Mauszeiger oder Touchpad-Cursor auf dem Laptop verschwunden oder ist der Mauszeiger bei Verwendung des Internetbrowsers Chrome verschwunden?
In ähnlicher Weise stellen Sie manchmal fest, dass der Mauszeiger verschwindet, wenn der Laptop aus dem Energiesparmodus startet.
Es gibt mehrere Dinge, die dazu führen könnenDer Mauszeiger verschwindet unter Windows 10, Der Treiber ist möglicherweise veraltet oder das Mausgerät ist aus irgendeinem Grund deaktiviert.es ist hier,Wir haben einige Lösungen aufgelistet, um Ihnen zu helfenUnter Windows 10Mauszeiger wiederherstellen.
Inhalte
Der Mauszeiger verschwindet in Windows 10
Wenn nach der Installation von Windows Update oder der Installation von Feature-Upgrades Probleme auftreten, kann es sich um einen Fehler handeln, der dazu führte, dass die Mauszeigerfunktion ungültig wurde.
Profi-Tipp: Wenn Sie feststellen, dass Tastatur und Maus unter Windows 10 nicht funktionieren, wenden Sie bitte die hier aufgeführten Lösungen an.Und wenn der Mauszeiger nur verschwindet, wenden Sie die unten aufgeführten Lösungen an.
Wenn Sie eine physische Maus angeschlossen haben, versuchen Sie, sie zu trennen und wieder an einen anderen USB-Anschluss anzuschließen.
Wenn Sie dieses Problem zum ersten Mal bemerken, starten Sie Ihren PC bitte neu, um die vorübergehenden Störungen zu beheben, die möglicherweise die ordnungsgemäße Funktion des Mauszeigers beeinträchtigen und das Problem für Sie lösen.
Drücken SieKlaviatur的 F5(Wird normalerweise verwendet, um den Mauszeiger zu deaktivieren oder zu aktivieren).Wenn Sie ein Laptop sind, drücken Sie bitte Fn + F3 oder Fn + F9 oder Fn + F11.(Die Tasten hier können je nach Tastatur/Marke variieren)
Maus aktivieren
- Drücken Sie die Windows-Taste + R, geben Sie einmain.cplUnd drücken Sie die Eingabetaste,
- Dadurch wird das Fenster mit den Mauseigenschaften geöffnet.
- Verwenden Sie die Tabulatortaste auf der Tastatur, bis die Registerkarte "Schaltfläche" mit einer gestrichelten Linie hervorgehoben ist, und wechseln Sie dann mit der rechten Pfeiltaste auf der Tastatur zu den Geräteeinstellungen.
- Prüfen Sie hier, ob Ihr Gerät aktiviert oder deaktiviert ist.
- Wenn es deaktiviert ist, drücken Sie die Tabulatortaste auf der Tastatur, bis die Schaltfläche "Aktivieren" mit einem gestrichelten Rahmen hervorgehoben ist, und drücken Sie dann die Eingabetaste, um den Mauszeiger zu aktivieren.
- Verwenden Sie erneut die Tabulatortaste auf der Tastatur, um Übernehmen hervorzuheben, und klicken Sie auf OK. Drücken Sie dann die Eingabetaste, um die Änderungen zu übernehmen.
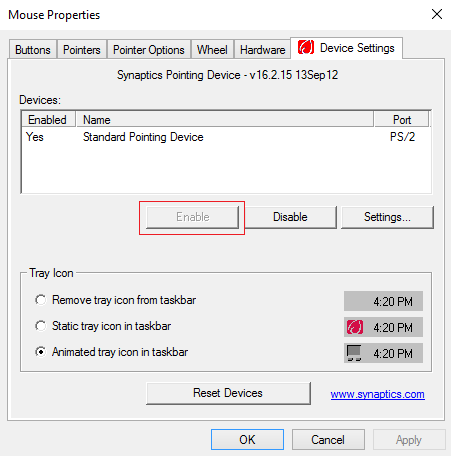
Deaktivieren Sie "Zeiger während der Eingabe ausblenden"
- Drücken Sie die Windows-Taste + R, geben Sie einmain.cplUnd drücken Sie die Eingabetaste,
- Dadurch wird das Fenster mit den Mauseigenschaften geöffnet.
- Verwenden Sie die Tabulatortaste auf der Tastatur, bis die Schaltflächenbeschriftung mit einer gepunkteten Linie hervorgehoben ist.
- Verwenden Sie nun die rechte Pfeiltaste, um "Zeigeroptionen" auszuwählen,
- Verwenden Sie als Nächstes die Tabulatortaste auf Ihrer Tastatur, um die Option "Zeiger während der Eingabe ausblenden" hervorzuheben, und drücken Sie dann die Leertaste, um diese spezielle Option zu deaktivieren.
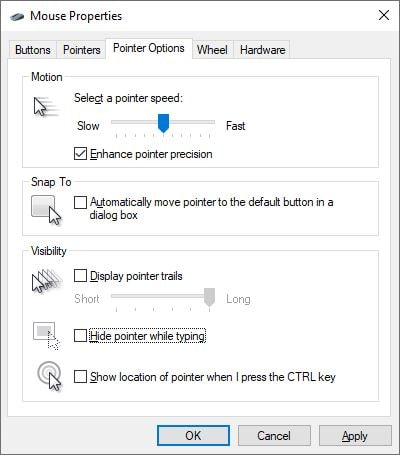
Überprüfen Sie, ob der Treiber das Problem verursacht
- Drücken Sie die Windows-Taste + R und geben Sie dann eindevmgmt.mscUnd drücken Sie die Eingabetaste,
- Dadurch wird der Geräte-Manager geöffnet und eine Liste aller installierten Gerätetreiber angezeigt.
- Drücken Sie die Tabulatortaste, um den Computernamen im Gerätemanager hervorzuheben.
- Verwenden Sie nun die Pfeiltaste nach unten, um die Maus und andere Zeigegeräte zu markieren.
- Verwenden Sie erneut die Pfeiltasten nach rechts und nach unten, um das aufgelistete Zeigegerät auszuwählen, und drücken Sie dann die Eingabetaste, um seine Eigenschaften zu öffnen.
Verwenden Sie nun die Tabulatortaste, um die Registerkarte Allgemein zu markieren, verwenden Sie den Abwärtspfeil, um die Schaltfläche Treiber aktualisieren auszuwählen, und drücken Sie die Eingabetaste.Wählen Sie die Option zum automatischen Suchen nach dem Treiber (verwenden Sie die Tabulatortaste auf der Tastatur) und befolgen Sie dann die Anweisungen auf dem Bildschirm, um die neueste Treiberversion vom Microsoft-Server herunterzuladen und zu aktualisieren.
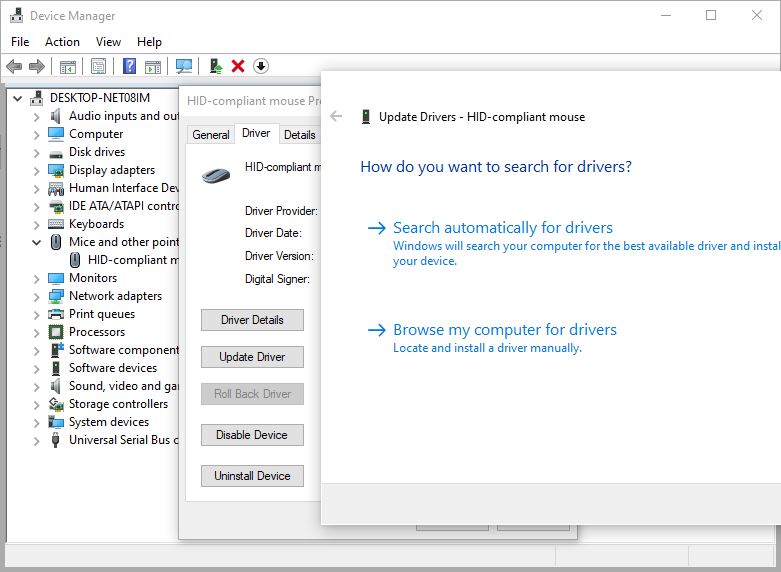
Rollback des Maustreibers
Wenn das Problem nach dem letzten Update aufgetreten ist, können Sie den Maustreiber mit der Option "Rollback-Treiber" auf eine frühere Version wiederherstellen, die möglicherweise zur Behebung des Problems beiträgt.
- Wiederbenutzendevmgmt.mscGerätemanager öffnenUnd öffnen Sie die Mauseigenschaften,
- Wenn Sie den Maustreiber kürzlich aktualisiert haben, erhalten Sie die Option "Rollback-Treiber" (siehe Abbildung unten), verwenden Sie die Tabulatortaste auf Ihrer Tastatur, um sie zu finden, und drücken Sie dann die Eingabetaste.
- Folgen Sie den Anweisungen auf dem Bildschirm, um den Treiber auf die vorherige Version wiederherzustellen, und starten Sie dann den PC neu, um die Änderungen zu übernehmen.
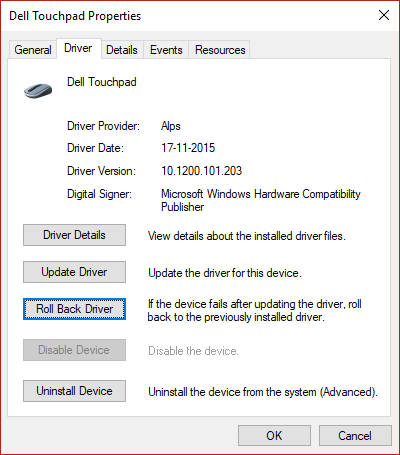
Zusätzlich:
- Wenn Sie eine kabellose Maus verwenden, überprüfen Sie bitte, ob es keine Probleme mit der Batterie der Maus gibt.
- Starten Sie in einem sauberen Boot-Zustand und prüfen Sie, ob der Mauszeiger angezeigt wird,
- Führen Sie einen Antiviren-Scan durch, um zu überprüfen und sicherzustellen, dass dieses Problem nicht durch eine Virus-/Malware-Infektion verursacht wird.
Der Mauszeiger verschwindet in Chrome
Wenn Sie feststellen, dass der Cursor in Chrome nicht angezeigt wird oder der Mauszeiger nur beim Surfen in Chrome verschwindet, dann
- Schließen Sie den Chrome-Browser und öffnen Sie ihn erneut.
- Browsercache und Cookies löschen
- Stellen Sie sicher, dass der Chrome-Browser auf die neueste Version aktualisiert wurde, oder installieren Sie den Browser neu.

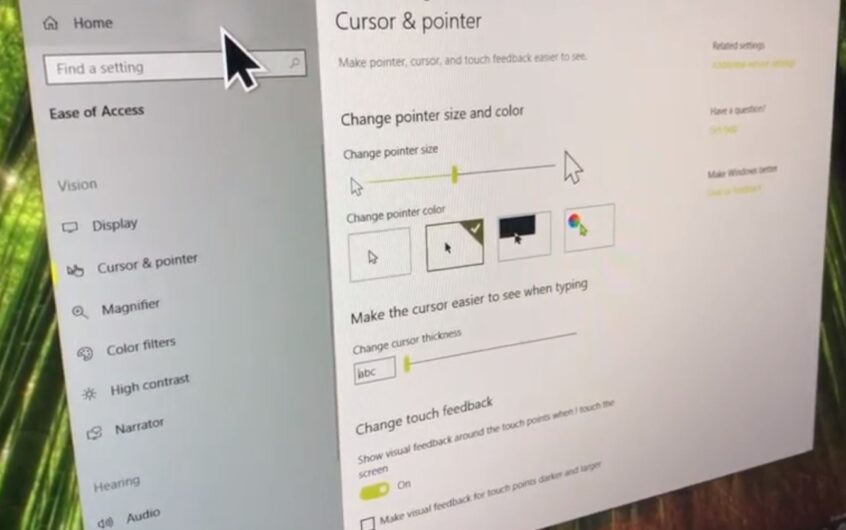
![[Behoben] Microsoft Store kann keine Apps und Spiele herunterladen](https://oktechmasters.org/wp-content/uploads/2022/03/30606-Fix-Cant-Download-from-Microsoft-Store.jpg)
![[Behoben] Der Microsoft Store kann keine Apps herunterladen und installieren](https://oktechmasters.org/wp-content/uploads/2022/03/30555-Fix-Microsoft-Store-Not-Installing-Apps.jpg)
