Reagiert Ihr Computer nicht auf Mausklicks oder funktioniert der Mausklick aus irgendeinem Grund nicht mehr oder funktioniert der linke Mausklick unter Windows 10 manchmal nicht?
Die linke Maustaste funktioniert nichtArbeite oder höre auf zu arbeitenEs kann viele Gründe geben, In diesem Artikel haben wir einige Vorschläge fürHelfen Sie bei der Lösung des Problems und lassen Sie die linke Maustaste wieder funktionieren.
Wenn Sie feststellen, dass Mausklicks nicht funktionieren, empfehlen wir Ihnen, als ersten Schritt die Maus von Ihrem Computer zu trennen und wieder anzuschließen oder die Maus an einen anderen USB-Anschluss anzuschließen.
Wenn Sie eine kabellose Maus verwenden, ersetzen Sie bitte deren Batterie und überprüfen Sie ihren Status.
Starten Sie den Computer im abgesicherten Modus und prüfen Sie dann, ob das Problem "Mausklick funktioniert nicht" weiterhin besteht.Wenn dies nicht der Fall ist, können Programmkonflikte von Drittanbietern dieses Problem verursachen.
Schließen Sie die Maus an einen anderen PC an und prüfen Sie, ob Ihre Maus auf einem anderen PC normal funktioniert, auf Ihrem PC jedoch nicht. Sie können die folgenden Schritte ausführen, um den Fehler zu beheben.Wenn Sie mit der Maus nicht vollständig klicken können, können Sie den Computer nur über die Tastatur bedienen.
Genauer gesagt müssen Sie den Linksklick als Hauptschaltfläche auswählen
- Verwenden Sie die Tastenkombination Windows-Taste + I, um die Einstellungen zu öffnen,
- Verwenden Sie die Tabulatortaste auf der Tastatur, um das Gerät zu suchen, und suchen Sie dann die Maus.
- Stellen Sie unter "Wählen Sie Ihre Hauptschaltfläche" sicher, dass die Option auf "Links" eingestellt ist.
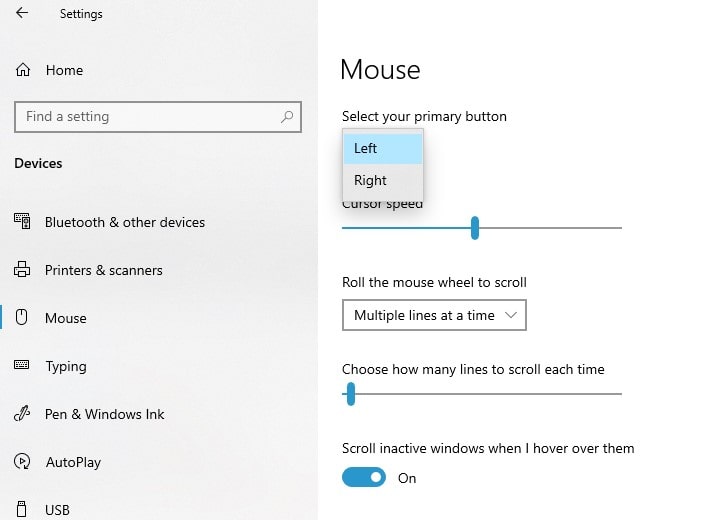
Inhalte
Führen Sie die Hardware-Fehlerbehebung aus
Windows 10 wird mit einem integrierten Hardware-Fehlerbehebungsprogramm geliefert, das viele Probleme mit externen Geräten (einschließlich optischer Maus) automatisch scannen und lösen kann.
- Drücken Sie die Windows-Taste auf der Tastatur, geben Sie Systemsteuerung ein und drücken Sie die Eingabetaste.
- Suchen Sie die Hardware und den Sound und suchen Sie dann das Gerät und den Drucker (verwenden Sie die Tabulatortaste auf der Tastatur).
- Suchen Sie als Nächstes Ihre Maus, klicken Sie mit der rechten Maustaste darauf und klicken Sie auf "Fehlerbehebung".
- Der Troubleshooter beginnt mit der Diagnose, wenn ein Fix gefunden und angewendet wird,
- Wenn Sie fertig sind, starten Sie den Computer neu und überprüfen Sie den Status des Problems.
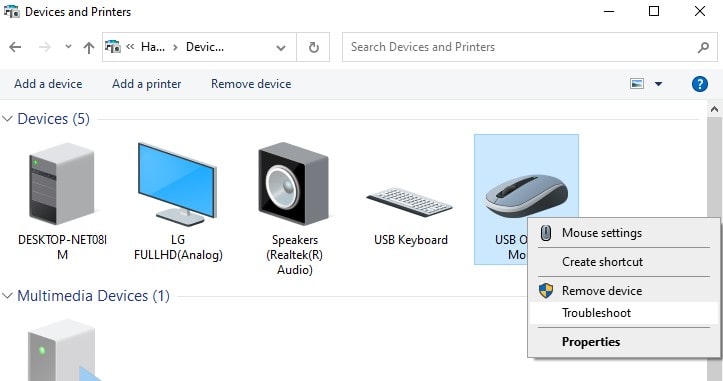
Starten Sie den Windows-Datei-Explorer neu
- Auf der Tastatur,GleichzeitigDrücken SieCtrl + Shift + EscTaste zum Öffnen des Task-Managers unter Windows.
- Verwenden Sie dann die Pfeiltaste nach unten, um Windows Explorer auszuwählen
- Als nächstes verwenden Sie die Tab-Taste, um die Option "Neustart" auszuwählen, und verwenden Sie dann die Eingabetaste, um darauf zu klicken.
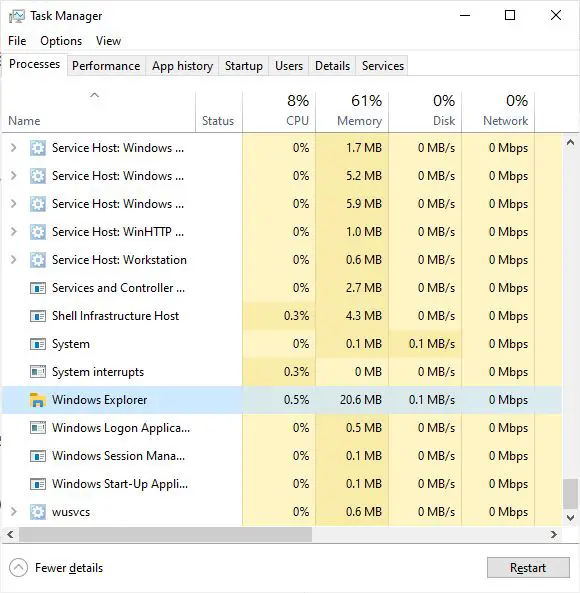
Erstellen Sie ein neues Benutzerkonto
Manchmal kann ein beschädigtes Benutzerkontoprofil solche Probleme auf Ihrem Computer verursachen.Versuchen Sie, die folgenden Schritte zu befolgen, um ein neues Benutzerprofil zu erstellen und zu sehen, ob es hilft, das Mausklickproblem zu lösen.
- Öffnen Sie als Administrator eine Eingabeaufforderung,
- Befehl eingebennet user username passwort/add(Beispielsweise,net user admin p@ss/add) Drücken Sie Enter.
- Wenn Sie einen Benutzer zu einer bestimmten Gruppe hinzufügen möchten (z. B. Administrator), führen Sie den Befehl ausnet localgroup GroupPrivilege Benutzername /add(Beispiel: net localgroup administrator admin/add)
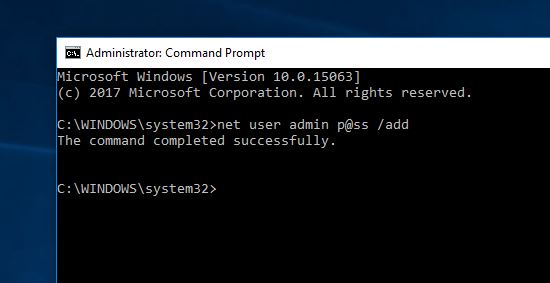
- Starten Sie den Computer neu, melden Sie sich dann bei dem soeben erstellten neuen Benutzerkonto an und überprüfen Sie den Status des Problems.
Installieren Sie den Maustreiber neu
Ebenso können veraltete oder beschädigte Gerätetreiber solche Probleme verursachen.Bitte befolgen Sie die nachstehenden Schritte, um zu versuchen, den Maustreiber zu aktualisieren oder neu zu installieren.Dieser Schritt kann helfen, das Problem zu lösen, dass die Maus nicht richtig funktioniert.
- Drücken Sie die Windows-Taste + X und wählen Sie Geräte-Manager (verwenden Sie den Abwärtspfeil)
- Finden Sie die Maus und andere Zeigegeräte und erweitern Sie sie
- Klicken Sie mit der rechten Maustaste auf den Maustreiber, um seine Eigenschaften zu öffnen.
- Wechseln Sie zur Registerkarte "Treiber" und klicken Sie auf die Schaltfläche "Gerät deinstallieren" (Folgen Sie den Optionen auf dem Bildschirm, um es vollständig zu deinstallieren.)
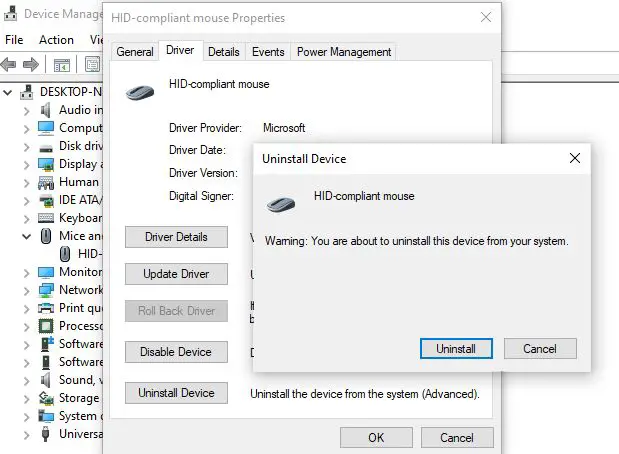
- Starten Sie den Computer neu, trennen Sie jetzt die Maus und schließen Sie sie erneut an, um den Maustreiber neu zu installieren.
Alternativ können Sie den Maustreiber von der Website des Herstellers herunterladen und installieren.
Systemdateiprüfung ausführen
Einige Kernsystemdateien können beschädigt sein, was dazu führen kann, dass der Computer nicht auf Mausklicks reagiert oder nicht mehr funktioniert, wenn die Maus klickt.Diese Arten von Problemen können durch Ausführen des integrierten Dienstprogramms zur Überprüfung von Systemdateien behoben werden.
- Öffnen Sie als Administrator eine Eingabeaufforderung,
- Geben Sie den Befehl sfc /scannow ein und drücken Sie die Eingabetaste.
- Wenn ein sfc-Dienstprogramm gefunden wird, das die Dateien automatisch mit den richtigen Dateien wiederherstellt, wird das System nach fehlenden beschädigten Dateien durchsucht.
- Lassen Sie den Scanvorgang zu 100% abgeschlossen und starten Sie den PC neu, wenn Sie fertig sind.
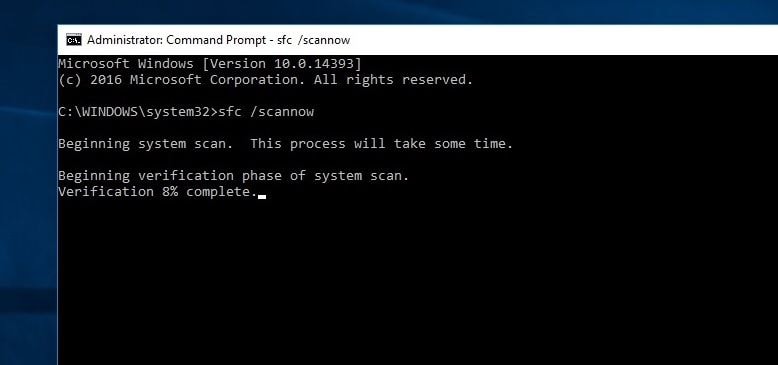
DISM-Tool ausführen
Außerdem laufeDISMBefehlszeilentool zum Warten von Windows-Images und Reparieren verschiedener beschädigter Systemdateien
- Öffnen Sie zum Ausführen von DISM eine Eingabeaufforderung mit Administratorrechten und führen Sie die folgenden Befehle aus:DISM /Online /Cleanup-Image /RestoreHealth
- Es dauert einige Minuten, um alles zu überprüfen und dann zu versuchen, das Problem automatisch zu beheben.
Hinweis: Wenn es lange dauert, schließen Sie das Fenster nicht.
Helfen diese Lösungen, das Problem zu beheben, dass die Maus (Rechtsklick oder Linksklick) unter Windows 10 nicht funktioniert?Lass es uns in den Kommentaren unten wissen.
Bitte lesen Sie auch:
- So beheben Sie das Verschwinden des Mauszeigers in Windows 10
- Beheben Sie den Fehler USB-Gerät nicht erkannt unter Windows 10
- Lösung: NVIDIA Systemsteuerung kann nach Windows 10-Update nicht geöffnet werden
- So reduzieren Sie die hohe Speichernutzung in Google Chrome Windows 10
- Lösung: Unbekanntes Netzwerk, Internet unter Windows 10 nicht erreichbar!

![Lösung: Linker Mausklick funktioniert nicht [Windows 10]](https://oktechmasters.org/wp-content/uploads/2020/12/1932-mouse-click-not-working-846x530.jpg)




![[Behoben] Microsoft Store kann keine Apps und Spiele herunterladen](https://oktechmasters.org/wp-content/uploads/2022/03/30606-Fix-Cant-Download-from-Microsoft-Store.jpg)
![[Behoben] Der Microsoft Store kann keine Apps herunterladen und installieren](https://oktechmasters.org/wp-content/uploads/2022/03/30555-Fix-Microsoft-Store-Not-Installing-Apps.jpg)

