2024 Jahr Update
Ist Ihnen aufgefallen, dass Ihr Laptop nach einem kürzlich durchgeführten Windows 10/Windows 11-Update nicht herunterfährt oder in den Ruhezustand wechselt?
Viele Benutzer berichteten, dass sie auf die Schaltfläche „Herunterfahren“ geklickt haben.Der heruntergefahrene Bildschirm blieb eine Stunde lang mit einem sich drehenden Kreis auf dem heruntergefahrenen Bildschirm, mehrere andere Bildschirme blieben schwarz, aber der Computer selbst lief noch und die einzige Möglichkeit, das Schließen des Fensters zu erzwingen, bestand darin, den Netzschalter gedrückt zu halten.
Obwohl es viele mögliche Gründe für dieses Problem gibt,Das Herunterfahren von Win10/11 bleibt hängenHauptgrund ist die Hybrid-Shutdown-Funktion (auch Schnellstart genannt).
Auch hier kann eine falsche Energiekonfiguration oder eine im Hintergrund ausgeführte Anwendung dazu führen, dass Windows 10/11 nicht ordnungsgemäß heruntergefahren wird.Was auch immer der Grund sein mag, Sie haben möglicherweise einige Lösungen, um Probleme im Zusammenhang mit dem Starten und Herunterfahren zu beheben, einschließlich Windows 10/11, das nicht heruntergefahren wird oder nicht in den Ruhezustand wechselt.
Inhalte
- 1 Windows 10/Windows 11 bleibt beim Herunterfahren hängen
- 1.1 Laptop mit Strom zurücksetzen
- 1.2 Führen Sie die Problembehandlung für die Stromversorgung aus.
- 1.3 Schnellstart deaktivieren
- 1.4 Konfigurieren Sie auf der Intel Management Engine-Schnittstelle
- 1.5 IMEI-Treiber aktualisieren
- 1.6 Setzen Sie den Energiesparplan auf die Standardeinstellungen zurück
- 1.7 Akkutreiber deinstallieren/installieren (nur für Laptops)
- 1.8 Beschädigte Systemdateien reparieren
- 1.9 Installieren Sie die neuesten Windows-Updates
- 2 Häufige Probleme beim Herunterfahren und Hängenbleiben von Win10/11
- 3 Oh, hallo, schön dich kennenzulernen.
Windows 10/Windows 11 bleibt beim Herunterfahren hängen
Warten Sie zunächst ein paar Minuten geduldig und prüfen Sie, ob Windows ordnungsgemäß heruntergefahren wird.Wenn Sie jedoch keine Verbesserung feststellen, bleibt das Fenster immer noch im ausgeschalteten Zustand oder auf dem schwarzen Bildschirm hängen, was dazu führt, dass das Fenster zwangsweise geschlossen wird, indem Sie auf das Fenster drücken und die Ein-/Aus-Taste 5 bis 10 Sekunden lang gedrückt halten, bis sich das Gerät vollständig ausschaltet .

Laptop mit Strom zurücksetzen
- Wenn Sie ein Laptop-Benutzer sind, schalten Sie es vollständig aus
- Ziehen Sie nun das Netzteil ab, entfernen Sie dann den Akku,
- Wenn Sie ein Desktop-Benutzer sind, stellen Sie bitte sicher, dass der Computer ausgeschaltet ist, und trennen Sie dann alle Geräte, einschließlich des Netzkabels und des VGA-Kabels.
- Halten Sie nun den Netzschalter 5 bis 10 Sekunden lang gedrückt (für Laptops und Desktops).
- Alles ist wie zuvor angeschlossen, fügen Sie den Akku in den Laptop ein und starten Sie dann Windows, um zu überprüfen, ob es hilft.
Führen Sie die Problembehandlung für die Stromversorgung aus.
Führen Sie das integrierte Tool zur Fehlerbehebung bei der Stromversorgung aus, das die Energieeinstellungen des Computers erkennen und reparieren kann, um Energie zu sparen.
- Drücken Sie die Tastenkombination Windows + X und wählen Sie Einstellungen
- Klicken Sie auf Update und Sicherheit und dann auf Problembehandlung.
- Klicken Sie im mittleren Bereich auf Power, und führen Sie dann die Fehlerbehebung wie in der Abbildung unten gezeigt aus.
- Dadurch wird überprüft und behoben, ob falsche Energiekonfigurationen vorliegen, die dazu führen, dass Windows 10/11 ordnungsgemäß heruntergefahren wird.
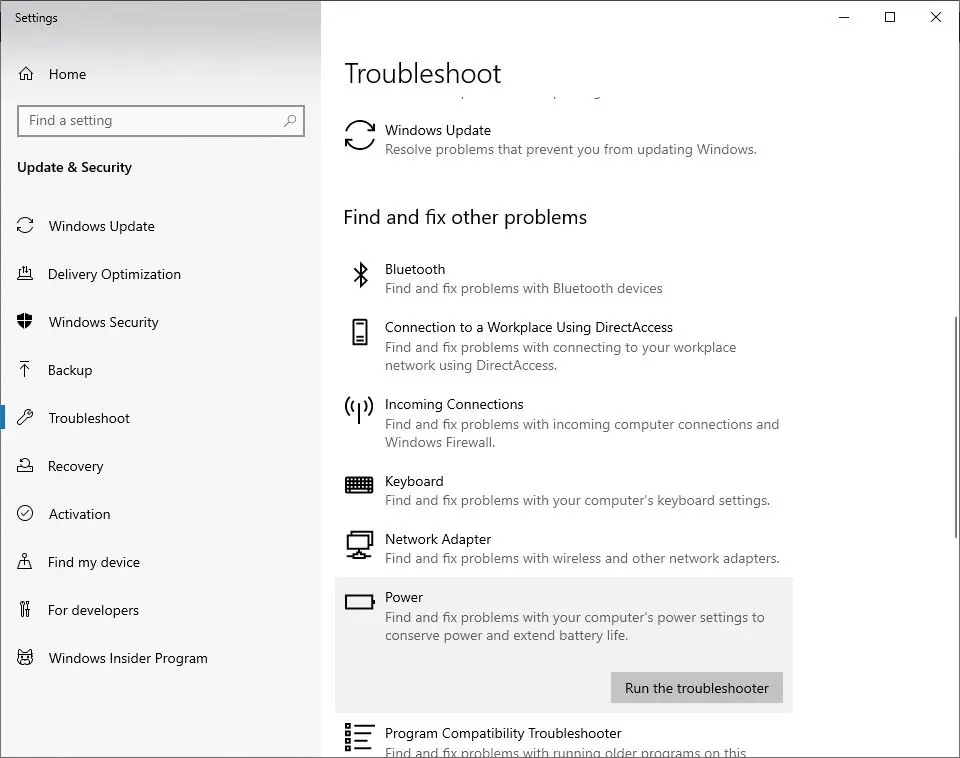
Führen Sie außerdem die Windows Update-Problembehandlung von dort aus, um zu erkennen und zu beheben, ob ausstehende Updatefehler vorliegen, die ein normales Herunterfahren von Windows verhindern.Wenn Sie fertig sind, starten Sie den PC neu, damit die Änderungen wirksam werden, und prüfen Sie, ob das Problem behoben ist.
Schnellstart deaktivieren
Der Schnellstart wurde erstmals in Windows 8 eingeführt.Dies ist nun eine der Kernfunktionen von Microsoft Windows, die zu einem schnelleren Start beiträgt.Die coole Funktion dieser Funktion kann jedoch der Grund sein, warum einige alte PCs oder Laptops heruntergefahren werden.Wenn in Windows 10/11 oder 8.1 ein Problem beim Herunterfahren auftritt, wird daher empfohlen, die Schnellstartfunktion vorübergehend zu deaktivieren.
- Drücken Sie zunächst Windows + X auf der Tastatur, wählen Sie die Energieoption und klicken Sie dann auf andere Energieeinstellungen.Wenn Sie solche Optionen dort jedoch nicht sehen, können Sie zu "Systemsteuerung" und "Sicherheitsenergieoptionen" navigieren.
- Klicken Sie nun, um auszuwählen, was der Netzschalter tun soll.
- Klicken Sie dann auf Einstellungen ändern, die derzeit nicht verfügbar sind.
- Deaktivieren Sie nun das Kontrollkästchen Schnellstart aktivieren (empfohlen).
- Speichern Sie die Einstellungen und starten Sie den Computer neu.
- Überprüfen Sie, ob das Problem behoben werden kann, bei dem Windows nicht normal heruntergefahren werden kann.
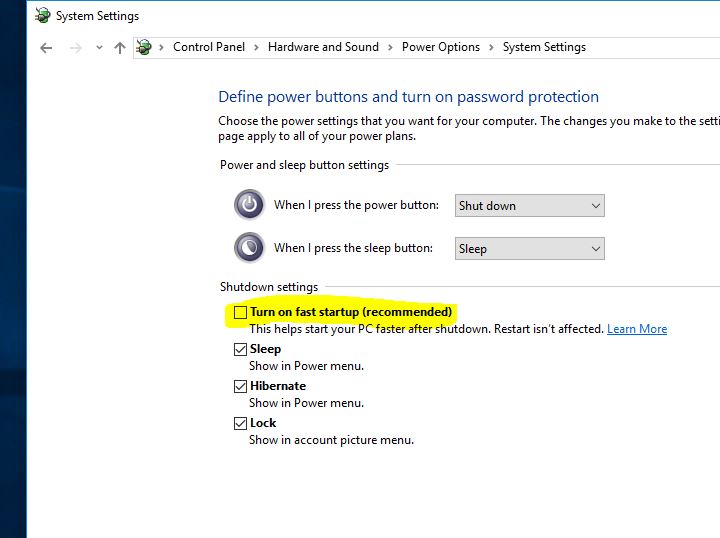
Konfigurieren Sie auf der Intel Management Engine-Schnittstelle
- Verwenden Sie die Windows-Verknüpfung Win + X, um die Sprungliste zu starten und wählen Sie Geräte-Manager.
- Erweitern Sie hier den Systemgeräteeintrag, navigieren Sie dann und doppelklicken Sie auf die Schnittstelle der Intel Management Engine.
- Wählen Sie die Registerkarte Energieverwaltung (sofern eine solche Registerkarte vorhanden ist).
- Deaktivieren Sie "Computer kann dieses Gerät ausschalten, um Energie zu sparen".
Hinweis: Wenn Sie einen Desktop-Computer verwenden, gibt es möglicherweise keine Registerkarte für die Energieverwaltung. Überspringen Sie diesen Schritt und verlassen Sie die nächste Lösung "IMEI-Treiber aktualisieren".
IMEI-Treiber aktualisieren
- Öffnen Sie den Gerätemanager erneut und erweitern Sie den Eintrag Systemgerät.
- Durchsuchen und doppelklicken Sie auf die Schnittstelle der Intel Management Engine.
- Gehen Sie zur Registerkarte "Treiber" der Intel Management Engine-Benutzeroberfläche.
- Klicken Sie auf die Schaltfläche Treiber aktualisieren.
Wenn Sie die Treiberdatei von der offiziellen Website heruntergeladen haben, können Sie die Option "Auf meinem Computer nach Treibersoftware suchen" auswählen.
Befolgen Sie die Anweisungen auf dem Bildschirm und aktualisieren Sie den IMEI-Treiber auf die neueste Version, die mit Windows 10/11 kompatibel ist.
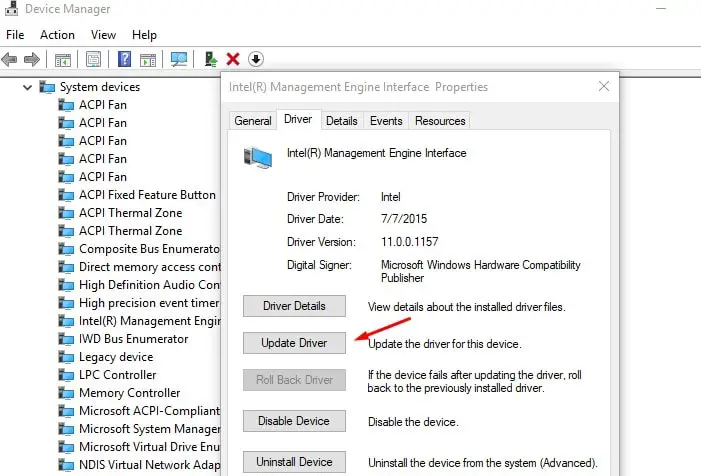
Setzen Sie den Energiesparplan auf die Standardeinstellungen zurück
Manchmal kann die Ursache für dieses Problem in Ihren Energieplaneinstellungen liegen. Ändern Sie die Energieplaneinstellungen, indem Sie die folgenden Schritte ausführen, um das Problem zu behebenzurücksetzeninstallieren.
- Öffnen Sie die Systemsteuerung und gehen Sie zu den Energieoptionen
- Suchen Sie Ihren aktuellen Energiesparplan und klicken Sie daneben auf "Planeinstellungen ändern".
- Klicken Sie anschließend auf Erweiterte Energieeinstellungen ändern.
- Es öffnet sich ein neues Fenster mit der Option "Plan-Standardeinstellungen wiederherstellen".
- Klicken Sie nun auf "Übernehmen" und dann auf "OK", um die Änderungen zu speichern
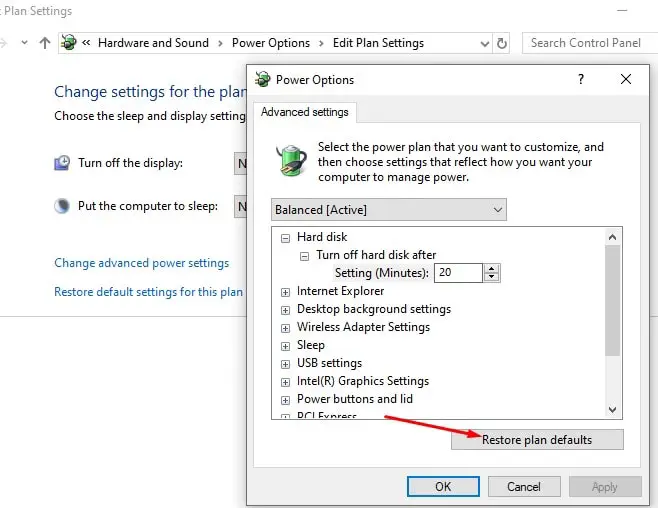
Akkutreiber deinstallieren/installieren (nur für Laptops)
Wenn dieses Problem auf einem Laptop mit Windows 10/11 auftritt, kann die Deinstallation und Neuinstallation des Akkulaufwerks zur Behebung des Problems beitragen.
- Schalten Sie zuerst den Laptop vollständig aus und trennen Sie den Stromkabel
- Entfernen Sie nun den Akku (wenn er repariert ist, müssen Sie ihn nicht entfernen)
- Schließen Sie das Netzkabel an und starten Sie den Computer neu
- Drücken Sie die Tastenkombination Windows-Taste + X und wählen Sie Geräte-Manager
- Erweitern Sie Akku> Klicken Sie mit der rechten Maustaste auf das Microsoft ACPI-kompatible System und klicken Sie auf Deinstallieren
- Schalten Sie nun den Computer aus und ziehen Sie das Netzkabel ab
- Schließen Sie den Akku an, schließen Sie dann das Netzteil an und starten Sie den Computer neu, um den Treiber automatisch zu installieren
Beschädigte Systemdateien reparieren
Das Problem beim Herunterfahren von Windows kann auch auf beschädigte oder fehlende Systemdateien zurückzuführen sein.Durch Ausführen des SFC-Dienstprogramms und der DISM-Befehle können diese Systemdateiprobleme behoben werden.Dies ist eine weitere Möglichkeit, das Problem zu beheben, dass Windows nicht normal herunterfahren kann.
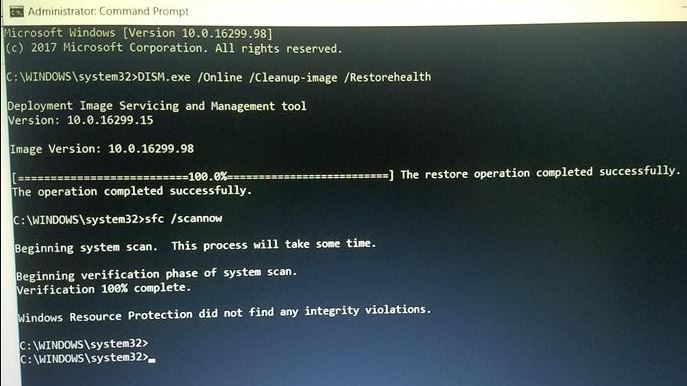
Installieren Sie die neuesten Windows-Updates
Stellen Sie außerdem sicher, dass Ihr PC über die neueste Version von Windows Updates verfügt und dass keine ausstehenden Updates vorhanden sind, die das Herunterfahren von Windows verhindern könnten.Sie können die folgenden Schritte ausführen, um ausstehende Windows-Updates zu überprüfen und zu installieren.
- Verwenden Sie die Tastenkombination Windows + I, um die App "Einstellungen" zu öffnen,
- Klicken Sie auf Update und Sicherheit und dann auf Windows Update, damit Windows-Updates heruntergeladen und installiert werden können (sofern verfügbar).
- Nach Abschluss müssen Sie Ihren PC neu starten, um sie anzuwenden
Starten Sie außerdem Windows, um den Startstatus zu löschen (Windows startet mit den grundlegenden Windows-Diensten und Startprogrammen), um zu überprüfen und sicherzustellen, dass keine Anwendungen von Drittanbietern das Herunterfahren von Windows 10/11 verhindern.
Wenn das Problem mit all diesen Lösungen nicht behoben werden kann und Sie immer noch die Meldung „Windows 10/11 lässt sich nicht herunterfahren oder in den Ruhezustand wechseln“ haben, ist es an der Zeit, die Systemwiederherstellungsfunktion zu verwenden, die Ihre Windows in den vorherigen Betriebszustand zurückversetzt, damit sie reibungslos funktionieren.Und da die meisten Benutzer berichten, dass die Durchführung einer Systemwiederherstellung ihnen bei der Lösung hilftProbleme beim Starten und Herunterfahren von Windows 10/11.Überprüfen Sie, wie Sie eine Systemwiederherstellung unter Windows 10 durchführen.
Helfen diese Lösungen, Probleme beim Starten und Herunterfahren von Windows 10 zu lösen, wie z. Windows 10 lässt sich nicht herunterfahren bzweingebenSchlafzustand"?Welche Lösung für Sie die richtige ist oder andere Lösungen Ihr Problem lösen können, teilen Sie uns dies bitte in den Kommentaren unten mit.
Häufige Probleme beim Herunterfahren und Hängenbleiben von Win10/11
Es gibt mehrere mögliche Gründe.Möglicherweise liegt ein Problem mit dem Betriebssystem selbst vor, das Festplattenprüfungen oder Upgrades erforderlich machen kann.Eine weitere Möglichkeit sind Treiberkompatibilitätsprobleme, insbesondere Treiber für Grafikkarten oder Netzwerkkarten usw.
Wenn sich Ihr Computer überhaupt nicht herunterfahren lässt, können Sie einen erzwungenen Neustart versuchen.Halten Sie den Netzschalter etwa 5 bis 10 Sekunden lang gedrückt, bis sich der Computer ausschaltet.Diese Methode sollte jedoch in Notfällen verwendet werden, da sie Ihre Dateien und Ihren Computer beschädigen kann.






![[Behoben] Microsoft Store kann keine Apps und Spiele herunterladen](https://oktechmasters.org/wp-content/uploads/2022/03/30606-Fix-Cant-Download-from-Microsoft-Store.jpg)
![[Behoben] Der Microsoft Store kann keine Apps herunterladen und installieren](https://oktechmasters.org/wp-content/uploads/2022/03/30555-Fix-Microsoft-Store-Not-Installing-Apps.jpg)
