Nachdem Windows am 2020. Oktober 10 aktualisiert wurde,Viele Benutzer berichtenSuche im Startmenü funktioniert nicht.
Wenn Sie versuchen, im Windows 10-Startmenü nach Elementen zu suchen, werden keine Ergebnisse angezeigt?Dies geschieht unabhängig davon, ob Sie nach Dateien, Programmen oder Windows 10-Anwendungen suchen möchten.Dieses Problem kann mehrere Gründe haben.Einige häufige Ursachen, die zu Problemen bei der Windows-Suche führen können, sind:
-
- Die Systemdateien auf dem Computer sind möglicherweise beschädigt oder stimmen nicht mit anderen Dateien überein.
- Kann mit Viren oder Malware infiziert sein.
- Bestimmte Anwendungen oder Dienste, die auf dem Computer ausgeführt werden, haben möglicherweise dazu geführt, dass Windows Explorer nicht richtig funktioniert.
- Dieses Problem kann aufgrund eines veralteten oder beschädigten Grafiktreibers aufgetreten sein.
Wenn Sie dieses lästige Problem immer noch lösen, verwenden Sie bitte hier5 effektive Lösungen zur Behebung von Windows 10-Suchproblemen.
Ein Neustart von Windows Explorer kann alle kleinen Fehler löschen und die Windows 10-Suchfunktion auf Ihrem Computer reparieren.
- Klicken Sie mit der rechten Maustaste auf die Taskleiste und wählen Sie Task-Manager.
- Scrollen Sie nach unten und suchen Sie den Windows-Explorer.
- Klicken Sie mit der rechten Maustaste auf Windows Explorer und klicken Sie auf die Option zum Neustarten
- Dadurch wird die Windows Explorer-Anwendung auf dem Computer aktualisiert und neu gestartet.
- Versuchen Sie danach, die Suchleiste auf Ihrem Computer zu verwenden, um zu sehen, ob sie funktioniert.
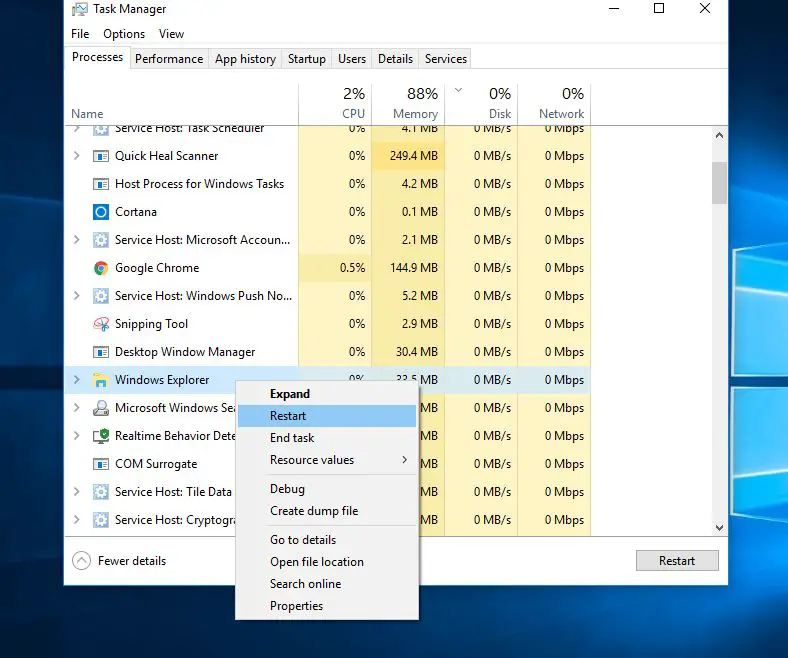
Stellen Sie außerdem sicher, dass Windows die neuesten Updates installiert hat.Überprüfen und installieren Sie die neuesten Windows-Updates.
- Drücken Sie Windows + R, geben Sie einMS-Einstellungen,Klicken Sie dann auf OK, um die Einstellungen zu öffnen.
- Klicken Sie auf Update und Sicherheit, dann befindet sich links Windows Update.
- Klicken Sie nun auf die Schaltfläche "Nach Updates suchen".
- Lassen Sie Windows die neuesten Windows-Updates für Sie überprüfen und installieren.
- Starten Sie Windows neu und überprüfen Sie, ob das Windows-Suchproblem behoben ist.
Überprüfen Sie, ob der Windows-Suchdienst ausgeführt wird
Wenn der Windows-Suchdienst nicht startet, deaktiviert ist oder nicht reagiert, können bei der Windows-Suche Probleme auftreten.Wir empfehlen, den Windows-Dienst zu überprüfen und auszuführen, wenn nicht, starten oder starten Sie den Dienst neu.
- Drücken Sie Windows + R, geben Sie einservices.msc, und drücken Sie dann die Eingabetaste.
- Unter Windows scrollen die Dienste nach unten und suchen nach dem Dienst namens Windows Search.
- Überprüfen Sie, ob der Dienst ausgeführt wird. Falls ja, klicken Sie mit der rechten Maustaste und wählen Sie Neustart.
- Wenn es stoppt, doppelklicken Sie einfach darauf, um seine Eigenschaften zu öffnen.
- Stellen Sie hier sicher, dass der Starttyp auf "Automatisch" eingestellt ist, und klicken Sie dann auf "Bellows Service Status starten".
- Klicken Sie zum Übernehmen auf OK, um die Änderungen zu speichern.
- Versuchen Sie nun, über die Windows-Startmenüsuche nach Inhalten zu suchen.
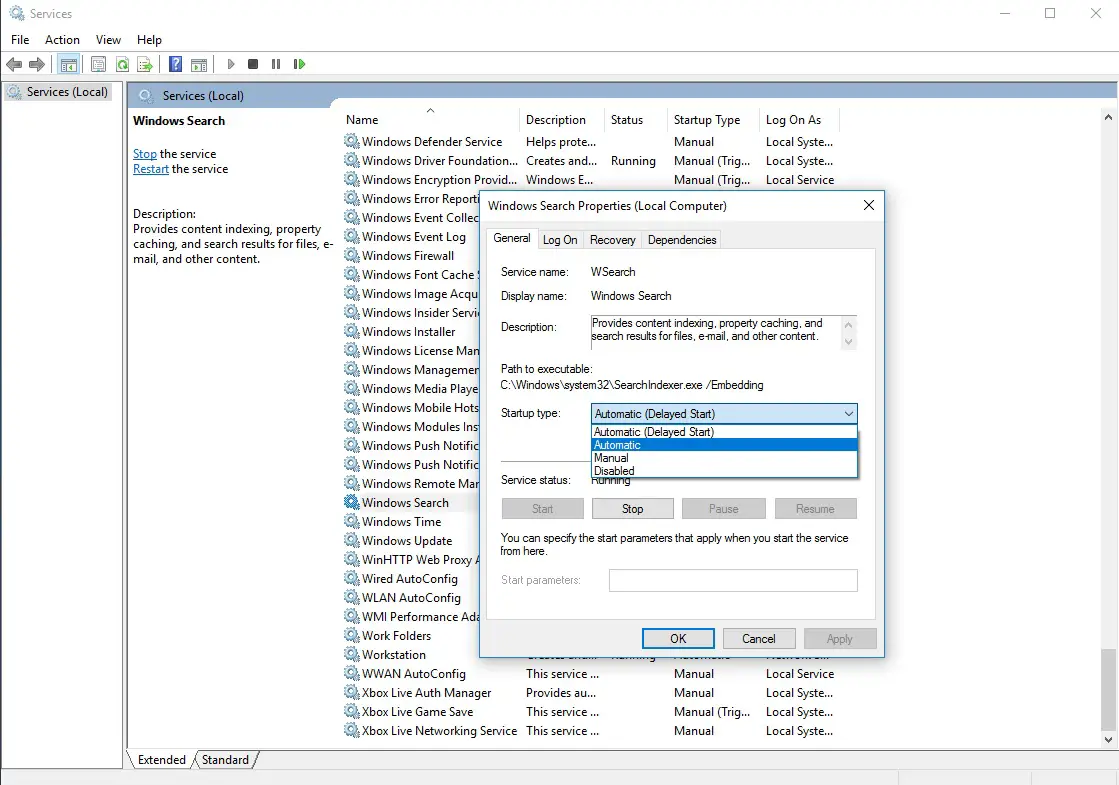
Ausführen von Such- und Indexproblembehandlungen
Führen Sie das integrierte Programm in der Such- und Index-Fehlerbehebung aus. Das Programm erkennt und repariert automatisch das Problem, das dazu führte, dass die Windows-Suche nicht normal ausgeführt wurde.
- Drücken Sie Windows + I, um die Einstellungen zu öffnen,
- Klicken Sie auf Update und Sicherheit und dann auf Fehlerbehebung.
- Suchen Sie nun rechts nach Suche und Index
- Wählen Sie die Fehlerbehebung aus und führen Sie sie aus.
Starten Sie nach Abschluss des Fehlerbehebungsprozesses Windows neu und suchen Sie nach behobenen Windows-Suchproblemen.
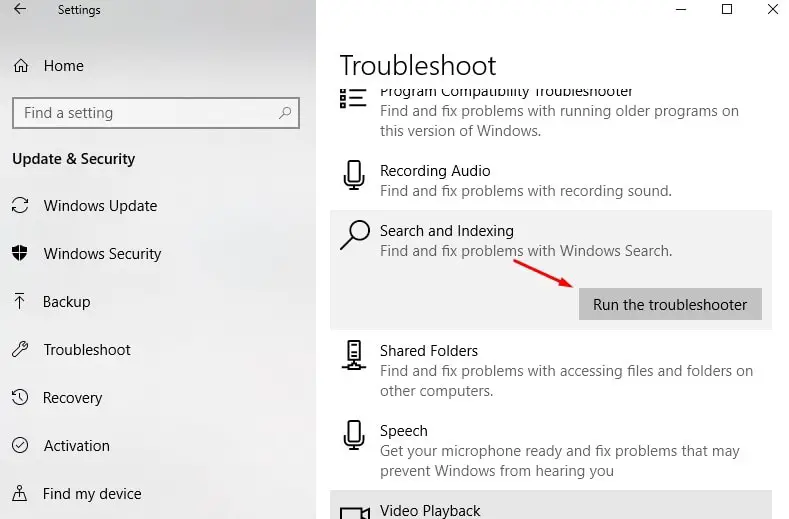
Windows Search Indexer neu erstellen
Der Neuaufbau des Suchindexers kann helfen, das integrierte Suchtool in Windows 10 zu reparieren.
- Drücken Sie Windows + R, geben Sie Systemsteuerung ein und klicken Sie auf OK.
- Suchen und wählen Sie "Indizierungsoptionen".
- Klicken Sie auf die Schaltfläche Erweitert.
- Klicken Sie im Abschnitt "Fehlerbehebung" auf "Neu erstellen" und dann auf "OK".
Der Neuaufbau dauert einige Zeit, und sobald er abgeschlossen ist, können Sie mit der Suche nach den benötigten Dateien beginnen, und die "Suche" sollte gut funktionieren.
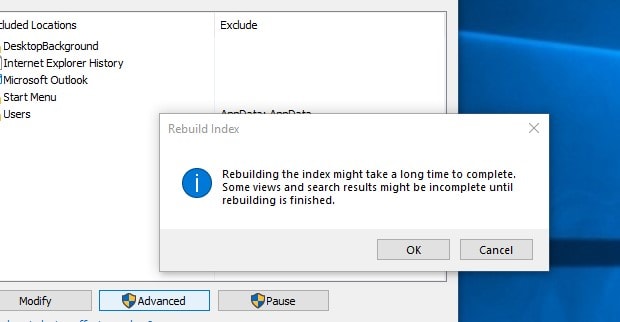
Ausführen von DISM- und Sfc-Dienstprogrammen
Es gibt immer noch ein Problem, die Windows-Startmenüsuche funktioniert nicht?Führen Sie DISM aus undSFC-Scan kannHelfen Sie, beschädigte Dateien im System zu reparieren.
Durch Öffnen eines Administrator-Befehlsfensters
- Drücken Sie Strg + Umschalt + ESC, um den Task-Manager zu öffnen.
- Klicken Sie auf Datei, wählen Sie Neue Aufgabe ausführen, klicken Sie dann auf CMD, und klicken Sie dann auf OK.
- Stellen Sie sicher, dass neben "Diese Aufgabe mit Administratorrechten erstellen" ein Häkchen gesetzt ist.
Geben Sie die folgenden Befehle in die "CMD-Eingabeaufforderung" ein:
- DISM/Online/Bilder bereinigen/Zustand wiederherstellen
- SFC/scannow
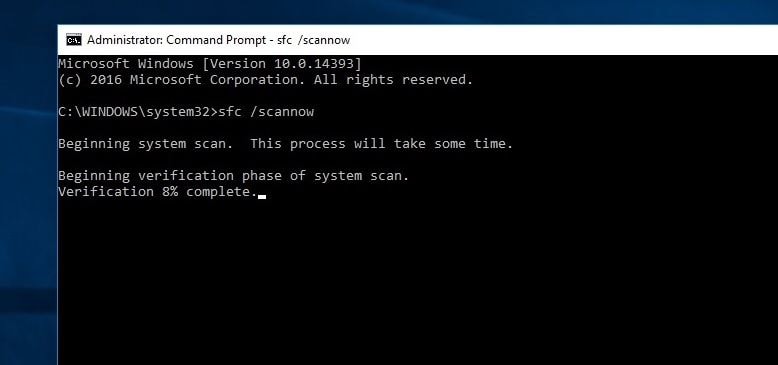
Nachdem der Scanvorgang zu 100 % abgeschlossen ist, starten Sie Windows neu.Überprüfen Sie, ob die Suche im Startmenü ordnungsgemäß funktioniert.
Befolgen Sie außerdem die folgenden Schritte, um Cortana erneut zu registrieren, wodurch das Problem höchstwahrscheinlich für Sie gelöst wird.
- Öffnen Sie den Windows-Datei-Explorer und navigieren Sie zum folgenden Speicherort:
- C: WindowsSystem32WindowsPowerShellv1.0
- Klicken Sie mit der rechten Maustaste auf "powershell.exe" und klicken Sie auf "Als Administrator ausführen".
- Kopieren Sie den folgenden Befehl, fügen Sie ihn ein und drücken Sie dann die Eingabetaste, um den Befehl auszuführen.
Get-AppXPackage -AllUsers |Location Object{$ _. InstallLocation -wie "* SystemApps *"}} | Foreach {add-AppxPackage-DisableDevelopmentMode-register "$($_.InstallLocation)AppXManifest.xml"}
- Starten Sie Windows neu und suchen Sie nach behobenen Problemen.
Erstellen Sie ein neues Benutzerkonto
Darüber hinaus melden einige Windows-Benutzer nach dem Anlegen eines neuen Benutzerkontos und dem Anmelden mit dem neu erstellten Benutzerkonto, das Startmenü funktioniert nicht, Suchergebnisse werden jetzt angezeigt und die Speicheranwendung reagiert nicht behoben.Sie können einfach ein Benutzerkonto erstellen, indem Sie die folgenden Schritte ausführen.
Öffnen Sie einfach eine Eingabeaufforderung als Administrator und geben Sie den Befehl ein.
Net user username password/add
Beachten Sie, dass Sie den Benutzernamen und das Kennwort durch das neu erstellte Benutzerkonto ersetzen: Legen Sie das Kennwort des Benutzerkontos fest.
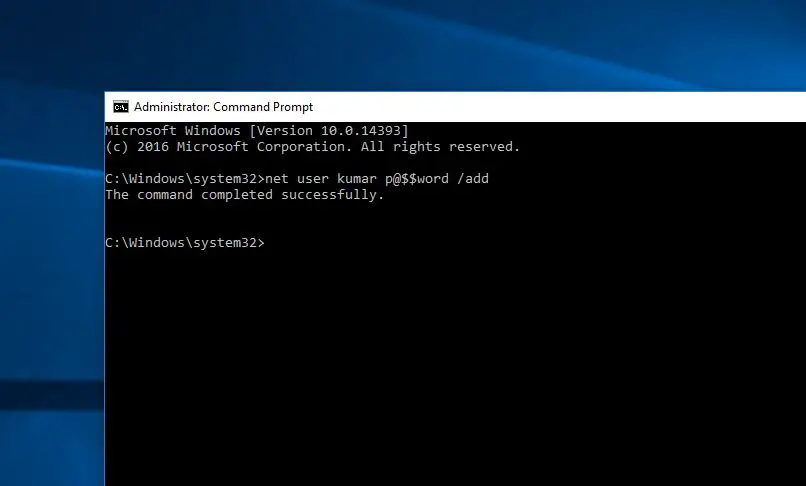
Nun wurde das alles vom aktuellen Benutzerkonto abgemeldet und mit dem neu erstellten Benutzerkonto angemeldet und überprüft, ob die Startmenüsuche ordnungsgemäß funktioniert.
Wenn ja, liegt ein Problem mit dem alten Benutzerkonto vor, übertragen Sie einfach die alten Benutzerkontodaten auf das neue Benutzerkonto und verwenden Sie dann das neu erstellte Benutzerkonto weiter.
Helfen diese Lösungen, das Problem mit der Windows 10-Startmenüsuche zu lösen?Lassen Sie uns die folgenden Kommentare wissen.

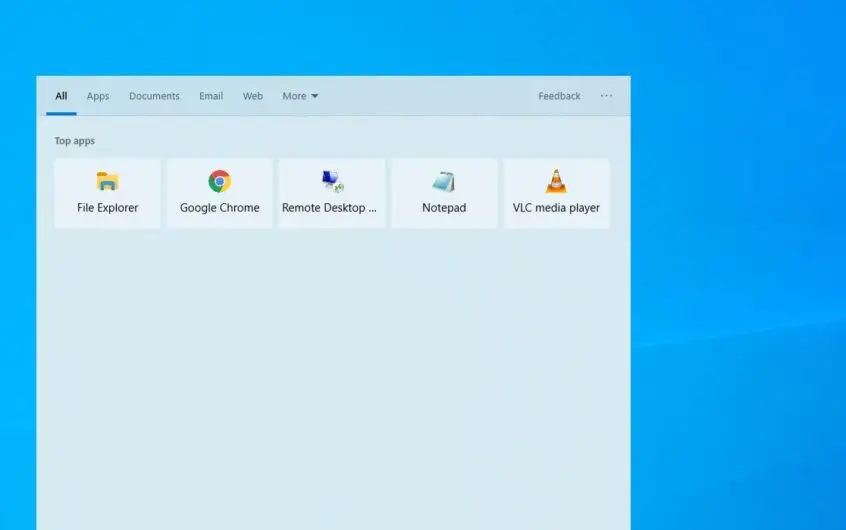
![[Behoben] Microsoft Store kann keine Apps und Spiele herunterladen](https://oktechmasters.org/wp-content/uploads/2022/03/30606-Fix-Cant-Download-from-Microsoft-Store.jpg)
![[Behoben] Der Microsoft Store kann keine Apps herunterladen und installieren](https://oktechmasters.org/wp-content/uploads/2022/03/30555-Fix-Microsoft-Store-Not-Installing-Apps.jpg)

