Nach dem Upgrade auf das Windows-Update vom 2020. Oktober 10,Hast du bemerkt "StartmenüFunktioniert nicht?
Darüber hinaus berichteten einige Benutzer, dass das Startmenü von Windows 10 nicht geöffnet oder angeklickt wurdegrundlegendFunktioniert nicht, Oder installierenWindows 10 Version 20H2Nach Erhalt der gefürchteten "Schwerwiegenden Fehler"-Meldung.
Es gibt viele GründeDas Startmenü von Windows 10 funktioniert nicht mehr,Möglicherweise handelt es sich um ein Drittanbieterprogramm, insbesondere PC-Optimierer und Antivirensoftware, beschädigte Systemdateien oder installierte Updates, und alle Windows-Dienste reagieren nicht mehr usw.es ist hier,Sie können bestimmte Lösungen anwenden, um Probleme mit dem Windows 10-Startmenü zu beheben.
Inhalte
- 1 Windows 10 Startmenü funktioniert nicht
- 1.1 Führen Sie die Fehlerbehebung für das Startmenü aus.
- 1.2 Windows 10 Startmenü neu registrieren
- 1.3 Erstellen Sie ein neues Benutzerkonto
- 1.4 Suchen und reparieren Sie beschädigte Windows-Dateien
- 1.5 Überprüfen Sie, ob der Anwendungsidentitätsdienst ausgeführt wird
- 1.6 Roll zurück zur vorherigen Version
- 2 Oh, hallo, schön dich kennenzulernen.
Deaktivieren Sie zunächst die Antiviren- und Systemoptimierungsanwendungen (sofern installiert).
Datenschutzeinstellungen ändern:
- Drücken Sie Windows + I, um die Einstellungs-App zu öffnen.
- Klicken Sie auf die Kontokategorie und wählen Sie die Anmeldeoption
- Scrollen Sie im rechten Bereich zum Abschnitt "Datenschutz"
- Deaktivieren Sie hier bitte die Option "Meine Anmeldedaten verwenden, um Geräteeinstellungen automatisch abzuschließen und meine Apps nach einem Update oder Neustart wieder zu öffnen".
Klicken Sie mit der rechten Maustaste auf die Taskleiste und wählen Sie Task-Manager.es ist hierRechtsklickWindows Explorer, und wählen Sie Neustart.
Führen Sie die Fehlerbehebung für das Startmenü aus.
Von MicrosoftHerunterladen und ausführen Fehlerbehebung im Windows 10-Startmenü.Lassen Sie Windows das Problem selbst überprüfen und beheben.Der Troubleshooter prüft auf folgende Probleme:
- Wenn das Startmenü und die Cortana-App korrekt installiert sind
- Problem mit Registrierungsschlüsselberechtigungen
- Problem mit gekachelter Datenbankbeschädigung
- Beschädigtes Anwendungsmanifest.
Wenn Probleme gefunden werden, versucht die Fehlerbehebung automatisch, das Problem für Sie zu lösen.Oder geben Sie an, ob es dort Probleme gibt.Nachdem Sie die Problembehandlung ausgeführt haben, starten Sie das Fenster neu und prüfen Sie, ob das Windows 10-Startmenü diesmal ordnungsgemäß funktioniert.
Wenn das Ausführen der Problembehandlung im Menü "Start" das Problem nicht behebt, öffnen Sie bitte ein erhöhtes PowerShell-Fenster.
- Klicken Sie dazu mit der rechten Maustaste auf die Taskleiste und öffnen Sie den Task-Manager.
- Klicken Sie im Task-Manager auf Datei
- Geben Sie cmd ein und markieren Sie die Aufgaben mit Administratorrechten.
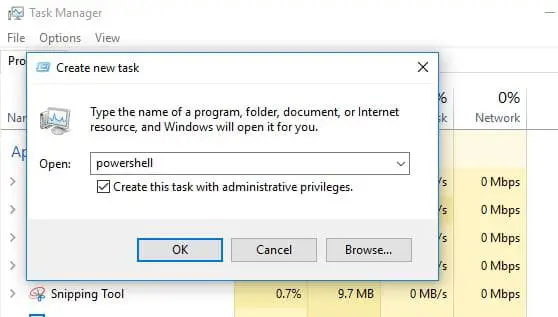
Geben Sie nun den folgenden Befehl ein und drücken Sie die Eingabetaste:
Get-AppXPackage -AllUsers |Friedrich{Add-AppxPackage -DisableDevelopmentMode -Register "$($_.InstallLocation)AppXManifest.xml"}
Nachdem der Download- und Installationsvorgang der Anwendung abgeschlossen ist, ignorieren Sie bitte alle angezeigten roten Texte.Starten Sie danach Windows neu und überprüfen SieWindows 10 "Start"-MenüFunktioniert es richtig.
Erstellen Sie ein neues Benutzerkonto
Nachdem Sie die obige Methode befolgt haben, funktioniert das Startmenü immer noch nicht oder reagiert nicht auf Ihre Klicks. Versuchen Sie dann, ein lokales Benutzerkonto zu erstellen und prüfen Sie, ob das Startmenü mit dem neu erstellten Benutzerkonto ordnungsgemäß funktioniert.
- Erstelle ein neues Benutzerkonto und öffne den Task-Manager
- Wählen Sie "Neue Aufgabe ausführen" aus dem Menü "Datei".
- Aktivieren Sie das Kontrollkästchen, um diese Aufgabe mit Administratorrechten zu erstellen
- Geben Sie net user NewUsername NewPassword / add in das Feld ein.
Sie müssen NewUsername und NewPassword durch den Benutzernamen und das Passwort ersetzen, das Sie verwenden möchten – keines darf Leerzeichen enthalten, und das Passwort unterscheidet zwischen Groß- und Kleinschreibung (dh Großbuchstaben sind wichtig).
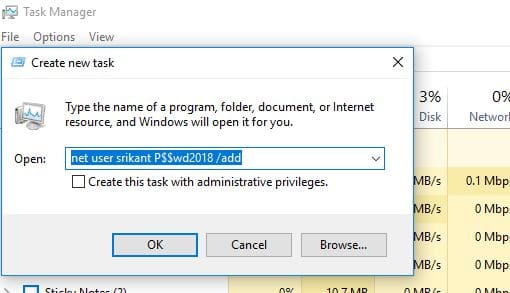
- Melden Sie sich nun vom aktuellen Benutzerkonto ab und melden Sie sich beim neuen Benutzerkonto an.
- Jetzt sollte das Menü "Start" mit dem neuen Benutzerkonto einwandfrei funktionieren.
Sie müssen die folgenden Schritte ausführen, um die Einstellungen auf das neue Konto zu übertragen.
- Öffnen Sie die Systemsteuerung und klicken Sie auf System Applets.
- wählen"Erweiterte Systemeinstellungen"
- Wechseln zuLuxusTab
- 點擊 "Benutzerprofil" unter "installieren"Taste.
- Wählen Sie nun das neue Konto aus und klicken Sie auf Kopieren nach Taste.
Suchen und reparieren Sie beschädigte Windows-Dateien
Manchmal können beschädigte Systemdateien dieses Problem verursachen, was dazu führt, dass das Startmenü nicht mehr reagiert und das Windows 10-Startmenü nicht mehr funktioniert.Wir empfehlen, das SFC-Dienstprogramm auszuführen, um sicherzustellen, dass alle verlorenen und beschädigten Systemdateien keine Probleme verursachen.
Führen Sie das Dienstprogramm System File Checker unter Windows 10 aus
Öffnen Sie die Eingabeaufforderung erneut als Administrator.
Da das Startmenü zum Öffnen der Eingabeaufforderung nicht mehr geöffnet werden kann, öffnen Sie bitte den Task-Manager -> Datei -> geben Sie cmd ein -> setzen Sie mit Administratorrechten das Häkchen bei der Aufgabe.
- Geben Sie nun an der administrativen Eingabeaufforderung einsfc /scannow Und drücken Sie die Eingabetaste.
- Dadurch wird der Scanvorgang nach beschädigten und verlorenen Systemdateien gestartet
- Wenn Sie ein SFC-Dienstprogramm finden, laden Sie es bitte von . herunter%WinDir%System32dllcacheStellen Sie sie im komprimierten Ordner wieder her auf.
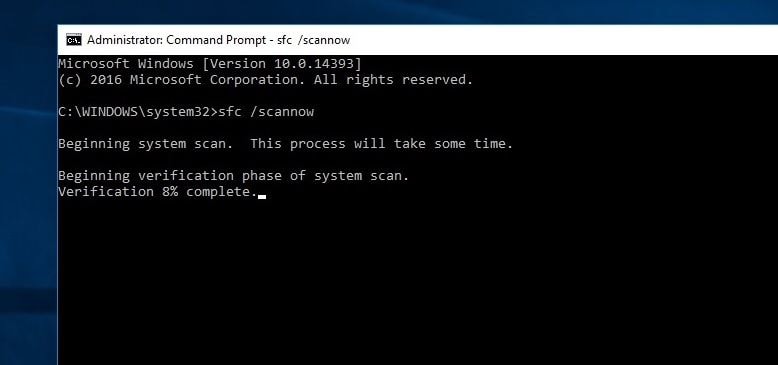
Bitte warten Sie, bis der Scanvorgang zu 100% abgeschlossen ist, starten Sie das Fenster neu und prüfen Sie, ob das Startmenü normal funktioniert.Wenn der SFC-Scan Ergebnisse liefert Der Windows-Ressourcenschutz hat beschädigte Dateien gefunden, konnte jedoch einige davon nicht reparieren 這 Zeigt an, dass ein Problem vorliegt.Dies führt dazu, dass der DISM-Befehl ausgeführt werden muss, der das Systemabbild repariert und es SFC ermöglicht, seine Arbeit zu erledigen.
DISM/Online/Image bereinigen/RestoreHealth
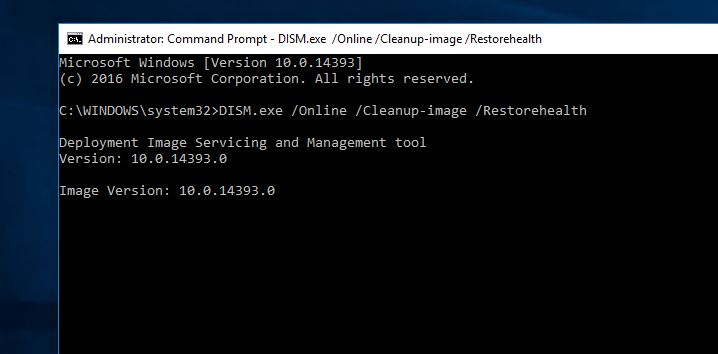
Überprüfen Sie, ob der Anwendungsidentitätsdienst ausgeführt wird
Anwendungsidentität ist ein Dienst in Windows 10, der bestimmt, welche Anwendungen auf dem Computer ausgeführt werden dürfen oder nicht.Wenn der Dienst aus irgendeinem Grund hängen bleibt oder gestoppt wird, wird das "Start"-Menü der Windows-Anwendung nicht mehr ausgeführt.
- Drücken Sie Windows + R und geben Sie " services.msc ", und klicken Sie dann auf " bestimmen".
- Scrollen Sie nach unten und finden Sie "Anwendungs-ID" Bedienung.
- Wenn Sie es gefunden haben, klicken Sie mit der rechten Maustaste darauf und wählen Sie Startseite.
- Starten Sie abschließend den PC neu und das Startmenü sollte normal funktionieren.
Roll zurück zur vorherigen Version
Wenn das Problem nach dem letzten Windows 10-Upgrade (aktualisiert im Oktober 2020) aufgetreten ist und das Anwenden der Lösung das Problem nicht behoben hat, kann es sich um einen Updatefehler handeln, der das Problem verursacht hat.Verwenden Sie einfach die Option "Zurück zur vorherigen Version" von Einstellungen -> Update und Sicherheit -> Wiederherstellung, um Windows 10 Version 20H2 zu deinstallieren, klicken Sie dann auf "Zurück zur vorherigen Version" und folgen Sie den Anweisungen auf dem Bildschirm.
Helfen diese Lösungen, das "Startmenü"-Problem unter Windows 10, Version 20H2, zu lösen?Bitte verwenden Sie eine der folgenden Optionen, um das Problem zu lösen, teilen Sie uns dies bitte in den Kommentaren unten mit.

![Lösung: Startmenü funktioniert nicht [Windows 10 Version 20H2]](https://oktechmasters.org/wp-content/uploads/2021/01/2411-Start-Menu-Not-Working-in-Windows-10-846x530.jpg)
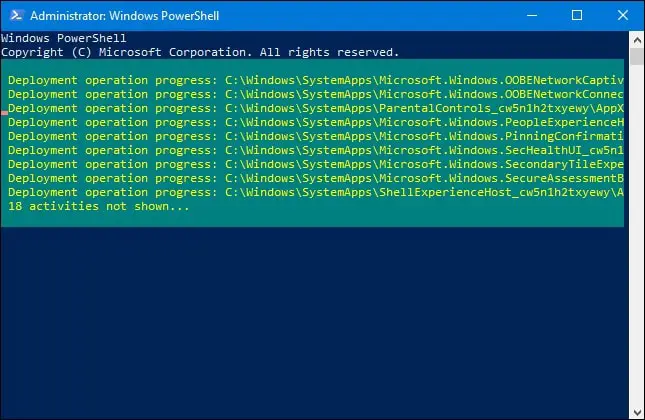




![[Behoben] Microsoft Store kann keine Apps und Spiele herunterladen](https://oktechmasters.org/wp-content/uploads/2022/03/30606-Fix-Cant-Download-from-Microsoft-Store.jpg)
![[Behoben] Der Microsoft Store kann keine Apps herunterladen und installieren](https://oktechmasters.org/wp-content/uploads/2022/03/30555-Fix-Microsoft-Store-Not-Installing-Apps.jpg)

