Windows-Benutzer berichten, dass sie die neueste Version installiert habenWindows UpdateDanach können sie nichts mehr eingeben,Auch wenn die Tastaturbeleuchtung an ist,Ich kann auch nicht auf der Tastatur tippen.
Auch Laptop-Benutzer haben das gleiche Problem: Sie können nichts eingeben und auch die Laptop-Tastatur reagiert nicht..
Dieses Problem tritt normalerweise aufgrund beschädigter Gerätetreiber auf,Möglicherweise ist der installierte Treiber nicht mit der aktuellen Windows 10/11-Version kompatibel.
Inhalte
Laptop-SchlüsselTastaturfehler
Es gibt zwei Situationen, in denen die Tastatur nicht tippen kann.Die erste Situation besteht darin, dass die Tastaturbeleuchtung an ist, Sie aber auf keiner Tastatur tippen und überhaupt nicht auf Befehle reagieren können.Dies ist hauptsächlich ein Softwareproblem oder ein Problem mit der Beschädigung von Systemdateien.
Die zweite Situation ist, dass die Tastatur einwandfrei funktioniert, aber nichts eingegeben werden kann.TastatureingabeEs funktioniert nicht im Startmenü / in der Cortana-Suche oder in der Webleiste des Edge-Browsers, es werden keine Eingabebuchstaben angezeigt.Dies liegt daran, dass wir Probleme im Zusammenhang mit der Windows-App beheben müssen.Lassen Sie uns die unten aufgeführten Lösungen anwenden, um basierend auf Ihrem Problem das behobene Problem mit der nicht funktionierenden Tastatur und Maus unter Windows 10/11 zu beheben.
Grund 01: Die Tastatur funktioniert nicht/reagiert nicht
Wenden Sie zuerst die Lösung von Bellow an, um treiberbezogene Probleme zu lösen, Kompatibilitätsprobleme zu überprüfen, beschädigte Systemdateien zu reparieren usw.Beginnen Sie mit der grundlegenden Desktop-Fehlerbehebung
- Stellen Sie sicher, dass die USB/PS2-Pins der Tastatur richtig angeschlossen sind.
- Versuchen Sie, die Pins mit anderen USB-Anschlüssen zu verbinden.
- Stellen Sie außerdem sicher, dass Windows die neuesten Updates installiert hat
Über Einstellungen -> Update und Sicherheit -> Windows Update -> Nach Updates suchen.Nachdem Sie Windows neu gestartet und das Problem überprüft haben, verwenden Sie andernfalls die folgende Lösung.
Gerätetreiber aktualisieren/zurücksetzen
Wenn das Problem nach der Installation des neuesten Updates oder des neuesten Windows-Upgrades aufgetreten ist, kann es sein, dass der Tastatur-/Maustreiber beschädigt ist, der installierte Treiber älter ist oder nicht mit der aktuellen Windows-Version kompatibel ist.Dies führt dazu, dass der Gerätetreiber aktualisiert werden muss oder die Option "Treiber zurücksetzen" verwendet werden muss, um zur vorherigen Treiberversion zurückzukehren.
Den Fahrer zurückrollen
- Drücken Sie Windows + X, wählen Sie dann Geräte-Manager,
- Erweitern Sie die Tastatur, doppelklicken Sie auf den installierten Tastaturgerätetreiber
- Wechseln Sie dann zum Reiter "Treiber".
- Hier finden Sie die Option "Roll Back Driver", klicken Sie darauf
- Wenn Windows zur Bestätigung auffordert, klicken Sie auf "Ja".
- Der Grund für die Auswahl der Rollback-Option.
- Starten Sie danach Windows neu und prüfen Sie, ob Tastatur und Maus beim nächsten Neustart ordnungsgemäß funktionieren.
Treiber aktualisieren
Darüber hinaus können veraltete und beschädigte Gerätetreiber dazu führen, dass Tastatur und Maus nicht richtig funktionieren.Um dieses Problem zu lösen, müssen wir den Tastaturtreiber aktualisieren oder neu installieren.
- Verwenden Sie erneut devmgmt.msc, um den Gerätemanager zu öffnen
- Erweitern Sie die Tastatur, klicken Sie dann mit der rechten Maustaste auf den installierten Tastaturtreiber und wählen Sie Treiber aktualisieren.
- Installieren Sie dann den neuesten verfügbaren Treiber auf dem Fallow-Bildschirm.
Oder Sie können die Website des Geräteherstellers besuchen und den neuesten Tastaturtreiber herunterladen und installieren.Überprüfen Sie dann nach dem Neustart von Windows, ob das Problem behoben ist.
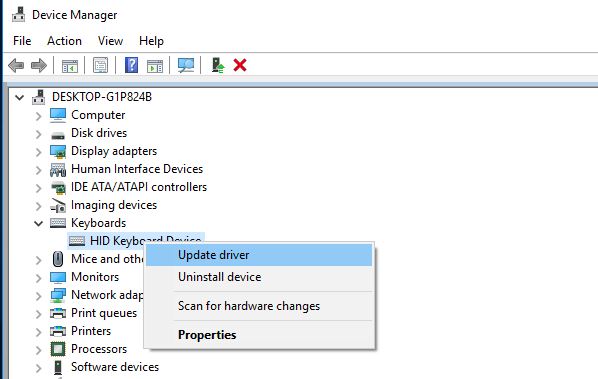
Systemdateiprüfung ausführen
Wenn während des Windows 10/11-Upgrades außerdem die Systemdateien beschädigt werden oder verloren gehen, kann dies auch andere Probleme verursachen oder das Gerät funktioniert möglicherweise nicht ordnungsgemäß.Wir empfehlen, das Windows SFC-Dienstprogramm auszuführen, mit dem verlorene und beschädigte Systemdateien gescannt und repariert werden können.
Wenn der Systemdatei-Checker beschädigte Systemdateien findet, kann er diese nicht reparieren.Anschließend müssen Sie das DISM-Tool ausführen, das das Systemabbild reparieren und dem SFC-Dienstprogramm die Ausführung seiner Arbeit ermöglichen kann.Starten Sie danach Windows neu und prüfen Sie, ob das Problem behoben ist.
Führen Sie einen sauberen Neustart durch
Dienste von Drittanbietern in Windows haben einen schlechten Ruf, Konflikte zu verursachen.Viele Anwendungen oder Dienste von Drittanbietern können dieses Problem verursachen.Wir empfehlen Ihnen, ein "Clean Boot"-Fenster auszuführen, das Dienste von Drittanbietern deaktiviert und nur offizielle Microsoft-Dienste in einer sauberen Umgebung aktiviert.Überprüfen Sie nach einem sauberen Neustart, ob Tastatur und Maus ordnungsgemäß funktionieren, und finden Sie dann heraus, welche Anwendung das Problem verursacht.
Im zweiten Fall, wenn Sie im Startmenü suchen,CortanaOder die Tastatureingabe funktioniert beim Tippen in der Edge-Browserleiste nicht richtig, was dazu führen kann, dass die Anwendung nicht richtig funktioniert, das System nicht mehr reagiert usw.Um Probleme wie den ersten Typ zu bewältigen, müssen wir die Systemleistung optimieren.Und reparieren oder reparieren Sie das Startmenü von Windows 10/11, die Cortana-App oder den Edge-Browser.
Optimieren Sie die Systemleistung
Überprüfen Sie zuerst, ob das System normal funktioniert, keine 100% CPU-Auslastung vorliegt oderHohe Festplattennutzung,SpeicherleckProblem, dies führt dazu, dass das System nicht mehr reagiert und keine Aufgaben ausgeführt werden können, einschließlich der Eingabe von irgendetwas.
Überprüfen Sie außerdem, ob das System nicht mit Viren/Malware infiziert ist, indem Sie einen vollständigen Systemscan durchführen.
Sie können Systemoptimierungsprogramme von Drittanbietern wie Ccleaner ausführen, um Junk- und Systemfehlerdateien zu bereinigen, den Browser-Cache zu löschen, Cookies zu löschen und Windows-Registrierungsfehler zu reparieren, während Sie dabei helfen, viele Systemfehler zu beheben und die Systemleistung zu beschleunigen.
Führen Sie die Fehlerbehebung für das Startmenü aus.
Wenn das Problem mit dem Tastaturtyp nur im Startmenü und in Cortana auftritt, sollten Sie die Problembehandlung ausführen.Es kann Ihr Problem lösen.Laden Sie die Fehlerbehebung für das Startmenü über den folgenden Link herunter:http://aka.ms/diag_StartMenu Führen Sie die Problembehandlung aus. Sie überprüft automatisch das Startmenü oder Probleme mit der Cortana-Anwendung und löst sie für Sie.
Windows-Apps reparieren
Wenn das Problem nur bei der Anwendung auftritt, Sie beispielsweise im Startmenü nichts eingeben können, die Tastatureingabe nicht funktioniert oder in der Webleiste des Edge-Browsers nichts eingeben darf, müssen wir uns mit einer bestimmten Anwendung befassen.Beispielsweise müssen wir das Menü "Start" reparieren oder neu registrieren oder den Edge-Webbrowser zurücksetzen.
Starten Sie danach das Fenster neu, um neu zu starten, und hoffen Sie, dass Tastatur und Maus diesmal reibungslos für Sie funktionieren.
Dies sind die am besten anwendbaren Lösungen, um das Problem zu beheben, dass die Tastatureingabe nicht funktioniert oder die Tastaturmaus unter Windows 10/11 nicht funktioniert.Ich hoffe, dass Ihr Problem nach der Anwendung dieser Lösungen gelöst wird und Ihre Tastatur und Maus wieder normal funktionieren.
Wenn Sie diese Lösungen bei Schwierigkeiten anwenden, können Sie die folgenden Kommentare besprechen.
FAQ: Die Tastatur lässt sich nicht eingeben
Bitte überprüfen Sie, ob der Akku Ihrer kabellosen Tastatur ausreichend ist und prüfen Sie, ob die Verbindung zum Computer stabil ist.Sie können auch versuchen, Ihre kabellose Tastatur erneut zu koppeln.
Sie können versuchen, den Staub unter der Tastatur mit Druckluft wegzublasen.Wenn das Problem weiterhin besteht, müssen Sie möglicherweise professionelle Hilfe für die Reparatur in Anspruch nehmen.
Bitte bestätigen Sie, ob die Einstellungen Ihrer Eingabemethode korrekt sind.Sie können versuchen, Ihre Eingabemethode auf Ihrem Computer neu zu installieren oder zu aktualisieren.






![[Behoben] Microsoft Store kann keine Apps und Spiele herunterladen](https://oktechmasters.org/wp-content/uploads/2022/03/30606-Fix-Cant-Download-from-Microsoft-Store.jpg)
![[Behoben] Der Microsoft Store kann keine Apps herunterladen und installieren](https://oktechmasters.org/wp-content/uploads/2022/03/30555-Fix-Microsoft-Store-Not-Installing-Apps.jpg)

