Möglicherweise haben Sie bemerkt, dass der Windows-Aktualisierungsprozess nicht ordnungsgemäß funktioniert.An diesem Punkt müssen Benutzer möglicherweise die Option zum Zurücksetzen der Update-Komponenten in Betracht ziehen, insbesondere wennZugehörige Dienste des Windows Update-Agenten wurden beendet wenn es auf seinem System läuft.
Außerdem, wenn einige defekte Update-Komponente或 Wenn Windows Probleme beim Aktualisieren des Caches hat, das Skript „Windows Update-Komponenten zurücksetzen“ kann ebenfalls funktionieren.
Lesen Sie diese Schritt-für-Schritt-Anleitung zum Zurücksetzen von Windows Update-Komponenten auf Windows 10-Desktops und -Laptops.
ZurücksetzenKomponenten aktualisierenDer Prozess beinhaltet:
- Starten Sie BITS, MSI-Installationsprogramme, Verschlüsselung und Windows Update Services neu.
- Benennen Sie die Ordner Software Distribution und Catroot2 um.
Hinweis:Es wird empfohlen, Ihren Windows 10-PC im abgesicherten Modus zu starten, um bessere Ergebnisse zu erzielen.
Inhalte
- 0.1 Schritt I: Deaktivieren Sie den Windows Update-Dienst
- 0.2 Schritt XNUMX: Beenden Sie die Aktualisierung von Komponenten
- 0.3 Schritt XNUMX: Softwareverteilungs- und Catroot-Ordner umbenennen
- 0.4 Schritt XNUMX: Starten Sie die Aktualisierung der Komponenten
- 0.5 Schritt XNUMX: Aktivieren Sie die Windows Update-Dienste erneut
- 0.6 Schritt XNUMX: Softwareverteilungs- und Catroot-Ordner löschen (optional)
- 1 Oh, hallo, schön dich kennenzulernen.
Schritt I: DeaktivierenWindows Update-Dienst
1. Durch gleichzeitigDrücken Sie zum Starten die Tasten Windows + RLaufDialogbox.
2. Eingabeservices.mscUnd klick OKStarten Sie服务Fenster.
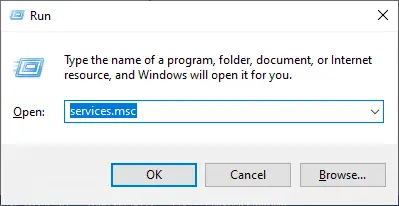
3. Scrollen Sie auf dem Bildschirm nach unten und klicken Sie mit der rechten MaustasteWindows Update.
Hinweis:Wenn der aktuelle Stand istGestoppt, Überspringen zuZweiter Schritt.
4. Hier, wenn der aktuelle Status angezeigt wirdLauf, KlickenHör auf.
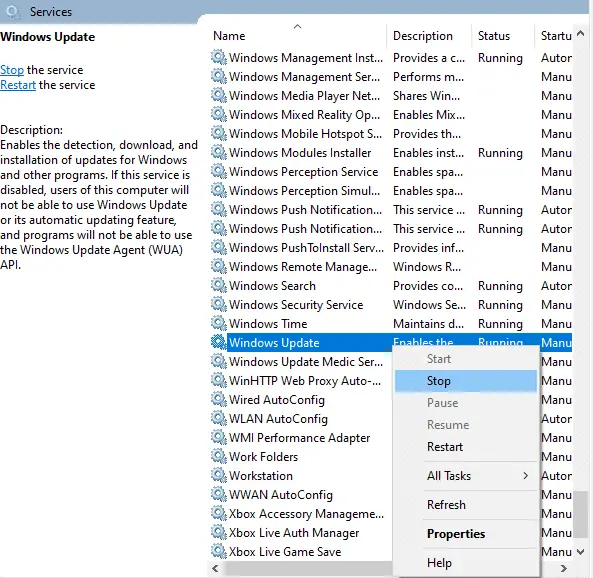
5. Sie werden aufgefordert,Windows versucht, die folgenden Dienste auf dem lokalen Computer zu stoppen...Warten Sie, bis die Eingabeaufforderung abgeschlossen ist.Es dauert etwa 3 bis 5 Sekunden.
Schritt XNUMX: Beenden Sie die Aktualisierung von Komponenten
Führen Sie die folgenden Schritte aus, um die Aktualisierung von Komponenten während dieses Vorgangs zum Zurücksetzen der Aktualisierung von Komponenten zu stoppen:
1. Drücken Sie Windows-Taste, Typ Eingabeaufforderung Und klick Als Administrator ausführen.
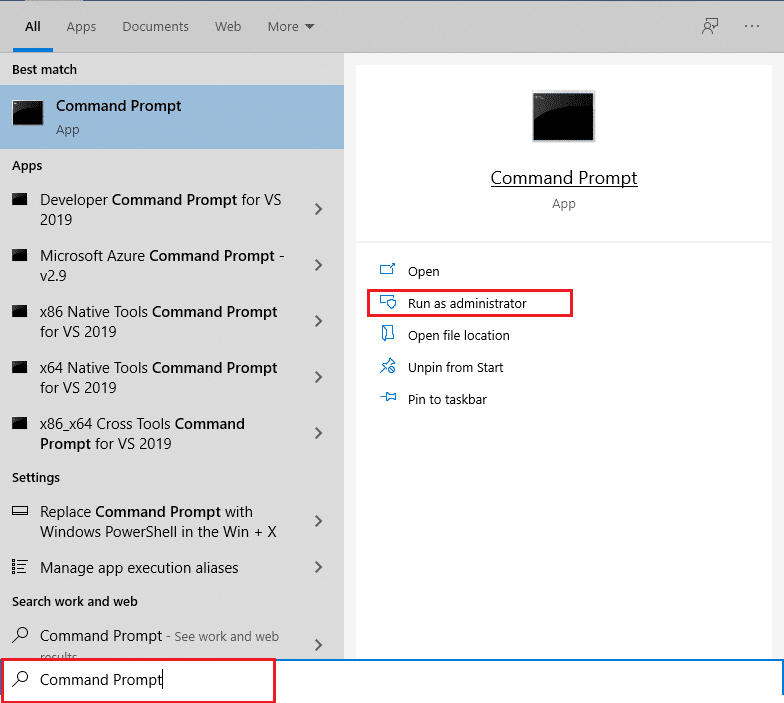
2. Nun, einer nach dem anderen Geben Sie Folgendes ein 命令, und nach jedem Befehl drückenEingeben .
net stop wuauserv net stop cryptSvc net stop bits net stop msiserver
Schritt XNUMX: Softwareverteilungs- und Catroot-Ordner umbenennen
1. Um mit dem Zurücksetzen des Windows Update-Komponentenskripts fortzufahren, geben Sie die folgenden Befehle ein und drücken SieEnter:
ren C:\Windows\SoftwareDistribution SoftwareDistribution.old ren C:\Windows\System32\catroot2 Catroot2.old
Schritt XNUMX: Starten Sie die Aktualisierung der Komponenten
Nachdem Sie die Update-Komponenten gestoppt und die Softwareverteilungs- und Catroot-Ordner während des Zurücksetzens der Update-Komponenten umbenannt haben,
1. Führen Sie jeden der folgenden Befehle im Administrator aus: EingabeaufforderungStarten Sie die Aktualisierung der Komponenten:
net start wuauserv net start cryptSvc net start bits net start msiserver
Schritt XNUMX: ReaktivierenWindows Update-Dienst
Befolgen Sie diese Schritte, um die Windows Update-Dienste wieder zu aktivieren:
1. Zurück服务Fenster und RechtsklickWindows Update.
2. Wählen SieStartenOptionen.
3. Sie werden aufgefordert,Windows versucht, die folgenden Dienste auf dem lokalen Computer zu starten...Warten Sie 3 bis 5 Sekunden und schließen Sie dann das Fenster „Dienste“.
Schritt XNUMX: LöschenSoftwareverteilung und Catroot-Ordner (optional)
Um nun die Update-Komponenten zurückzusetzen, haben Sie auch die Möglichkeit, die Softwareverteilungs- und Catroot-Ordner wie folgt zu löschen:
1. Durch gleichzeitiges KlickenWindows + E-TasteeinschaltenDateimanager.
2. Navigieren Sie nun zu C:\Windows\SoftwareDistribution\DataStore.
3. Gleichzeitig drückenStrg + ATaste, um alle Dateien und Ordner auszuwählen, und klicken Sie dann mit der rechten Maustaste auf eine leere Stelle.選擇löschenum alle Dateien und Ordner von diesem Ort zu löschen.
Nachdem Sie diese Schritte ausgeführt haben, verstehen SieSo setzen Sie Update-Komponenten unter Windows 10 zurück.Sie können ähnliche Schritte auch unter Windows 7 ausführen.






![[Behoben] Microsoft Store kann keine Apps und Spiele herunterladen](https://oktechmasters.org/wp-content/uploads/2022/03/30606-Fix-Cant-Download-from-Microsoft-Store.jpg)
![[Behoben] Der Microsoft Store kann keine Apps herunterladen und installieren](https://oktechmasters.org/wp-content/uploads/2022/03/30555-Fix-Microsoft-Store-Not-Installing-Apps.jpg)

