Windows-Benutzer stellen möglicherweise manchmal fest, dass das System nicht richtig funktioniert, unnötige Fehler auftreten und das System immer wieder einfriert.
Auch die installierten Komponenten können nicht normal ausgeführt werden oder Windows hat ein Problem beim Start.All dies kann dazu führen, dassBeschädigte Windows-Systemdateien, verloren oder sogar verändert durch die Softwareinstallation in der Produktionslinie.
Windows beinhaltetSystemdateiprüfung Befehlsdienstprogrammsfc /scannow , es wird vorübergehen %WinDir%system32dllcacheOrdnerScannen, überprüfen und reparieren Sie Systemdateien durch Wiederherstellen der zwischengespeicherten Kopie von.
Inhalte
Was ist das Dienstprogramm zur Systemdateiprüfung?
Das laufende Dienstprogramm zur Systemdateiprüfung durchsucht alle geschützten Systemdateien auf Schäden.Und es versucht zu passieren von%WinDir%system32dllcacheMappeErstellen Sie eine zwischengespeicherte Kopie jeder beschädigten Datei, um sie zu reparieren.Das Dienstprogramm war zuerst in Windows 98 und Windows XP, Windows Vista, Windows 7, 8.1 und verfügbarWindows 10FolgeversionHat diese Funktion.
Unter Windows 10,SystemdateiprüfungUndWindows-RessourcenschutzZusammen integriert. Es schützt Registrierungsschlüssel und -ordner sowie Schlüsselsystemdateien.Wenn Änderungen an geschützten Systemdateien erkannt werden, werden die geänderten Dateien aus der zwischengespeicherten Kopie im Windows-Ordner selbst wiederhergestellt.
Immer dann, wenn Sie die Geländegängigkeit des Fensters stört.Bevor Sie andere Lösungen anwenden,du musstErster Lauf "Führen Sie das Systemdatei-Überprüfungstool aus".
Führen Sie das Dienstprogramm System File Checker unter Windows 10 aus
Sie können dieses Tool in einem "normalen" Fenster ausführen, oder wenn das Fenster nicht reibungslos läuft und Sie beim Start auf andere Probleme stoßen, können Sie das Fenster im abgesicherten Modus starten.Wenn Windows nicht gestartet werden kann, können Sie auf erweiterte Startoptionen zugreifen und ausführen SFC-Dienstprogramm.
Um das Dienstprogramm unter normalen Windows auszuführen, müssen Sie eine Eingabeaufforderung im Administratormodus öffnen.
- Geben Sie in der Startmenüsuche CMD ein und wählen Sie Eingabeaufforderung aus den Suchergebnissen.
- Klicken Sie mit der rechten Maustaste darauf und wählen Sie "Als Administrator ausführen".
- Wenn nun die Eingabeaufforderung erscheint, geben Sie einsfc /scannowBefehl und drücken Sie die Eingabetaste.
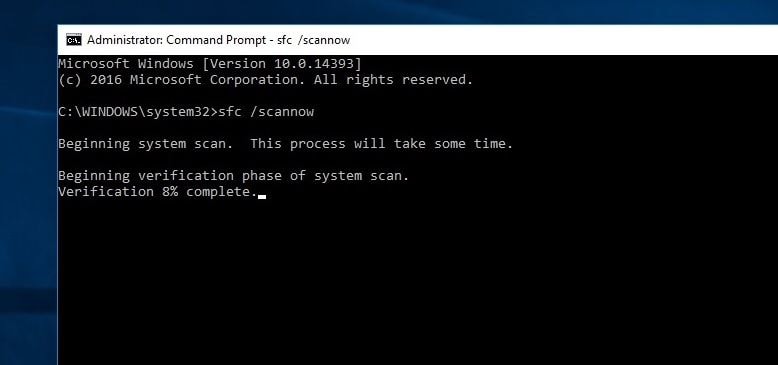
Sie sehen den folgenden Text: Systemscan starten.Dieser Vorgang wird einige Zeit dauern.
在SFC/SCANNOWDer Befehl scannt alle geschützten Systemdateien und ersetzt beschädigte Dateien durch zwischengespeicherte Kopien, die sich in einem komprimierten Ordner befinden%WINDIR%System32dllcache.
Hier,%WinDir%Der Platzhalter steht für den Ordner des Windows-Betriebssystems.Beispiel: C: Windows.
Beachten Sie, dass Sie während des Scanvorgangs aufgefordert werden, die Windows-CD einzulegen.Die beschädigte Datei muss durch eine neue Datei ersetzt werden.
Der Windows-Ressourcenschutz konnte den Reparaturdienst nicht starten
wenn duSystemdateiprüfung kann nicht gestartet werden, Und erhalten"Der Windows-Ressourcenschutz konnte den Reparaturdienst nicht starten"Fehler, Sie müssen möglicherweise überprüfen, ob Ihr Windows-Modulinstallationsdienst deaktiviert wurde.zu diesem Zweck,
- Drücken Sie Windows + R, geben Sie services.msc ein und klicken Sie auf OK.
- Dies öffnet die Windows-Dienstkonsole,
- Finden Sie den intelligenten Hintergrundübertragungsdienst (BITS)
- Stellen Sie sicher, dass der Status dieses Dienstes auf "Manuell" gesetzt ist.
- Andernfalls doppelklicken Sie darauf, um den Starttyp manuell zu ändern und den Dienst zu starten.
Scan-Ergebnisse von System File Checker
Warten Sie, bis der Scanvorgang abgeschlossen ist. Sobald der Scanvorgang abgeschlossen ist, wird eine der folgenden Meldungen angezeigt:
- Der Windows-Ressourcenschutz hat keine Integritätsverletzungen gefunden:Dies weist darauf hin, dass Ihr System keine fehlenden oder beschädigten Dateien aufweist.
- Wenn Sie die Meldung erhalten, dass der Windows-Ressourcenschutz den angeforderten Vorgang nicht ausführen kann:Diese Meldung bedeutet, dass während des Scans ein Problem aufgetreten ist und ein Offline-Scan erforderlich ist.
- Der Windows-Ressourcenschutz hat die beschädigten Dateien gefunden und erfolgreich repariert.Die detaillierten Informationen sind in CBS.Log%WinDir%LogsCBSCBS.log enthalten: Wenn SFC dieses Problem lösen kann, erhalten Sie diese Meldung.Jetzt können Sie fortfahren oder das Protokoll auf weitere Details überprüfen.
- Der Windows-Ressourcenschutz hat die beschädigten Dateien gefunden, konnte jedoch einige davon nicht reparieren.Die detaillierten Informationen sind in CBS.Log%WinDir%LogsCBSCBS.log enthalten: In diesem Fall müssen Sie die beschädigte Datei manuell reparieren.
Kurztipp: Möglicherweise müssen Sie diesen Befehl dreimal ausführen, um Probleme zu beheben.
Nach Abschluss des Vorgangs muss nur Windows neu gestartet werden, damit die vom Systemdatei-Checker vorgenommenen Änderungen wirksam werden.
Führen Sie DISM aus, damit SFC seine Arbeit abschließen kann
Wenn die Systemdateiprüfung Ergebnisse liefert Der Windows-Ressourcenschutz hat beschädigte Dateien gefunden, konnte jedoch einige davon nicht reparieren Führen Sie den DISM-Befehl aus, der Sie dazu führt, das Systemabbild zu reparieren und SFC seine Arbeit zu ermöglichen.
So zeigen Sie detaillierte Informationen zu den SFC-Scanergebnissen an
Um die detaillierten Informationen des System File Checkers anzuzeigen, die in der Datei CBS.Log gespeichert sind.Sie müssen eine lesbare Kopie auf dem Desktop erstellen:
Öffnen Sie die Eingabeaufforderung als Administrator, geben Sie nun den folgenden Befehl ein und drücken Sie die Eingabetaste.
findstr /c: "[SR]"%windir%LogsCBSCBS.log>"%userprofile%Desktopsfclogs.txt"
Dadurch wird ein sfclogs-Textdokument auf dem Desktop erstellt.Verwenden Sie nun Notepad, um sfclogs.txt auf dem Desktop zu öffnen.Die Datei enthält alle detaillierten Informationen zu den gescannten Systemdateien sowie zu den Dateien, die nicht repariert werden können.

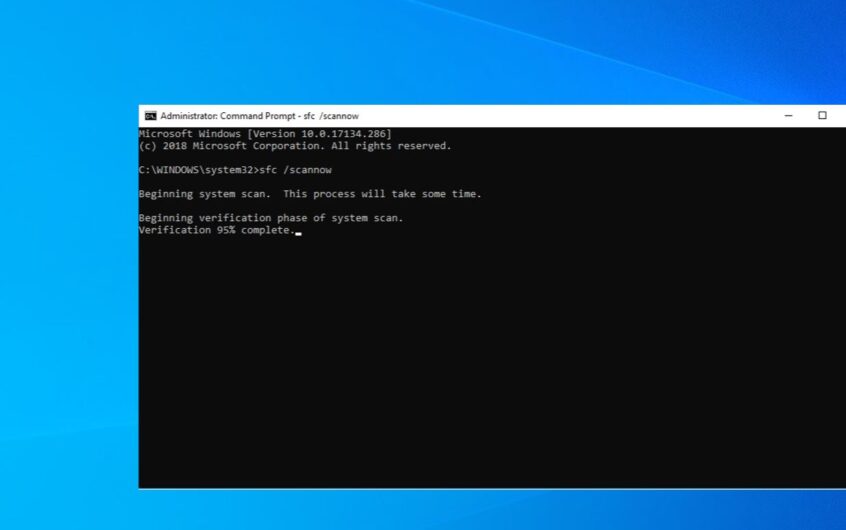
![[Behoben] Microsoft Store kann keine Apps und Spiele herunterladen](https://oktechmasters.org/wp-content/uploads/2022/03/30606-Fix-Cant-Download-from-Microsoft-Store.jpg)
![[Behoben] Der Microsoft Store kann keine Apps herunterladen und installieren](https://oktechmasters.org/wp-content/uploads/2022/03/30555-Fix-Microsoft-Store-Not-Installing-Apps.jpg)
