Mehrere Windows-Benutzer berichteten, dass ein Upgrade aufUpdate 2020. Juni 10的 Windows Nach der 20H2-Version,"Kann keinen Text im Explorer sehen" (Kein Ordner- und Dateiname), nur das Symbol wird angezeigt.Das gleiche Problem kommt auch von der alten Systemsteuerung. "
Das Problem scheint jedoch weder die App "Einstellungen" noch das Menü "Start" zu betreffen.Nachdem Windows 10 aktualisiert wurde,Ob oder nichtIm Explorer wird kein Text angezeigtEin Problem?
Hier sind einige anwendbare Lösungen zur BeseitigungUnter Windows 10DateibrowserFraglich顯示的 此Kein Text.
Inhalte
So beheben Sie, dass im Explorer kein Text angezeigt wird
Es gibt verschiedene Gründe für dieses Problem, aber die häufigsten sind fehlende, beschädigte oder beschädigte Systemdateien, die normalerweise die Ursache für dieses Problem sind.Insbesondere wenn eine Systemdatei während des Windows 10-Upgrade-Prozesses verloren geht oder beschädigt wird, verursacht der Schaden verschiedene Probleme, einschließlichIm Datei-Explorer von Windows 10 wird kein Text angezeigt.Darüber hinaus berichteten einige Benutzer, dass "comodo antivirus deaktivieren/deinstallieren" das Problem für sie gelöst hat.Auch hier können einige Anwendungen von Drittanbietern dieses Problem verursachen.Wenden wir die folgende Lösung an, um zu beseitigen"Kein Text" wird im Datei-Explorer von Windows 10 angezeigt .
Hinweis:Versuchen Sie im Fenster "Gleicher Anmeldename", eine Eingabeaufforderung zu öffnen, und führen Sie den Schritt "Balg" aus.Was ist, wenn Sie die Eingabeaufforderung wegen des unsichtbaren Textes nicht öffnen können?Versuchen Sie dann, im abgesicherten Modus zu starten (starten Sie Windows mit minimalen Systemressourcen und ermöglichen Sie Ihnen, Schritte zur Fehlerbehebung durchzuführen), und führen Sie dann die folgenden Lösungen aus.
Systemdateiprüfung ausführen
Das ist die LösungWindows 10"Dateibrowser"FraglichKein TextDie erste und am besten geeignete Lösung .Wie bereits erwähnt, können fehlende Systemdateien bei Beschädigung dazu führen, dass "Im Dateibrowser anzeigen此Kein TextProblem.Das Ausführen des Dienstprogramms zur Überprüfung der Systemdatei kann helfen, verlorene oder beschädigte Systemdateien wiederherzustellen/zu reparieren.
- Um die Systemdateiprüfung auszuführen, öffnen Sie zunächst eine Eingabeaufforderung als Administrator.
- Geben Sie cmd in die Startmenüsuche ein, klicken Sie mit der rechten Maustaste auf die Eingabeaufforderung in den Suchergebnissen und führen Sie sie als Administrator aus.
- Geben Sie dann den Befehl einsfc /scannow Und drücken Sie die Eingabetaste, um den Befehl auszuführen.
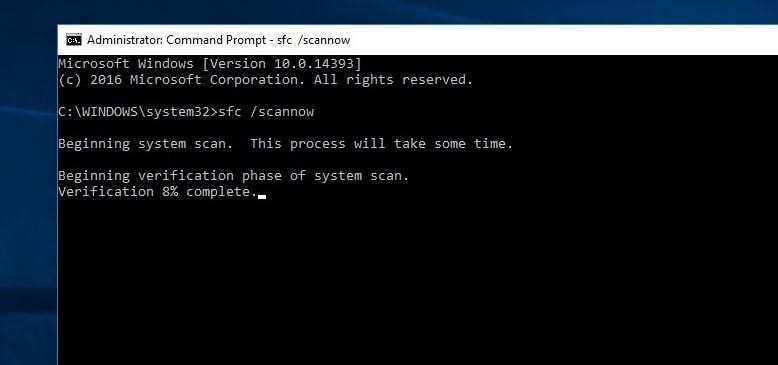
Dadurch wird der Scanvorgang gestartet, um fehlende, beschädigte oder beschädigte Systemdateien auf dem Windows-PC zu finden.Wenn das SFC-Dienstprogramm fehlende beschädigte Dateien findet, startet das Dienstprogramm von%WinDir%System32dllcacheStellen Sie sie im komprimierten Ordner wieder her auf.Warten Sie, bis der Scanvorgang zu 100% abgeschlossen ist, und starten Sie das Fenster neu.Überprüfen Sie dann, ob das Fenster normal startet.
DISM-Befehl ausführen
Wenn Sie das "Ergebnisfenster des Dienstprogramms für die Systemdateiprüfung" ausführen, werden Sie erneut feststellen, dass das CBS-Protokoll detaillierte Informationen enthält, dass der Integritätsschutz die Integrität verletzt.Oder der Windows-Ressourcenschutz hat beschädigte Dateien gefunden, konnte jedoch einige davon nicht reparieren.Dies führt dazu, dass Sie laufen müssenDISM(Deployment Image Service and Management)-Befehl, der das Systemabbild reparieren und dem SFC-Dienstprogramm die Ausführung seiner Arbeit ermöglichen kann.
Um den DISM-Befehl erneut auszuführen, müssen Sie als Administrator eine Eingabeaufforderung öffnen.Geben Sie dann den folgenden Befehl ein und drücken Sie die Eingabetaste, um den Befehl auszuführen.
DISM/Online/Bilder bereinigen/Zustand wiederherstellen
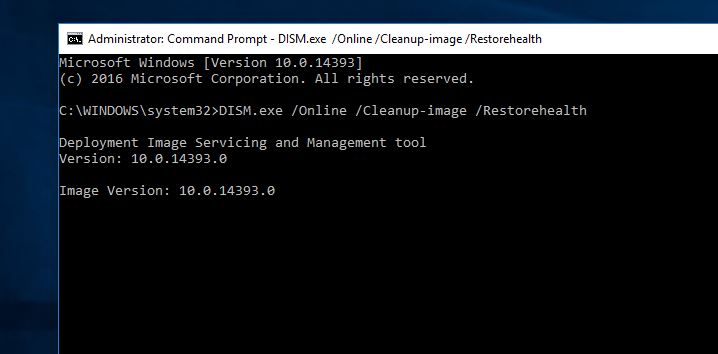
此DISM / GesundheitsvorsorgeDer Befehl scannt das Windows-Image auf Schäden und repariert es automatisch.Versuchen Sie auch, Windows Update zu verwenden, um beschädigte Dateien zu ersetzen.Dieser Vorgang dauert lange.Wenn sich das Problem auch auf die Windows Update-Komponente erstreckt, müssen Sie eine Quelle angeben, die bekanntermaßen fehlerfreie Dateien enthält, um das Image zu reparieren.
Führen Sie einen sauberen Neustart von Windows 10 durch
Mehrere Benutzer berichteten (von Microsoft Forum/Reddit), dass das Starten des PCs im abgesicherten Modus und das Durchführen eines sauberen Neustarts von Windows 10 das Problem lösen kann, dass im Explorer in Windows 10 kein Text angezeigt wird.Wenn Anwendungen von Drittanbietern beim Start Probleme verursachen, blockieren Sie bitte Windows-Schriftarten/-Texte.Führen Sie dann einen sauberen Neustart durch (deaktivieren Sie Anwendungen von Drittanbietern beim Start), um das Problem zu finden und zu beheben.
Um einen sauberen Neustart von Windows 10 durchzuführen, starten Sie Windows im abgesicherten Modus.Drücken Sie dann die Windows-Taste + R, geben Sie einmsconfigUnd drücken Sie die Eingabetaste.Dies ist das Fenster "Systemkonfiguration". Wählen Sie auf der Registerkarte "Allgemein" "Selektiver Start"MöglichkeitUnd deaktivieren Sie " Systemstartelemente laden"Kontrollkästchen.
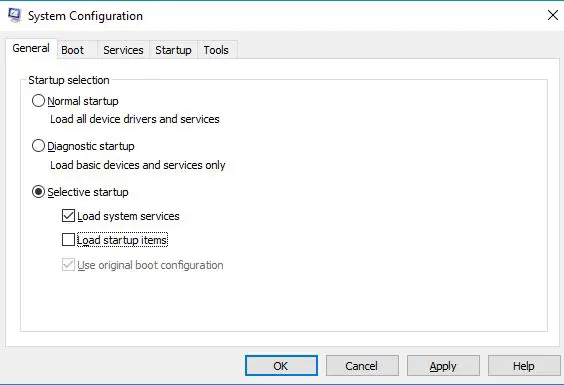
Als nächstes gehen Sie zu "Service" Tab, von dort wählen Sie "Verstecke alle Microsoft-Dienste""Tags" auf .Sie finden es unten im Fenster.Klicken Sie nun auf " Alle deaktivieren" Um alle unnötigen Dienste von Drittanbietern zu deaktivieren.Klicken Sie auf "Übernehmen" und dann auf "OK", um die Änderungen zu speichern.
Öffnen Sie die Registerkarte Task-Manager und Start, deaktivieren Sie alle Startanwendungen, schließen Sie den Task-Manager und starten Sie das Fenster neu, um einen sauberen Neustart durchzuführen.Wenn keine Probleme mit Text und Schriftarten mehr auftreten, bedeutet dies, dass eine Drittanbieteranwendung das Problem verursacht.Sie müssen Anwendungen von Drittanbietern nacheinander aktivieren und auf das Problem achten, nach dem die Anwendung aktiviert wird.Deinstallieren Sie die Anwendung oder installieren Sie sie erneut, um das Problem zu beheben, nachdem es erkannt wurde.Kehren Sie zum normalen Start unter Windows 10 zurück.
Deinstallieren Sie die Comodo-Firewall
Viele von diesem Problem betroffene Benutzer bestätigen, dass das Problem durch die Deinstallation der Firewall behoben werden kann.Es scheint eine Inkompatibilität zwischen dem Windows 2018. April 4 Update und Comodo zu geben.Wenn Sie über Comodo Firewall verfügen, deinstallieren oder aktualisieren Sie Comodo Firewall daher über die Systemsteuerung.
Darüber hinaus können manchmal AMD-Anzeigetreiber dieses Problem verursachen.Wir empfehlen, den Geräte-Manager -> Erweiterter Anzeigetreiber -> Klicken Sie mit der rechten Maustaste auf den installierten Anzeigetreiber und wählen Sie Deinstallieren.Starten Sie danach Windows neu und prüfen Sie, ob das Problem behoben ist.Wenn dies der Fall ist, müssen Sie den Anzeigetreiber neu installieren oder aktualisieren, um dieses Problem dauerhaft zu lösen.
Außerdem meldeten sich einige Benutzer, nachdem sie das Problem von "Disable Superfectch Service" gelöst und "No Text" im Explorer angezeigt hatten.Sie können auch versuchen, den Windows-Dienst zu öffnen, indem Sie Win + R drücken und eingebenservices.mscUnd drücken Sie die Eingabetaste.Scrollen Sie dann nach unten und suchen Sie den Dienst sysmain (früher Superfetch genannt), doppelklicken Sie darauf, ändern Sie den Starttyp, deaktivieren und stoppen Sie den Dienst.Verwenden Sie den BITS-Dienst, um denselben Vorgang auszuführen, und starten Sie dann Windows neu, um das behobene Problem zu überprüfen.
Rollback von Windows 10 auf die vorherige Version
Wenn keine der oben genannten Lösungen das Problem löst, versuchen Sie bitte, Windows auf die vorherige Version wiederherzustellen.Es kann ein Fehler sein, der Ihr Problem verursacht hat, also warten Sie bitte, bis Microsoft den Patch das nächste Mal aktualisiert.之後,嘗試升級Windows 10 2020年10月更新版本20H2。

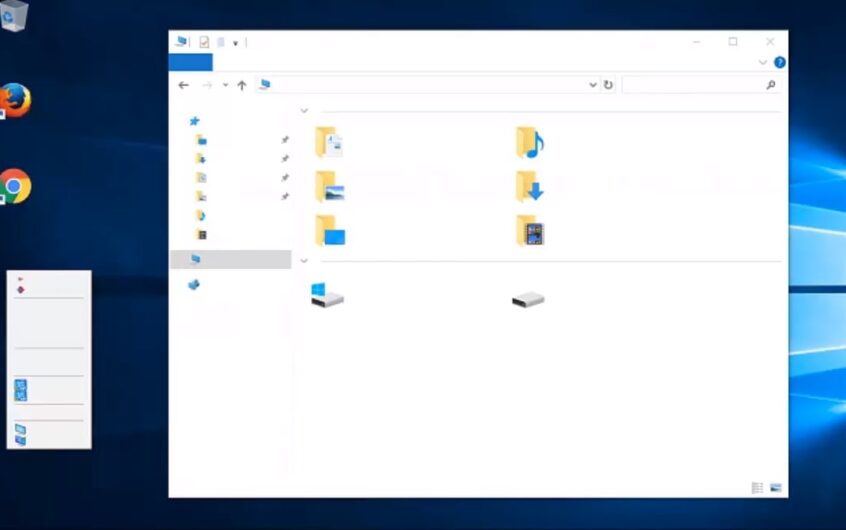




![[Behoben] Microsoft Store kann keine Apps und Spiele herunterladen](https://oktechmasters.org/wp-content/uploads/2022/03/30606-Fix-Cant-Download-from-Microsoft-Store.jpg)
![[Behoben] Der Microsoft Store kann keine Apps herunterladen und installieren](https://oktechmasters.org/wp-content/uploads/2022/03/30555-Fix-Microsoft-Store-Not-Installing-Apps.jpg)

