Windows 10 kann nicht normal starten,Stürzt der PC nach dem Upgrade auf Windows 10 1809 oft ab?
Mach dir keine Sorgen,In diesem Artikel bieten wir MehrfachzugriffErweiterte StartoptionenWindows 10-MethodeUm im abgesicherten Modus zu starten, ändern Sie die UEFI-Einstellungen,Startreparatur durchführen, Verwenden Sie die Systemwiederherstellung oder das Systemwiederherstellungsabbild, damit der PC wieder läuft.
Inhalte
Windows 10 Boot-Optionen-Menü
Windows 10 enthält die Optionen "Windows-Starteinstellungen" oder "Erweiterter Start" (früher "Erweiterte Startoptionen"),wennAm AnfangWenn Probleme auftreten, können sie Ihnen bei der Fehlerbehebung, Diagnose und Reparatur helfen.Oder Sie können sagen, dass dies ein zentraler Reparaturort für das gesamte Betriebssystem ist, an dem Sie auf Windows-Diagnose- und Reparaturtools zugreifen können, wie z. , usw. Warten Sie.
Wenn Sie beispielsweise ein Windows 10-Problem haben, das System unerwartet herunterfährt, ein Bluescreen-Fehler auftritt, mit einem Virus/Malware infiziert ist oder das System instabil ist, können Sie das Problem mit den erweiterten Optionen beheben.
Starten Sie mit den erweiterten Startoptionen in Windows 10
Es gibt viele Möglichkeiten, in Windows 10 mit erweiterten Startoptionen zu booten, hier listen wir 5 aufZugriff auf erweiterte StartoptionenVerschiedene Methoden, Unabhängig davon, ob Sie das Betriebssystem noch ausführen oder wenn Ihr Computer nicht auf die Tools zur Fehlerbehebung zugreift.
Verwenden Sie Windows 10-Installationsmedien
Beginnen wir mit der am meisten empfohlenen Methode. Wenn Windows 10 nicht auf Ihrem PC geladen wird oder das System aufgrund eines Bluescreen-Fehlers nicht gestartet werden kann, verwenden Sie bitte das Windows 10-Installationsmedium, um auf die erweiterten Startoptionen zuzugreifen und das Problem zu lösen.
Hinweis: Da Windows nicht normal starten kann, benötigen Sie das Installationsmedium, um die Funktionsschritte auszuführen, wenn Sie hier nicht gelesen haben, wie Sie Windows 10-Installationsmedien erstellen.
- Wenn Sie mit einem bootfähigen USB- oder DVD-Laufwerk von Windows 10 fertig sind, legen Sie es ein und starten Sie Ihren PC neu.
- Drücken Sie F12, um auf das Startgerät zuzugreifen und es auszuwählen (wählen Sie das Startgerät CD/DVD oder den Wechseldatenträger)
- Wenn Sie sehen, dass Sie eine beliebige Taste drücken, um von CD oder DVD zu booten, drücken Sie eine beliebige Taste auf der Tastatur.
- Überspringen Sie auf dem Windows-Installationsbildschirm das erste Fenster und klicken Sie auf "Computer reparieren".
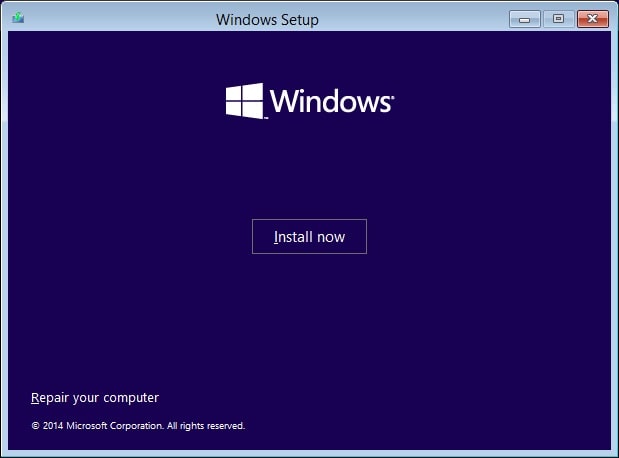
- Klicken Sie nun auf Fehlerbehebung,
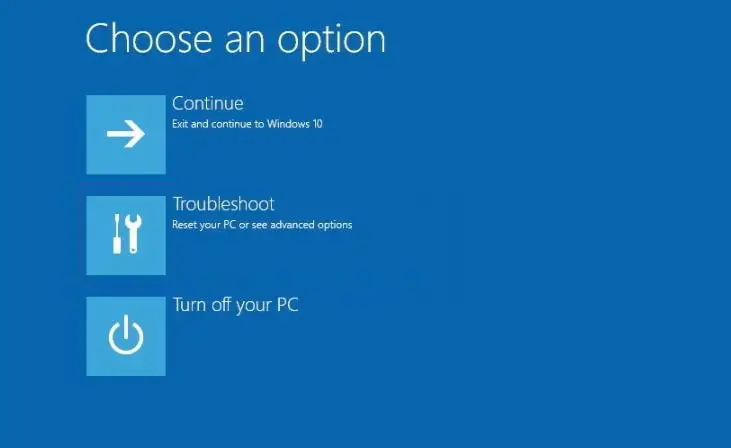
- Dies stellt den Bildschirm mit den erweiterten Optionen dar.
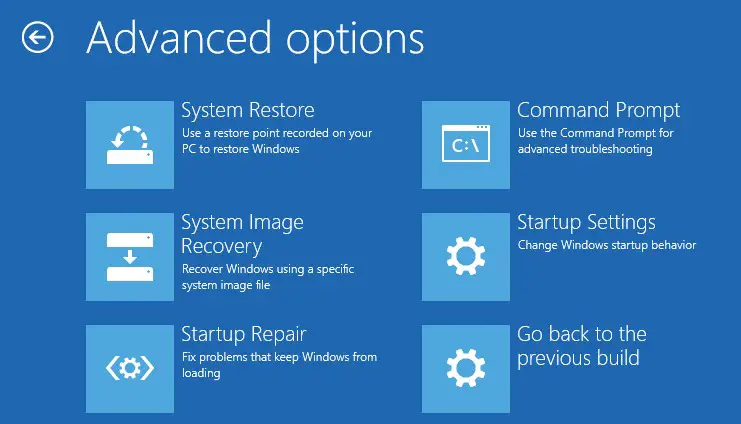
Hier können Sie auf verschiedene Diagnosetools zugreifen, einschließlich Optionen für Starteinstellungen, von denen aus Sie in den abgesicherten Modus booten können, um Windows 10-PCs mit beschädigten Treibern oder Problemen mit bestimmten Anwendungen zu reparieren.
- Außerdem gibt es ein "Systemwiederherstellung"Option, Sie können Ihren PC in seinen früheren guten Betriebszustand zurückversetzen.
- Sie können auch "Wiederherstellung des Systemabbilds"Tool, mit dem Sie Windows 10, Einstellungen und Programme aus einer bestimmten vollständigen Systemsicherung wiederherstellen können.
- Sie können verschiedene häufige Probleme beheben, z. B. die Verwendung von "Startreparatur" Bootloader-Problem, um das Laden des Betriebssystems zu verhindern.
- Sie können auch starten"Eingabeaufforderung"Um eine erweiterte Fehlerbehebung durchzuführen.
- Wenn die aktuelle Version von Windows 10 nach dem Upgrade Probleme verursacht, wird außerdem eine Option zum Zurücksetzen auf die vorherige Version angezeigt.
Greifen Sie über die Einstellungen-App auf den erweiterten Start zu
Wenn Ihr PC läuft, können SieÜber die Einstellungs-AppZugriff auf erweiterte Optionen,Methoden wie unten.
- Drücken Sie Windows + I, um die Einstellungen zu öffnen.
- Klicken Sie auf Update und Sicherheitswiederherstellung.
- im"Fortgeschrittenes Start-up“, klicken Sie auf die Schaltfläche Neustart.
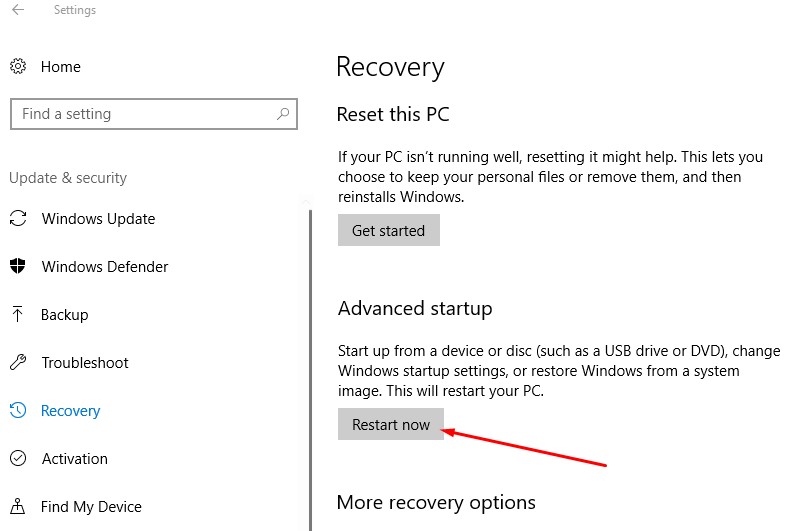
- Dadurch wird Windows neu gestartet,
- Klicken Sie nun auf "Problembehandlung" und dann auf "Erweiterte Optionen".
Sie können auch über das Menü "Power" im Menü "Start" auf die Windows-Starteinstellungen zugreifen.
- Öffnen Sie, um zu beginnen.
- Klicken Sie auf den Netzschalter.
- Halten Sie die Umschalttaste gedrückt und klicken Sie auf die Schaltfläche "Neustart".
- Dadurch wird Windows neu gestartet,
- Klicken Sie nun auf "Problembehandlung" und dann auf "Erweiterte Optionen".
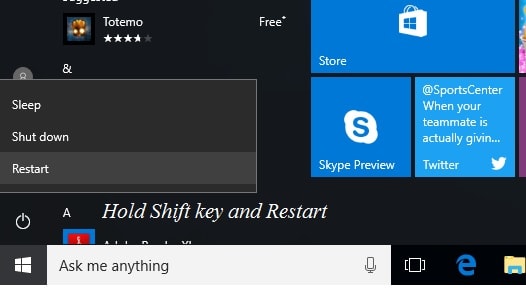
Verwenden Sie die Eingabeaufforderung
Sie können auch die Eingabeaufforderung verwenden, um mithilfe der folgenden Schritte auf Fehlerbehebungs- und Wiederherstellungsoptionen zuzugreifen:
- Öffnen Sie, um zu beginnen.
- Suchen Sie nach der Eingabeaufforderung, klicken Sie mit der rechten Maustaste auf das oberste Ergebnis und wählen Sie die Option "Als Administrator ausführen".
- Geben Sie den folgenden Befehl ein und drücken Sie die Eingabetaste
Herunterfahren / r / o / f / t 00
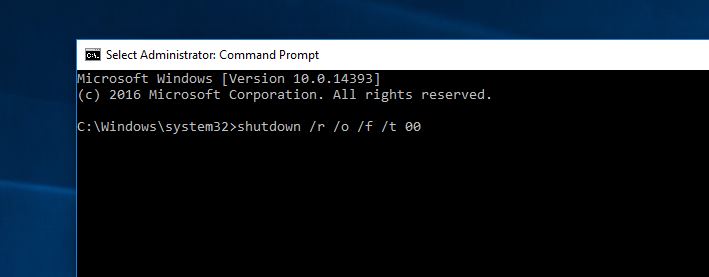
Wenn Sie die Eingabetaste drücken, wird das Fenster plötzlich zum Bildschirm "Optionen auswählen" neu gestartet, in dem Sie "Fehlerbehebung" auswählen.Dies öffnet die "Erweiterten" Optionen von Windows.
Alternativ können Sie das "Power"-Menü im "Lock"-Bildschirm verwenden, um auf das "Advanced"-Boot-Erlebnis zuzugreifen, indem Sie die folgenden Schritte ausführen:
- Schalten Sie den Sperrbildschirm ein.
- Greifen Sie auf den Anmeldebildschirm zu.
- Klicken Sie auf den Netzschalter in der unteren rechten Ecke.
- Halten Sie die Umschalttaste gedrückt und klicken Sie auf die Schaltfläche "Neustart".
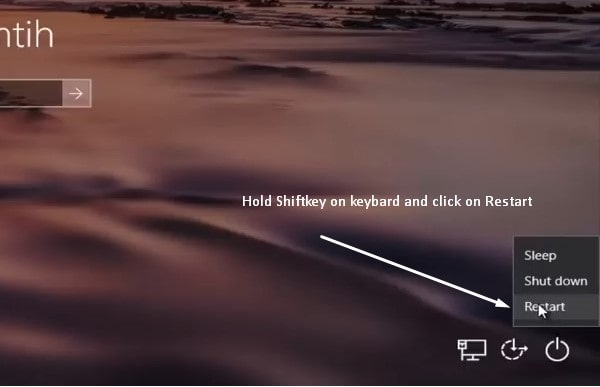
Das schnelle Video hier zeigtUnter Windows 10Zugang zum erweiterten StartOptionalVerschiedene Methoden.

![Zugriff auf erweiterte Startoptionen [Windows 10 löst Startprobleme]](https://oktechmasters.org/wp-content/uploads/2021/01/3369-Advanced-boot-options-windows-10-846x530.jpg)




![[Behoben] Microsoft Store kann keine Apps und Spiele herunterladen](https://oktechmasters.org/wp-content/uploads/2022/03/30606-Fix-Cant-Download-from-Microsoft-Store.jpg)
![[Behoben] Der Microsoft Store kann keine Apps herunterladen und installieren](https://oktechmasters.org/wp-content/uploads/2022/03/30555-Fix-Microsoft-Store-Not-Installing-Apps.jpg)
