Wurde der Windows 10-Computer beim Spielen oder Starten eines Spiels neu gestartet und der Computer plötzlich neu gestartet?
Seit Windows 10 20H2 UpdateDer Computer startet lautlos und zufällig neu,deshalbMehrere Benutzer berichten說, Es wird einfach heruntergefahren (ähnlich einem Stromausfall) und automatisch neu gestartet, als ob nichts passiert wäre.Es gibt viele Gründe für diese Situation, es kann sein, dass einige Hardwarekomponenten nicht richtig funktionieren, der Grafiktreiber Probleme hat, das Spiel, das Sie spielen, nicht mit dem Gerät kompatibel ist, Windows-Installationsfehler usw.
Um dieses Problem zu überwinden,In diesem Artikel haben wir einige Vorschläge, die Ihnen helfen, das Problem zu identifizieren und zu lösen.
Inhalte
- 1 Der Computer wird während eines Spiels neu gestartet
- 1.1 Nach Windows-Updates suchen
- 1.2 Grafiktreiber aktualisieren
- 1.3 Installieren Sie den Grafiktreiber neu
- 1.4 Ändern Sie den Energiesparplan auf hohe Leistung
- 1.5 Deaktivieren Sie den automatischen Neustart von Windows
- 1.6 Auf Hardwareprobleme prüfen
- 1.7 Testen Sie das Speichermodul auf Fehler
- 1.8 Aktualisieren Sie Ihr BIOS
- 2 Oh, hallo, schön dich kennenzulernen.
Der Computer wird während eines Spiels neu gestartet
Bei mir hat diese Lösung funktioniert:Ich bin selbst auf dieses Problem gestoßen,Auf meinem Computer" Windows 10 startet zufällig ohne Vorwarnung neu".Habe verschiedene Möglichkeiten geprüft und endlich ein Problem mit der Grafikkarte gefunden.Wenn Sie Ihren PC während des Spiels neu starten oderWindows 10 wird im Leerlauf zufällig neu gestartet,Wir empfehlen, die Grafikkarte vom Motherboard zu trennen und zu prüfen, ob das Problem dadurch behoben wird.
Überprüfen Sie erneut und stellen Sie sicher, dass das Spiel, das Sie öffnen oder auf Ihrem PC spielen möchten, mit der aktuellen Windows-Version kompatibel ist.
Deaktivieren oder deinstallieren Sie vorübergehend die Sicherheits- und Antivirensoftware auf dem PC und prüfen Sie dann, ob dies zur Lösung des Problems beiträgt.
Nach Windows-Updates suchen
Microsoft veröffentlicht regelmäßig Windows-Updates, um die Sicherheit zu verbessern und verschiedene Fehler zu beheben.Und die Installation der neuesten Windows-Updates kann auch frühere Probleme lösen.Lassen Sie uns das neueste Windows-Update überprüfen und installieren, das diesen Fehler in der Windows-Neustartschleife möglicherweise behoben hat.
- Klicken Sie mit der rechten Maustaste auf das Startmenü, wählen Sie Einstellungen,
- Klicken Sie auf Update und Sicherheit, nicht auf Windows Update.
- Klicken Sie anschließend auf die Schaltfläche "Nach Updates suchen", damit Windows-Updates von Microsoft-Servern heruntergeladen werden können.
- Wenn Sie fertig sind, starten Sie den PC neu, um das Update anzuwenden.
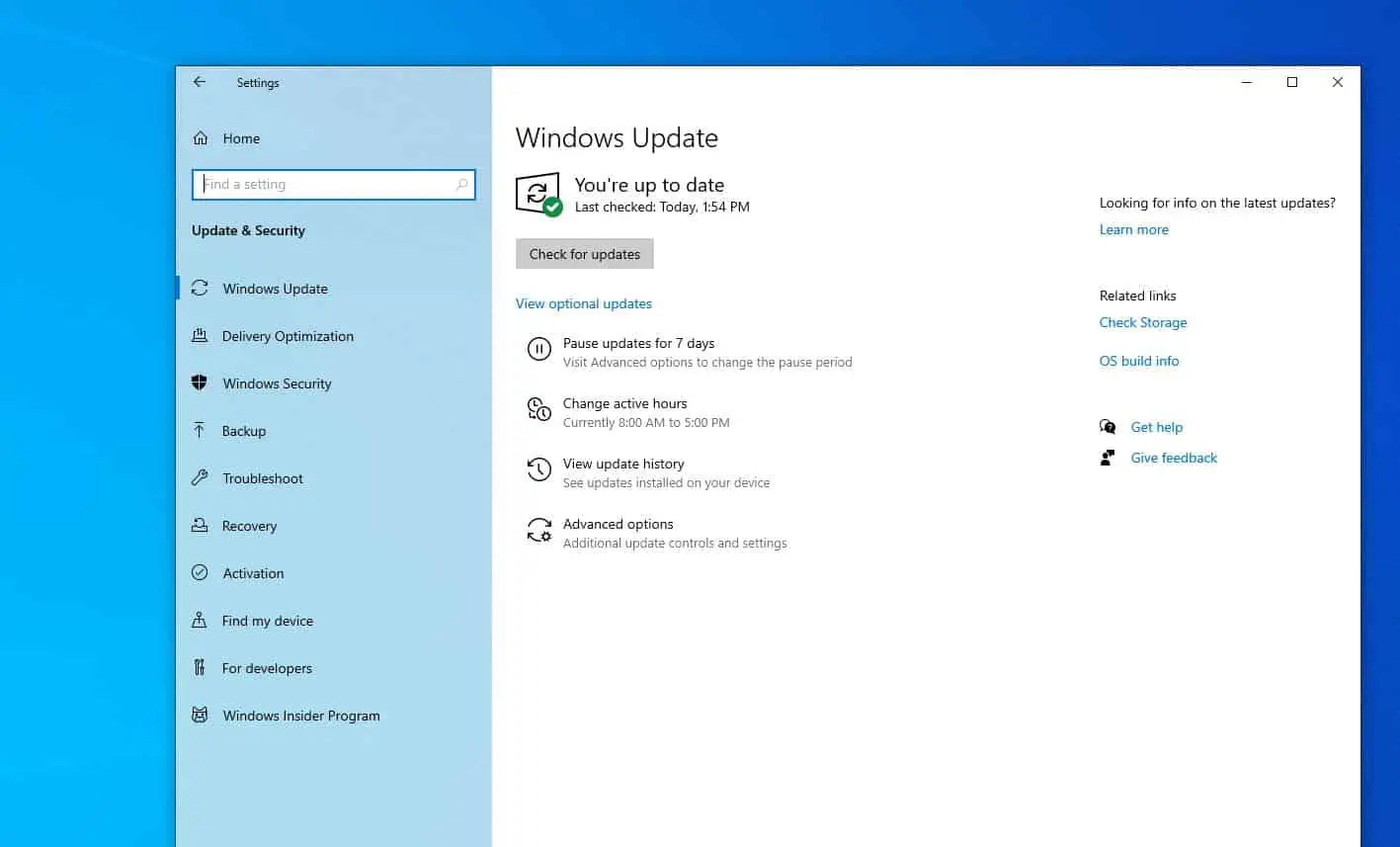
Grafiktreiber aktualisieren
Wenn Windows 10 nur beim Spielen häufig neu gestartet wird, wird empfohlen, den Grafiktreiber zu überprüfen, Sie müssen die neueste Version des Grafiktreibers aktualisieren oder neu installieren.
Grafikkartentreiber aktualisieren
- Drücken Sie die Windows-Taste + R, geben Sie eindevmgmt.msc, Und klicken Sie dann auf OK.
- Dadurch wird der Geräte-Manager geöffnet und eine Liste aller installierten Gerätetreiber angezeigt.
- Erweitern Sie die Grafikkarte, klicken Sie mit der rechten Maustaste auf die NVIDIA-Grafikkarte und wählen Sie Treiber aktualisieren.
- Klicken Sie auf Automatisch nach Treibern suchen, um das Herunterladen von Treiberupdates von Microsoft-Servern zuzulassen (sofern verfügbar).
- Wenn Sie fertig sind, starten Sie den PC neu, um das Treiber-Update anzuwenden.
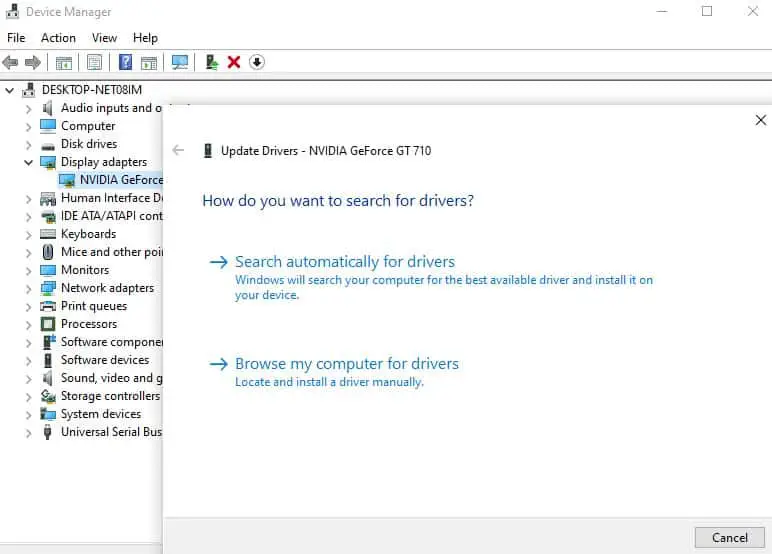
Installieren Sie den Grafiktreiber neu
Darüber hinaus können Sie den aktuellen Grafiktreiber deinstallieren, die neuesten Einstellungen von der Website des Herstellers herunterladen und installieren, um dieses Problem zu beheben.
Deinstallieren Sie den Grafiktreiber:
- Wiederbenutzendevmgmt.mscÖffnen Sie den Gerätemanager,Oder klicken Sie mit der rechten Maustaste und wählen Sie Geräte-Manager im Startmenü,
- Erweitern Sie die Grafikkarte, klicken Sie mit der rechten Maustaste auf den NVIDIA GeForce-Treiber, wählen Sie Deinstallieren
- Wenn Sie zur Bestätigung aufgefordert werden, aktivieren Sie "Treibersoftware für dieses Gerät entfernen" und klicken Sie auf "Deinstallieren".
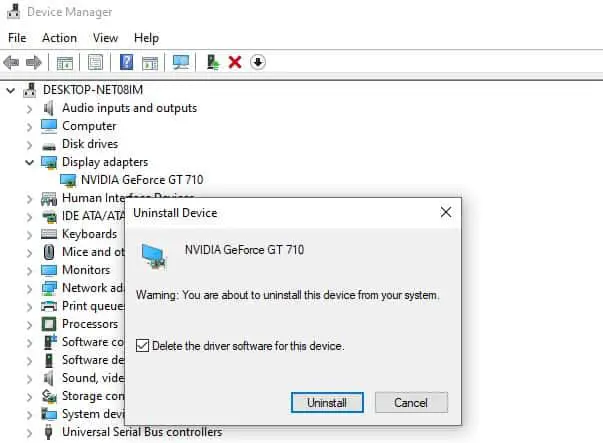
- Öffnen Sie nun die Systemsteuerung und klicken Sie auf "Programm deinstallieren".
- Deinstallieren Sie hier alles, was mit Nvidia (Ihrem Grafiktreiber) zu tun hat, und starten Sie dann das System neu, um die Änderungen zu speichern
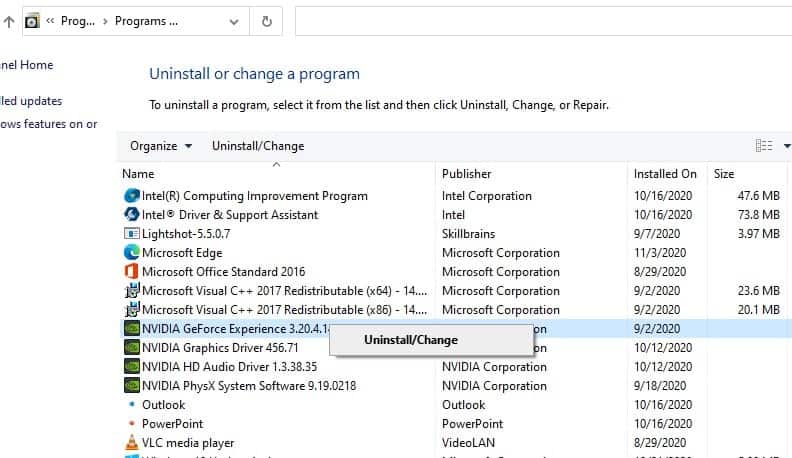
Laden Sie jetzt die neuesten Grafiktreibereinstellungen von der Website des Herstellers herunter.Klicken Sie mit der rechten Maustaste auf setup.exe, wählen Sie Als Administrator ausführen und befolgen Sie die Anweisungen auf dem Bildschirm, um den neuesten Grafiktreiber auf dem Gerät zu installieren.
Starten Sie Ihren PC neu, dies sollte das Windows 10-Problem beheben und den Computer nach dem Zufallsprinzip neu starten.
Ändern Sie den Energiesparplan auf hohe Leistung
- Drücken Sie die Windows-Taste + R, geben Sie einpowercfg.cpl, Und klicken Sie auf OK,
- Wenn Sie ein Laptop-Benutzer sind, klicken Sie bitte mit der rechten Maustaste auf das Symbol "Power" in der Taskleiste und wählen Sie "Power Options".
- Überprüfen Sie hier den Energiemodus, wenn Sie ihn auf Energiesparmodus setzen, ändern Sie ihn auf "hohe Leistung" oder "ausgewogen".
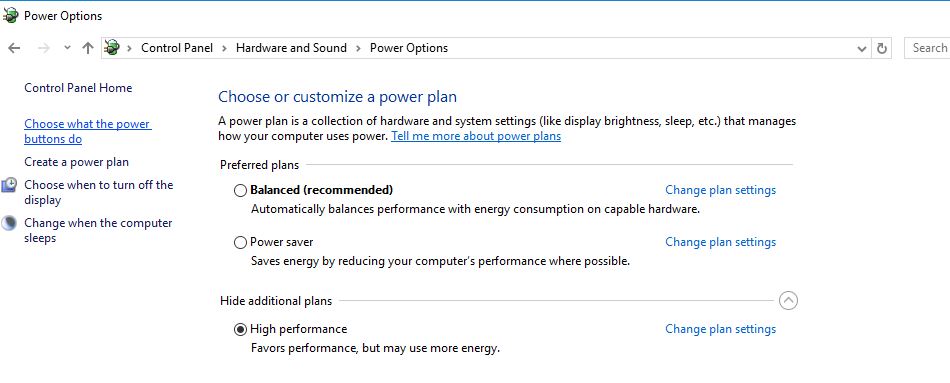
- Klicken Sie als Nächstes auf Planeinstellungen ändern und dann auf den Link Erweiterte Energieeinstellungen ändern.
- Es öffnet sich ein neues Popup-Fenster, scrollen Sie nach unten und erweitern Sie die Prozessorleistungsverwaltung.
- Klicken Sie nun auf "Minimum Processor State" und setzen Sie ihn auf einen niedrigen Zustand, zum Beispiel die eingelegte Leistung und der Akku sind beide 5% oder 0%.
- Klicken Sie auf "Übernehmen", dann auf "OK", dann starten Sie Ihren PC neu, um die Änderungen zu speichern. Bitte sehen Sie in dieser Hilfe nach, ob das Problem behoben werden kann.
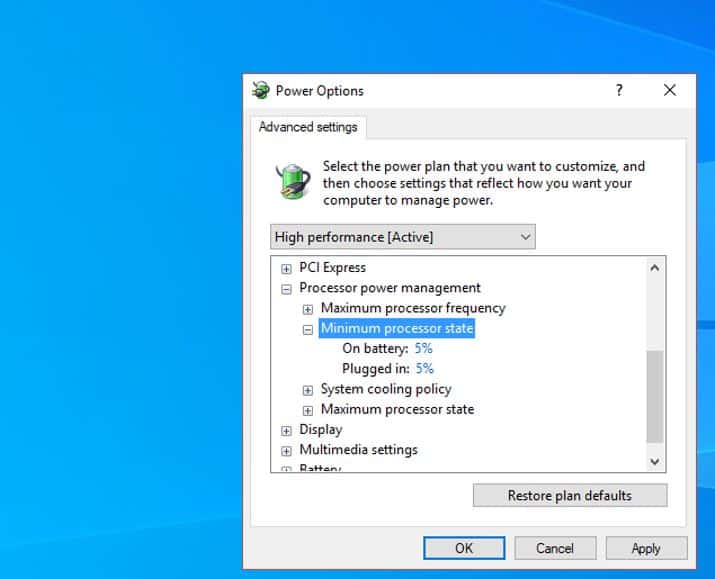
Deaktivieren Sie den automatischen Neustart von Windows
- Suchen Sie im Startmenü nach "Erweiterte Systemeinstellungen anzeigen" und wählen Sie dann das erste Ergebnis aus.
- Wechseln Sie zur Registerkarte "Erweitert" und klicken Sie unter "Start und Wiederherstellung" auf die Schaltfläche "Einstellungen".
- Deaktivieren Sie unter dem System "Automatischer Neustart" bei Fehlern und klicken Sie dann auf "OK", um die Änderung zu bestätigen
- Starten Sie den PC neu, um die Änderungen zu speichern. Bitte überprüfen Sie, ob das Problem mit dem zufälligen Neustart von Windows 10 behoben ist.
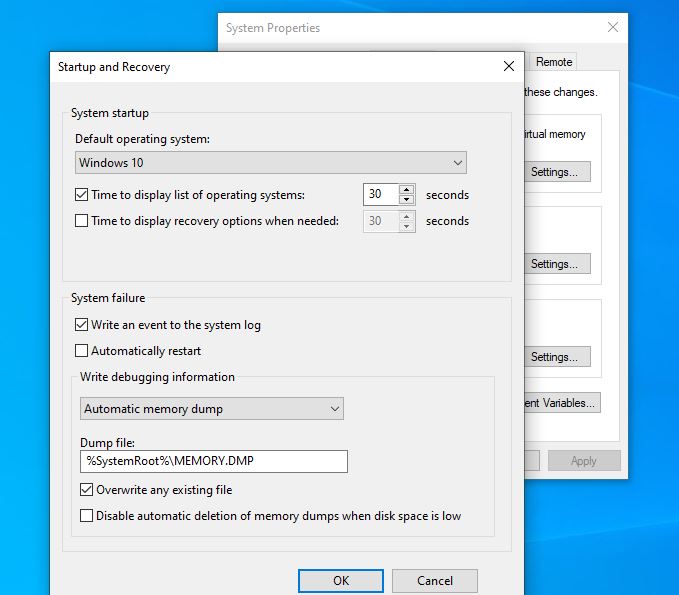
Auf Hardwareprobleme prüfen
Ebenso kann Windows 10 aufgrund von Hardwarefehlern zufällig neu starten, daher ist es immer eine gute Idee, die Hardware zu überprüfen.Einige Benutzer haben berichtet, dass das Problem nach dem Austausch eines defekten Netzteils, Speichermoduls oder einer Grafikkarte behoben wurde.Nun, wenn Ihr Gerät unter Garantie ist, bringen Sie es am besten zu einer Reparaturwerkstatt und bitten Sie sie, es für Sie zu überprüfen.
Bitte schalten Sie den Computer aus und trennen Sie ihn von der Stromquelle.
Öffnen Sie den Deckel, suchen Sie die RAM-Speichersticks, nehmen Sie alle Speichersticks heraus und versuchen Sie dann, den Computer nacheinander für jeden Speicherstick einzuschalten.Außerdem muss RAM gelöscht werden.
Testen Sie das Speichermodul auf Fehler
Führen Sie das integrierte Speicherdiagnosetool aus, das Ihnen bei der Diagnose von Speicherfehlern auf Ihrem Computer helfen kann.
- Drücken Sie die Windows-Taste + R, geben Sie mdsched.exe ein und klicken Sie auf OK.
- Wählen Sie jetzt neu starten und nach Problemen suchen.
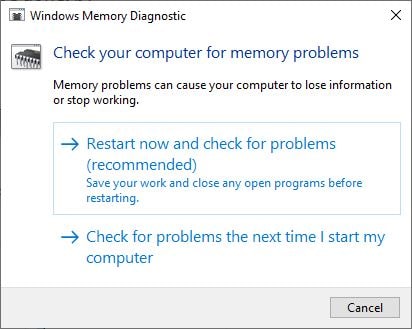
Nach dem ersten BIOS-Bildschirm sollte der Scan beginnen.Warten Sie, bis der Vorgang beendet ist, und starten Sie den PC neu.Lesen Sie, wie Sie die Testergebnisse der Speicherdiagnose unter Windows 10 überprüfen.
Aktualisieren Sie Ihr BIOS
Manchmal können Sie das BIOS aktualisieren, um den zufälligen Neustart des Computers zu beheben.
Hinweis: Die Durchführung eines BIOS-Updates stellt eine kritische Aufgabe dar. Wenn etwas schief geht, kann das System schwer beschädigt werden.
- Führen Sie zuerst den Befehl ausmsinfo32So identifizieren Sie Ihre BIOS-Version
- Scrollen Sie nach dem Öffnen des Fensters "Systeminformationen" nach unten und suchen Sie die BIOS-Version/das BIOS-Datum und notieren Sie den Hersteller und die BIOS-Version.
- Rufen Sie nun die Website des Herstellers auf, z.Dell-Support
- Suchen Sie nach Ihrem Gerätemodell, um den neuesten Treiber für Ihren PC zu finden.
- Laden Sie den BIOS-Treiber von hier herunter und doppelklicken Sie dann auf die Exe-Datei, um sie auszuführen.
- Sobald das BIOS aktualisiert wurde, kann dies auch lösen.ComputerzudemZufälliger Neustart bei Windows 10-Problem.
Darüber hinaus kann die Ausführung des Befehls DISM (Deployment Image Service and Management) zur Wiederherstellung des Zustands und des Dienstprogramms zur Systemdateiprüfung helfen, das Windows-Systemabbild zu reparieren und die fehlenden Systemdateien mit den richtigen Dateien wiederherzustellen.Oder führen Sie eine Systemwiederherstellung durch, um das System in seinen vorherigen Betriebszustand zurückzusetzen und das Problem zu lösen.
Helfen diese Tipps, das Problem des automatischen Neustarts von Windows 10-PCs beim Spielen oder Ansehen von Videos zu beheben?Lass es uns in den Kommentaren unten wissen.
Bitte lesen Sie auch:
- Reagiert die Windows 10-Laptop-Anwendung nicht beim Start?Lass es uns reparieren
- So beheben Sie das Fehlen von BOOTMGR in Windows 10 8.1 und 7
- So reduzieren Sie die hohe Speichernutzung in Google Chrome Windows 10
- Lösung: Disharmonische Abdeckung funktioniert nicht oder zeigt PUBG nicht an, mutig, Regenbogen sechs umgeben
- So installieren Sie Kali Linux auf dem Windows 10-Subsystem (Schritt-für-Schritt-Anleitung)


![[Behoben] Microsoft Store kann keine Apps und Spiele herunterladen](https://oktechmasters.org/wp-content/uploads/2022/03/30606-Fix-Cant-Download-from-Microsoft-Store.jpg)
![[Behoben] Der Microsoft Store kann keine Apps herunterladen und installieren](https://oktechmasters.org/wp-content/uploads/2022/03/30555-Fix-Microsoft-Store-Not-Installing-Apps.jpg)

