Windows 10 Blue Screen of Death (BSOD) wird auch als Stoppfehler oder Systemabsturz bezeichnet, Wenn Sie einen Film ansehen oder eine Anwendung zur Bedienung verwenden, während Sie Windows starten oder Windows 10 auf die neueste Version aktualisieren, kann es auf Ihrem PC zu einem Systemabsturz kommen.
Und die meisten Windows 10 BSOD treten auf, wenn Windows einen schwerwiegenden Fehler erkennt, der nicht wiederhergestellt werden kann (beim Starten oder bei der Arbeit), und es wird heruntergefahren oder neu gestartet, um Schäden zu vermeiden, und zeigt Ihnen eine Meldung an, z .Problem, Neustart erforderlich.Wir sammeln nur einige Fehlermeldungen und starten dann für Sie neu. "
Qualitäts- oder Funktionsupdates, Treiberfehler, Softwareinkompatibilität oder hardwarebezogene Probleme sind die häufigsten Probleme, die zu Bluescreen-Fehlern in Windows 10 führen.
Wenn auf Ihrem PC ein Bluescreen angezeigt wird, helfen wir Ihnen in dieser Anleitung bei der Fehlerbehebung und beheben das Problem schnell unter Windows 10.
Inhalte
Windows 10 Bluescreen des Todes
Wenn das System abstürzt und einen Bluescreen-Fehler anzeigt, empfehlen wir, zuerst alle externen Geräte zu entfernen und dann den PC neu zu starten.Wenn die Treiberkompatibilität zwischen den externen Geräten ein Problem verursacht, kann dieses Problem möglicherweise behoben werden.
Aktualisieren Sie Windows 10
Low-Level-Software, die im Windows-Kernel ausgeführt wird, kann BSOD-Fehler verursachen.Es kann durch die Installation der neuesten Windows-Updates, die regelmäßig von Microsoft veröffentlicht werden, sowie durch verschiedene Fehlerbehebungen und Sicherheitsverbesserungen behoben werden.
- Klicken Sie mit der rechten Maustaste auf das Startmenü von Windows 10 und wählen Sie Einstellungen,
- Gehen Sie zu Update und Sicherheit, nicht zu Windows Update,
- Klicken Sie nun auf die Schaltfläche "Nach Updates suchen", um den Download und die Installation der neuesten Windows-Updates von Microsoft-Servern zu ermöglichen.
- Wenn Sie fertig sind, starten Sie Ihren PC neu, um diese Updates anzuwenden.
- In den meisten Fällen können durch die Installation der neuesten Windows-Updates auch Bluescreen-Fehler von Windows behoben werden.
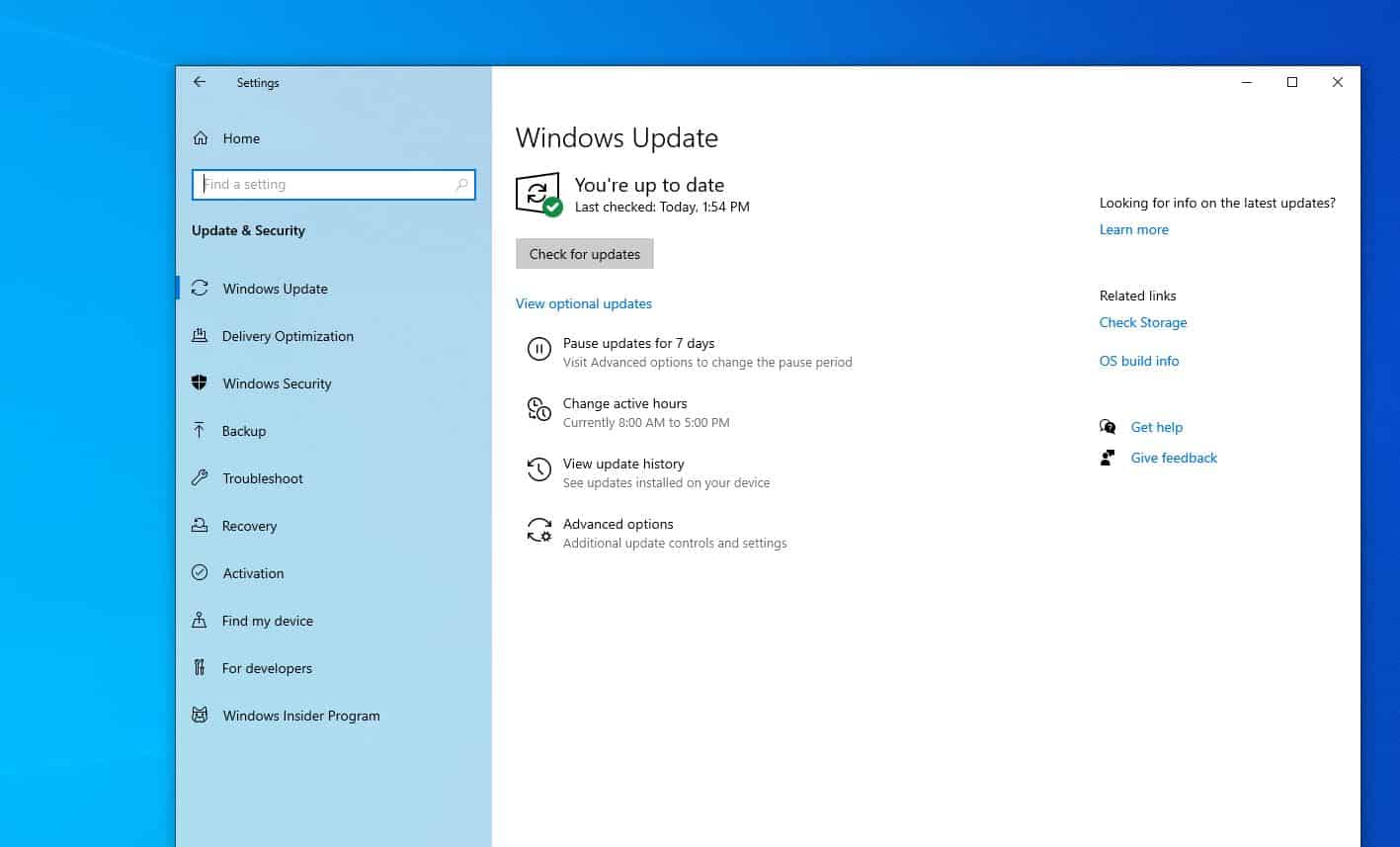
Nach veralteten Treibern suchen
Wie bereits erwähnt, kann eine falsche Installation oder ein falscher Treiber zum Absturz des Systems führen.Wenn Sie zufällig eine "Blue Screen of Death"-Meldung erhalten und Sie immer noch auf den Desktop zugreifen können, kann das Problem durch einen alten Treiber verursacht werden.Und wenn das Problem nach dem letzten Windows 10 1909-Upgrade aufgetreten ist, ist der Gerätetreiber möglicherweise nicht mit der aktuellen Windows 10-Version kompatibel und muss aktualisiert werden.
Gerätetreiber aktualisieren
- Drücken Sie Windows + R, geben Sie eindevmgmt.msc, Und klicken Sie dann auf OK, um den Geräte-Manager zu öffnen.
- Nun sehen Sie im "Geräte-Manager" eine Liste aller Hardware.
- Überprüfen Sie hier, ob ein Gerätetreiber mit einem gelben Ausrufezeichen vorhanden ist (dies bedeutet, dass der derzeit auf dem Gerät installierte Treiber veraltet und inkompatibel ist und Sie den Treiber aktualisieren oder neu installieren müssen.
Nehmen wir den Bildschirmtreiber als Beispiel
- Um den Anzeigetreiber zu aktualisieren, öffnen Sie den Gerätemanager,
- Erweitern Sie die Anzeige, klicken Sie dann mit der rechten Maustaste auf den installierten Grafiktreiber und wählen Sie Treiber aktualisieren.
- Wählen Sie nun die Option Automatisch nach aktualisierter Treibersoftware suchen und folgen Sie den Anweisungen auf dem Bildschirm.
- Liegt ein Treiber-Update vor, installiert der Assistent dieses automatisch, andernfalls ist der Treiber bereits aktuell.
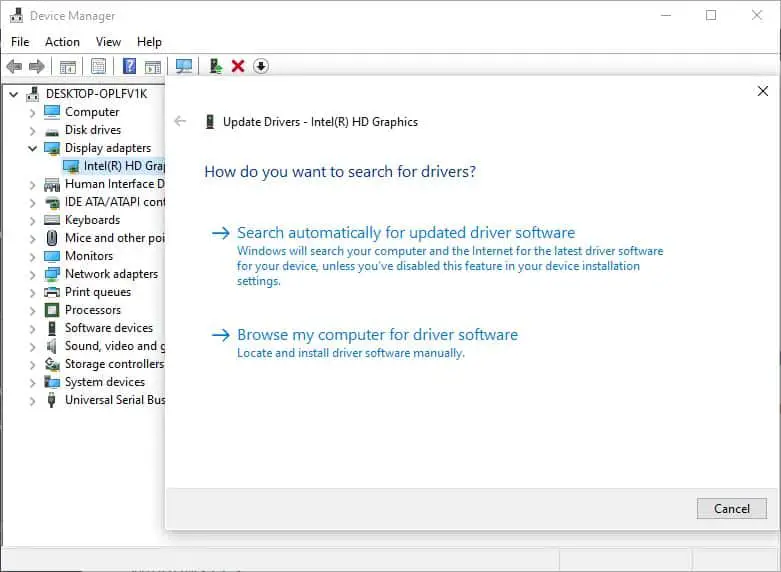
Treiberkompatibilitätsmodus neu installieren
Darüber hinaus können Sie versuchen, den Treiberkompatibilitätsmodus neu zu installieren, indem Sie die folgenden Schritte ausführen.
- Öffnen Sie den Gerätemanager,
- Erweitern Sie den Anzeigetreiber, klicken Sie mit der rechten Maustaste auf den aktuellen Grafiktreiber, wählen Sie Deinstallieren,
- Klicken Sie auf "Ja", um das Löschen des Treibers zu bestätigen und den PC neu zu starten
- Besuchen Sie nun die Website des Geräteherstellers und laden Sie den neuesten Treiber für Ihren PC herunter.
Im Folgenden sind die offiziellen Treiber-Download-Links für die am häufigsten verwendeten Treiber auf Windows-PCs aufgeführt:
- NVIDIA-Treiber-Update
- AMD-Treiber-Update
- Intel-Treiber-Update
- HP-Treiber-Update
- Dell Treiber-Update
- Lenovo Treiber-Update
Klicken Sie mit der rechten Maustaste auf den Treiber setup.exe, wählen Sie Eigenschaften, wechseln Sie zur Registerkarte "Kompatibilität", und aktivieren Sie dann das Kontrollkästchen, um das Programm im Modus "Kompatibilität" auszuführen, und wählen Sie dann Windows 7 oder 8 aus dem Dropdown-Menü aus.Klicken Sie auf "Übernehmen", dann auf OK und installieren Sie dann den Treiber.
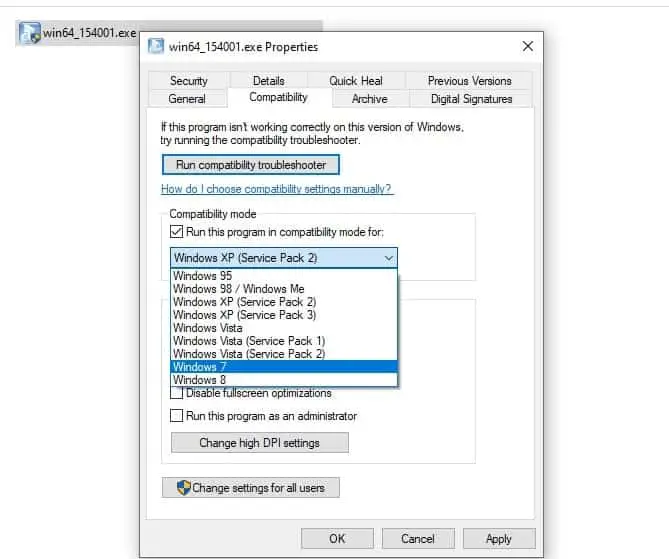
Auf Viren-Malware-Infektion prüfen
Ebenso können Viren, Malware und bösartiger Code in Windows eindringen und es auf ein niedriges Niveau bringen, was zu Systeminstabilität und zum Absturz von Windows 10 mit Bluescreen-Fehlern führen kann.
In diesem Fall empfehlen wir, die neueste aktualisierte Antiviren- oder Anti-Malware-Anwendung zu verwenden, um einen vollständigen Systemscan durchzuführen.Das Programm scannt das Fenster gründlich und löscht schädlichen Code, der zu Systeminstabilität führen kann.
Glücklicherweise gibt es viele Antivirenprogramme, die diese Bedrohungen gut beseitigen können.Ein perfektes Beispiel für diese Aussage ist Bitdefender, das als weltweite Nr.1 Antivirenprogramm.
Systemdateiprüfung ausführen
Wenn die Windows-Systemdateien beschädigt sind oder fehlen, stellen Sie möglicherweise fest, dass das System einfriert, beim Start nicht reagiert oder Windows plötzlich mit einem Bluescreen-Fehler neu startet.Führen Sie den Befehl DISM restore health mit dem Dienstprogramm zur Systemdateiprüfung aus, das Windows-Images reparieren und beschädigte Systemdateien automatisch mit den richtigen Dateien wiederherstellen kann.
- Öffnen Sie als Administrator eine Eingabeaufforderung,
- Führen Sie zunächst den Befehl DISM restore health aus:DISM .exe / Online / Cleanup-Image / Wiederherstellung der Gesundheit
- Nachdem der Scanvorgang abgeschlossen ist, führen Sie das Dienstprogramm System File Checker aussfc /scannow
- Nachdem der Scanvorgang zu 100% abgeschlossen ist, schließen Sie bitte alles und starten Sie Ihren PC neu.
- Wenn die Beschädigung der Systemdatei das Problem verursacht, hilft es, den Bluescreen-Fehler von Windows 10 zu beheben.
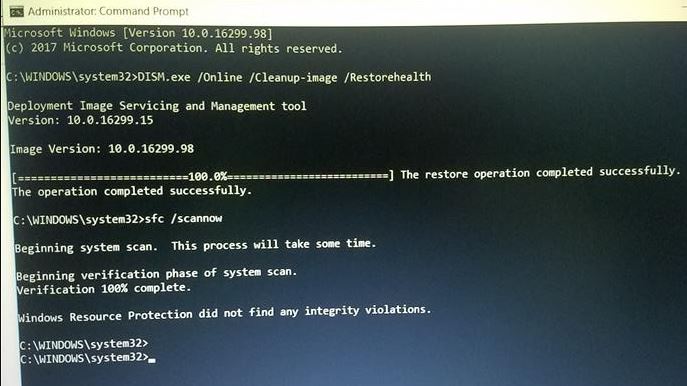
Festplatte ist defekt
Ein weiterer Grund für BSOD-Fehler ist, dass die Festplatte beschädigt ist, was bedeutet, dass Dateien nicht korrekt auf die Festplatte geschrieben werden können.Wenn beim Kopieren oder Installieren neuer Programme viele Lese- und Schreibfehler auftreten oder Sie häufig Fehler sehen, die als zyklische Redundanzprüfung gekennzeichnet sind, sollten Sie wissen, dass ein BSOD-Fehler auftreten wird.Und Sie müssen das Check Disk Utility ausführen, das bei der Reparatur von Festplattenfehlern helfen kann.
- Öffnen Sie eine Eingabeaufforderung als Administrator
- Befehl eingebenchkdsk c: /f/r/xUnd drücke Enter
- Nächste, Auf der TastaturTypYUm zu planen, das Check Disk Utility beim nächsten Start auszuführen.
- Jetzt alles schließen und PC neu starten
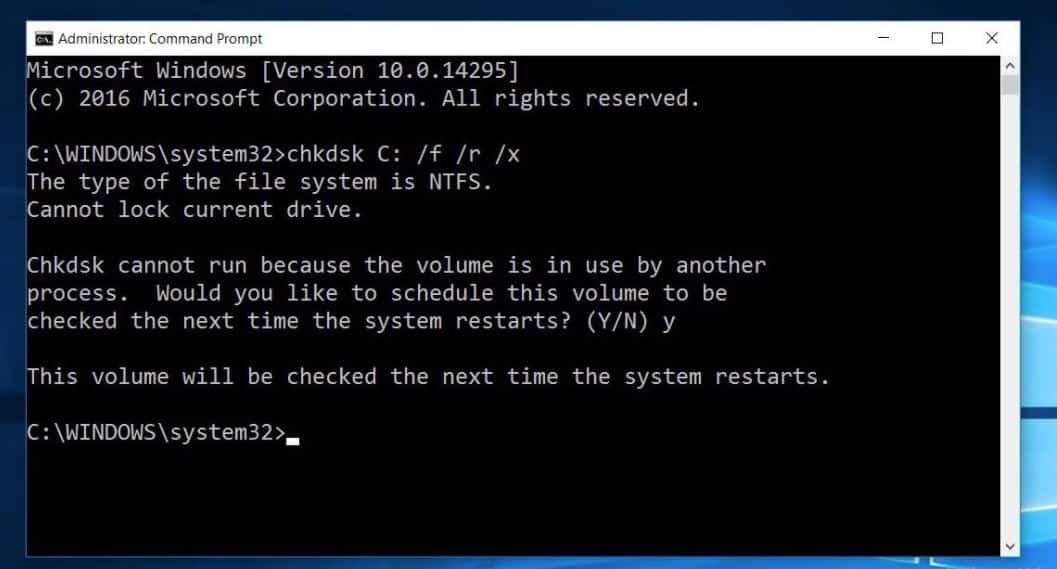
Darüber hinaus kann ein Speicherfehler das Problem verursacht haben. Führen Sie das Speicherdiagnosetool aus, um zu überprüfen, ob der Speicherfehler einen Bluescreen-Fehler verursacht.
Beim Start von Windows 10 erscheint ein blauer Bildschirm
Was ist nun, wenn der Computer beim Starten von Windows häufig mit einem Bluescreen-Fehler neu gestartet wird?In diesem Fall müssen Sie vom Installationsmedium booten, um eine erweiterte Fehlerbehebung durchzuführen.
- Legen Sie das Windows 10-Installationsmedium ein und starten Sie den Computer neu.
- Drücken Sie häufig die Entf-Taste, um auf die bio-Einstellungen zuzugreifen.
- Hier können Sie die Boot-Option beim ersten Booten von CD, DVD (oder Wechseldatenträger, wenn Sie ein bootfähiges USB-Laufwerk verwenden) ändern.
- Drücken Sie F10 auf der Tastatur, um die Änderungen zu speichern und den PC neu zu starten.
- Wenn nun der Installationsbildschirm von Windows 10 geöffnet wird, überspringen Sie den ersten und klicken Sie auf Weiter
- Klicken Sie dann auf Computer reparieren (siehe Bild unten).
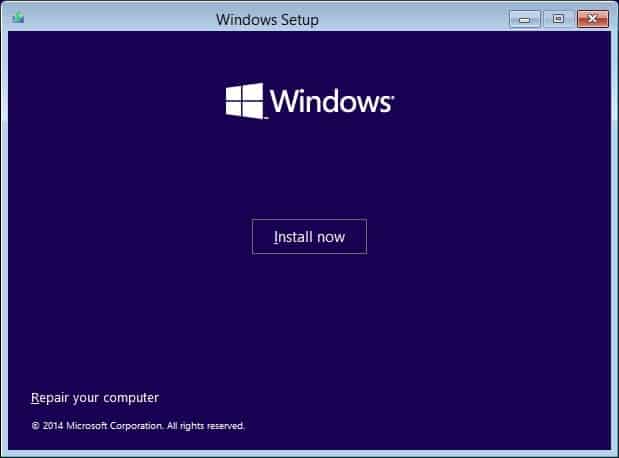
Klicken Sie auf dem Bildschirm "Option auswählen" auf "Fehlerbehebung" und dann auf "Erweiterte Optionen".
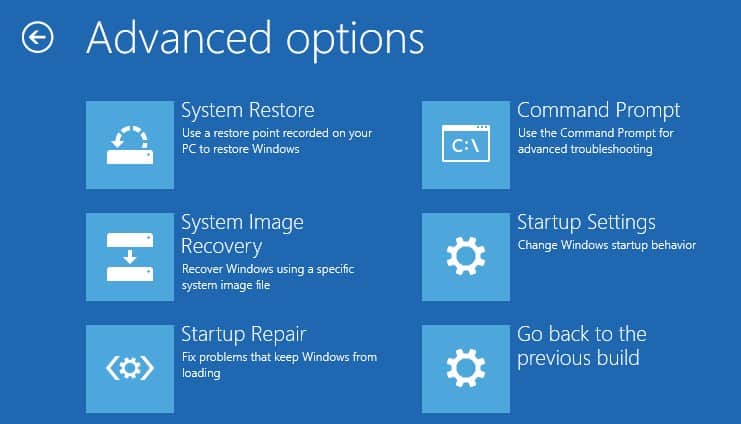
Hier können Sie auf Starthilfe klicken, die automatisch Probleme erkennt und behebt, die den normalen Start von Windows verhindern.Wenn die Startreparatur fehlschlägt, klicken Sie auf Starteinstellungen, starten Sie neu und drücken SieF4Schlüssel zum Starten des abgesicherten Windows-Modus und Ausführen der obigen Lösung.
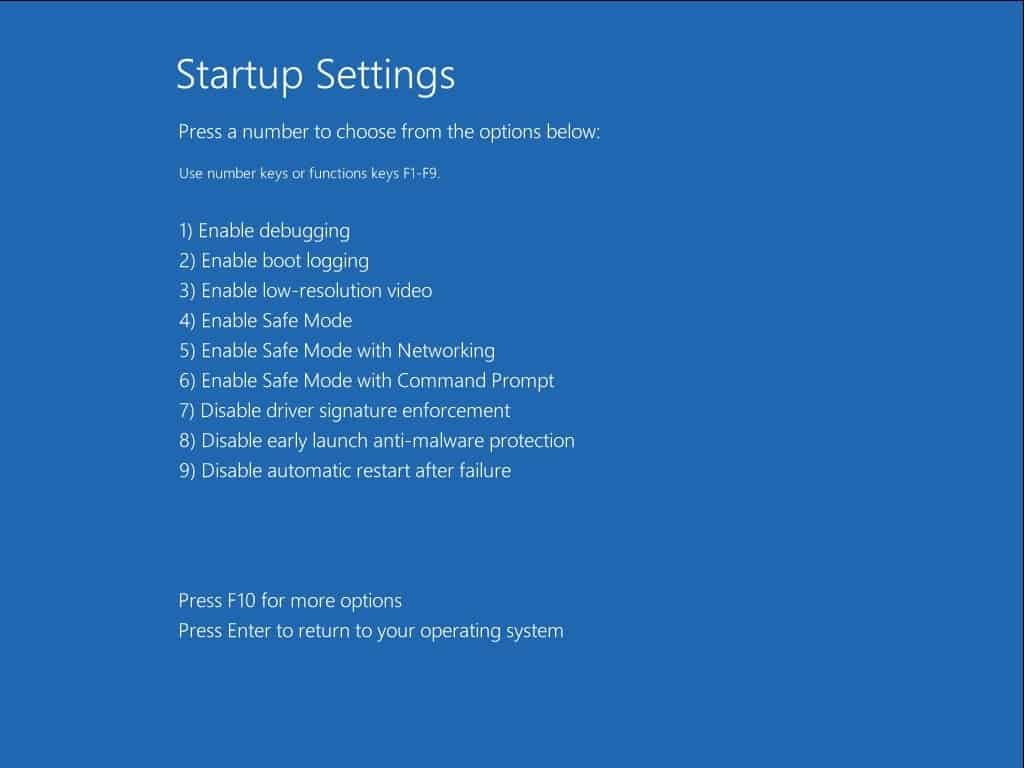
Bitte lesen Sie auch:
- Lösung: Windows 10 repariert automatisch die Schleife „Ihr PC kann nicht richtig starten“
- Reparieren Sie den Windows 10-Fehlerpool-Header-Stopcode 0x00000019
- Fehler bei der Kernel-Sicherheitsprüfung während der Installation/des Upgrades von Windows 10
- Lösung: Seitenfehler in Nicht-Seitenbereich Fenster 10 Bootschleife
- Gelöst: NMI-Hardwarefehler Bluescreen-Fehler unter Windows 10

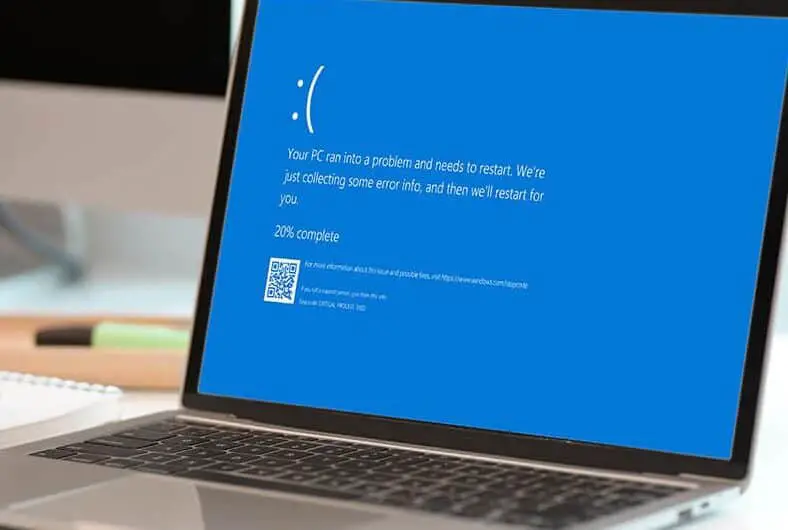
![[Behoben] Microsoft Store kann keine Apps und Spiele herunterladen](https://oktechmasters.org/wp-content/uploads/2022/03/30606-Fix-Cant-Download-from-Microsoft-Store.jpg)
![[Behoben] Der Microsoft Store kann keine Apps herunterladen und installieren](https://oktechmasters.org/wp-content/uploads/2022/03/30555-Fix-Microsoft-Store-Not-Installing-Apps.jpg)
