Auf fast jedem Windows-Computer ist Realtek HD Audio Manager mit Realteks High Definition (HD) Audiotreiber vorinstalliert.Es kann Windows-Computern dabei helfen, Audiogeräte wie Kopfhörer, Lautsprecher und Mikrofone zu erkennen, wenn sie mit dem System verbunden sind, ihre Konfiguration zu verwalten und ihre Steuerung auf den PC zu übertragen.
Manchmal begegnen SieSystemsteuerung oder Taskleiste, Systemtaskleiste und BenachrichtigungsbereichDas Fehlen von Realtek HD Audio Manager.
Ein paar Benutzer berichtenNach dem Windows-UpdateRealtek Audio Manager kann nicht geöffnet werden或Kann Realtek Audio Manager nicht finden.
Realtek HD Audio Manager fehlt nach dem Windows-Update, er wird nicht in der Taskleiste oder in der Systemsteuerung angezeigt.
Inhalte
Realtek Audio Manager fehlt
Wenn Sie feststellen, dass Realtek HD Audio Manager auf Ihrem Computer fehlt, machen Sie sich keine Sorgen darüber, wie Sie das Problem des Verlusts von Realtek HD Audio Manager lösen und in Windows 10 wiederherstellen können.
Drücken Sie die Windows-Taste + R, geben Sie einC:\Programme\RealtekAudioHDA, Klicken Sie dann auf OK, doppelklicken Sie auf RtkNGUI64.exe, haben Sie Realtek HD Audio Manager erhalten?
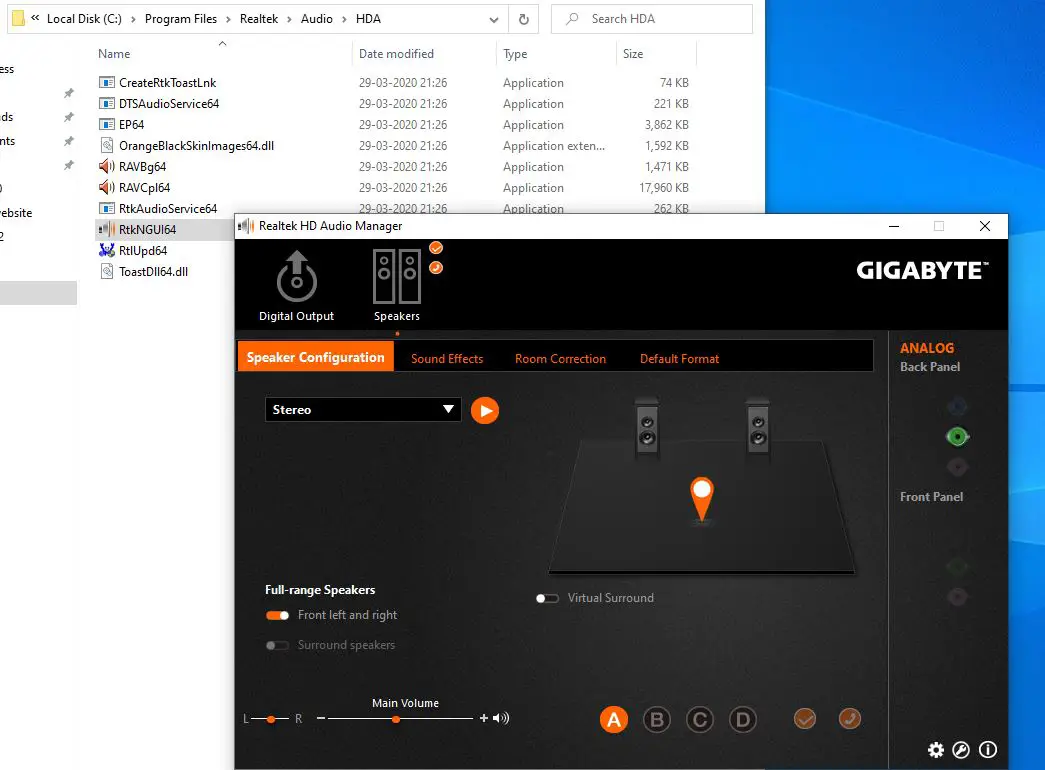
Aktualisieren Sie den Realtek HD Audio-Treiber
Die Installation der neuesten Windows-Updates kann nicht nur Sicherheitsverbesserungen und Fehlerbehebungen bringen, sondern auch die neueste Version der Treibersoftware installieren.Lassen Sie uns zunächst nach Windows-Updates suchen, die möglicherweise Fehlerkorrekturen für Realtek HD Audio Manager enthalten oder fehlende oder nicht in der Lage sind, Probleme zu öffnen
Installieren Sie das neueste Windows-Update
- Drücken Sie die Windows-Taste + I, um die Einstellungen zu öffnen,
- Wählen Sie Updates und Sicherheit aus, und klicken Sie auf die Schaltfläche Nach Updates suchen, damit Windows-Updates von Microsoft-Servern heruntergeladen werden können.
- Wenn Sie fertig sind, starten Sie den PC neu, um die Änderungen zu übernehmen.
Aktualisieren Sie den Audiotreiber im Gerätemanager
- Klicken Sie mit der rechten Maustaste auf das Startmenü von Win 10, wählen Sie Geräte-Manager,
- Sound-, Video- und Gamecontroller finden und erweitern
- Klicken Sie mit der rechten Maustaste auf den Audiotreiber Realtek High Definition Audio und wählen Sie Treiber aktualisieren,
- Klicken Sie auf "Automatisch nach Treibern suchen", wodurch die neuesten Realtek-Treiber vom Microsoft-Server installiert werden.
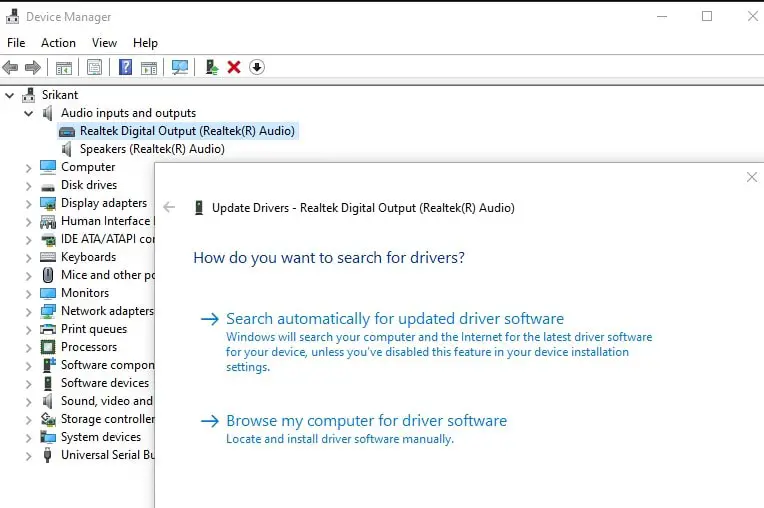
- Nach Abschluss werden Sie möglicherweise aufgefordert, Ihren PC neu zu starten. Bitte überprüfen Sie, ob es dem Realtek HD Audio Manager von Windows 10 hilft.
Audiotreiber von verfügbarem Treiber installieren
- Öffnen Sie den Gerätemanager und klicken Sie mit der rechten Maustaste auf den Audiotreiber
- Wählen Sie "Treiber aktualisieren" und dann "Auf meinem Computer nach Treibern suchen".
- Klicken Sie anschließend auf "Aus einer Liste verfügbarer Treiber auf meinem Computer auswählen".
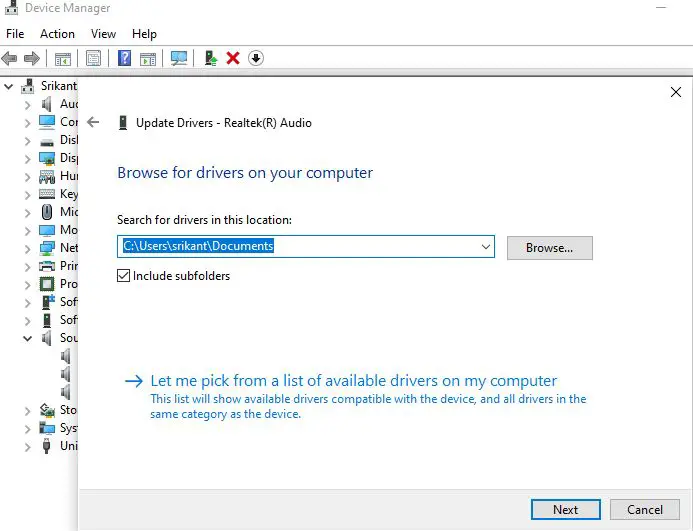
- Stellen Sie hier sicher, dass Sie "Realtek High Definition Audio" auswählen und klicken Sie dann auf "Weiter".Starten Sie den Computer nach der Installation neu
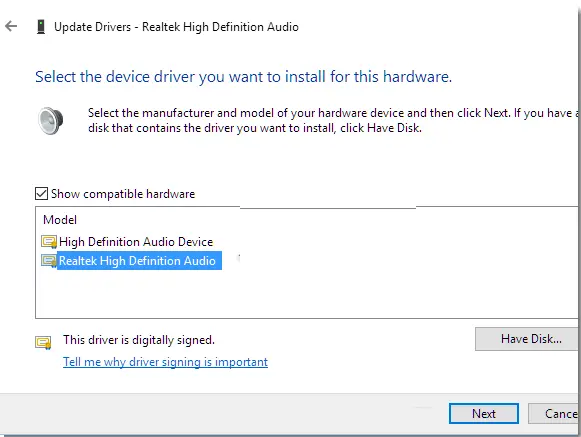
Realtek HD Audio Manager für Windows 10 neu installieren
Wenn Realtek HD Audio Manager in Windows 10 immer noch fehlt, kann es sich um ein Audiotreiberproblem handeln.Lassen Sie uns Realtek HD Audio Manager neu installieren
Deinstallieren Sie den falschen Audiotreiber
- Führen Sie zunächst die folgenden Schritte aus, um den älteren Audiotreiber zu entfernen.
- Drücken Sie die Windows-Taste + R, geben Sie devmgmt.msc ein und klicken Sie auf OK.
- Alternativ können Sie mit der rechten Maustaste auf das Windows 10 "Start"-Menü klicken und "Geräte-Manager" auswählen.
- Dies zeigt eine Liste aller installierten Gerätetreiber an,
- Sound-, Video- und Gamecontroller finden und erweitern
- Klicken Sie nun mit der rechten Maustaste auf den AudiotreiberRealtek High-Definition-Audio,Wählen Sie dann "Gerät deinstallieren" aus dem Dropdown-Menü.
- Aktivieren Sie "Löschen Sie die Treibersoftware des Geräts und klicken Sie auf die Schaltfläche zum Deinstallieren"
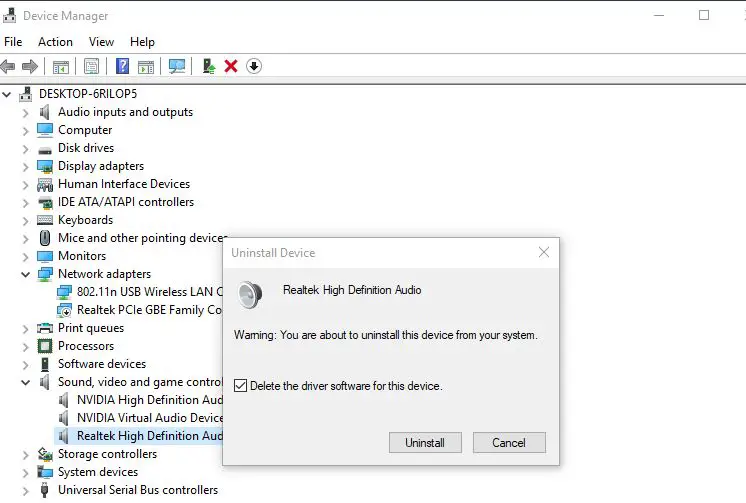
Starten Sie dann Windows neu, um den Audiotreiber vollständig vom Gerät zu entfernen.
Jetzt wieder verwendendevmgmt.mscGerätemanager öffnen,Gehen Sie zur Registerkarte "Ansicht" und klicken Sie im Dropdown-Menü auf "Ausgeblendete Geräte anzeigen".Dadurch wird der grundlegende Audiotreiber auf Ihrem Gerät installiert.
Laden Sie den Realtek HD-Audiotreiber für Windows 10 herunter
- Jetzt von RealtekOffizielle WebsiteLaden Sie den neuesten Realtek HD-Audiotreiber 2.82 . herunter .
- Klicken Sie nach Abschluss des Downloadvorgangs mit der rechten Maustaste auf die Installationsdatei, wählen Sie Als Administrator ausführen und befolgen Sie die Anweisungen, um die Installation abzuschließen.
- Wenn Sie fertig sind, starten Sie den Computer neu, navigieren Sie nun zum Laufwerk "C" und wechseln Sie zum Ordner "Programme" -> "Realtek" -> "Audio" -> "HDA".
- Suchen Sie "RtkNGUI64.exe", doppelklicken Sie darauf, Realtek HD Audio Manager kehrt zu Windows 10 zurück.
Hilft dies, den Verlust von Realtek HD Audio Manager unter Windows 10 zu beheben?Lass es uns in den Kommentaren unten wissen.

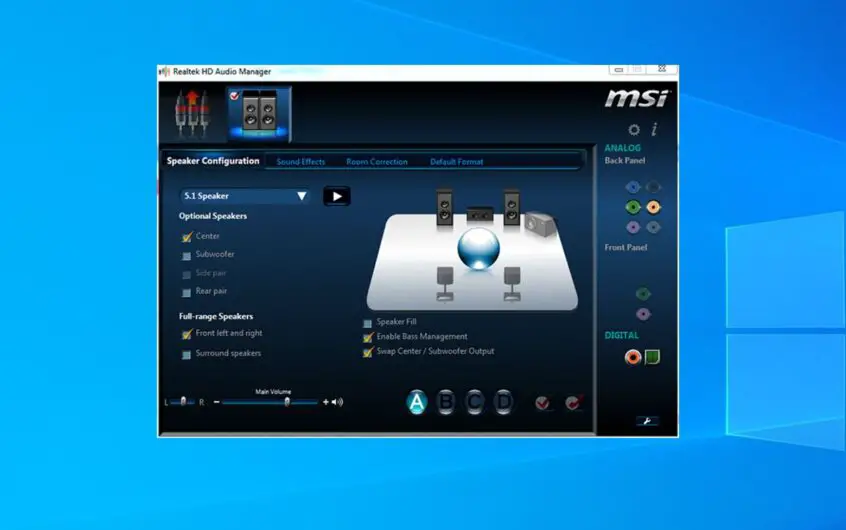




![[Behoben] Microsoft Store kann keine Apps und Spiele herunterladen](https://oktechmasters.org/wp-content/uploads/2022/03/30606-Fix-Cant-Download-from-Microsoft-Store.jpg)
![[Behoben] Der Microsoft Store kann keine Apps herunterladen und installieren](https://oktechmasters.org/wp-content/uploads/2022/03/30555-Fix-Microsoft-Store-Not-Installing-Apps.jpg)
