Profile sind die Standardmethode zum Speichern von Browserverlauf, Lesezeichen, Websiteaktivitäten, Lesezeichen und Suchaktivitäten in Microsoft Edge.Sie können Ihr E-Mail-Konto verwenden, um ein Profil zu erstellen.
Aber reicht eine Konfigurationsdatei?
Büro, Zuhause, Schule sind einige der verschiedenen Orte, an denen Sie Microsoft Edge verwenden.
Wenn Sie an jedem dieser Speicherorte dieselbe Konfigurationsdatei verwenden, kann dies zu Verwirrung führen.Der Chef des Büros kann Ihre persönliche Geschichte zu Hause ausspionieren.
Ihre Kinder zu Hause können auch nachschauen, was sie im Büro machen.
Darüber hinaus können Sie Microsoft Edge in Android und Windows 10 verwenden.
Sie möchten für jedes Gerät eine separate Konfigurationsdatei führen.
Um diese Probleme zu lösen, können SieFür Microsoft Edge使用Automatischer Wechsel der Konfigurationsdatei或Mehrere Konfigurationsdateien.
In diesem Tutorial lernen wir, wie manMehrere Profileinstellungen verwalten.
So wählen Sie das Standardprofil in Microsoft Edge aus
Benötigte Zeit: 1 Minuten.
Dazu müssen Sie zwei oder mehr Konfigurationsdateien erstellen.Diese Funktion ist auf Microsoft Edge 81 und höher verfügbar.
- Gehen Sie zu this path-edge: // settings/profiles in der Adressleiste des Edge-Browsers.
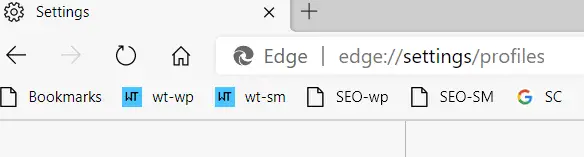
- Andernfalls klicken Sie bitte auf die 3 Punkte in der oberen rechten Ecke und auf "Einstellungen".
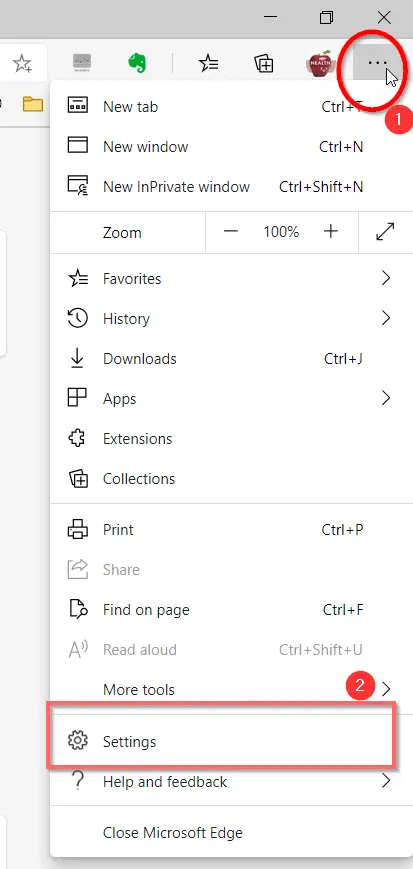
- Die Konfigurationsdatei auf der linken Seite.
- Klicken Sie auf "Mehrere Profileinstellungen".
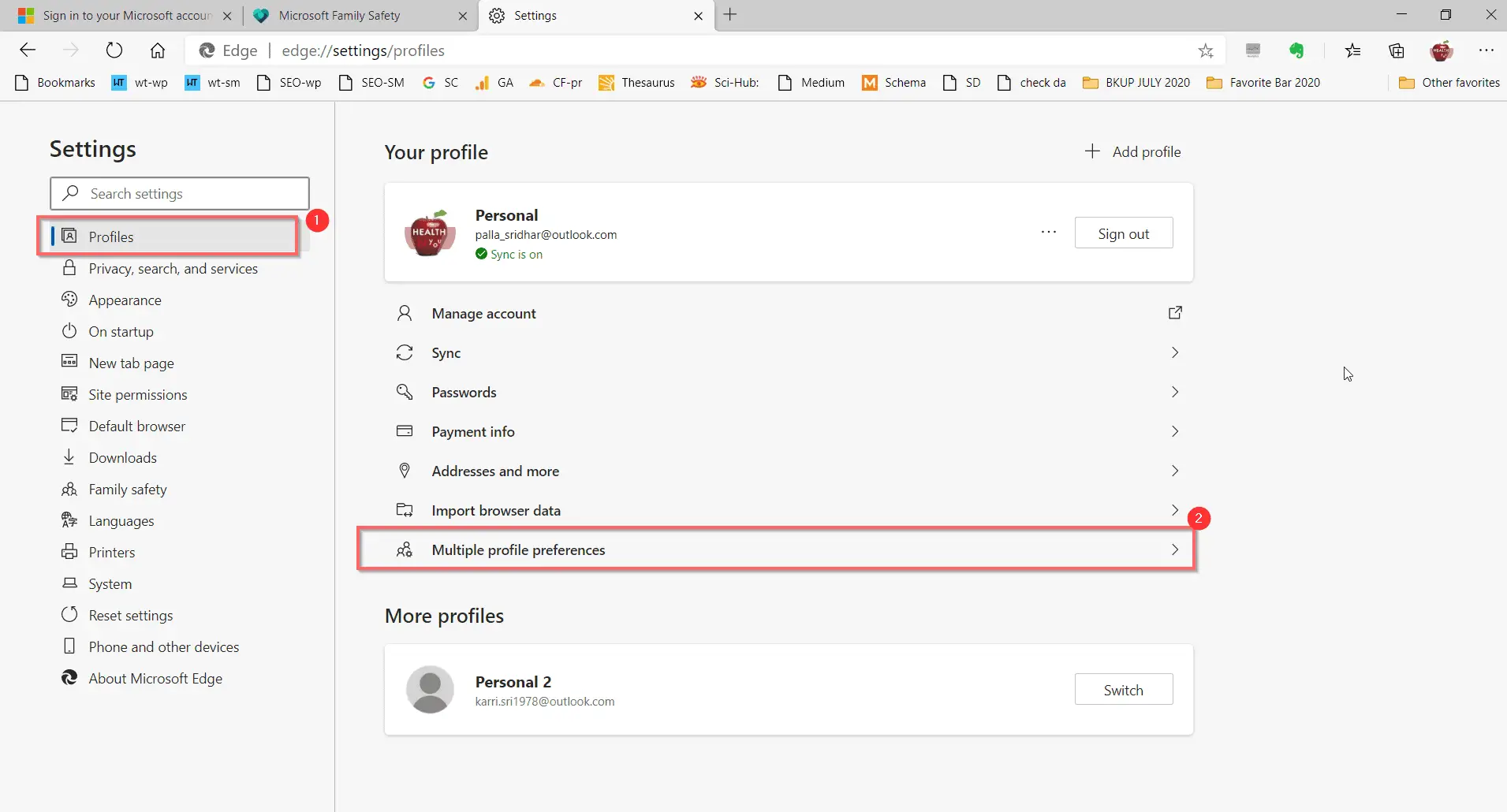
- Rechts sehen Sie – die Standard-Konfigurationsdatei für externe LinksHinweis: Standardmäßig verwendet Microsoft Edge das zuletzt verwendete Profil zum Öffnen von Links in E-Mails oder anderen Anwendungen.Wenn in Microsoft Edge andere Profile vorhanden sind, können Sie auswählen, welches Profil verwendet werden soll.
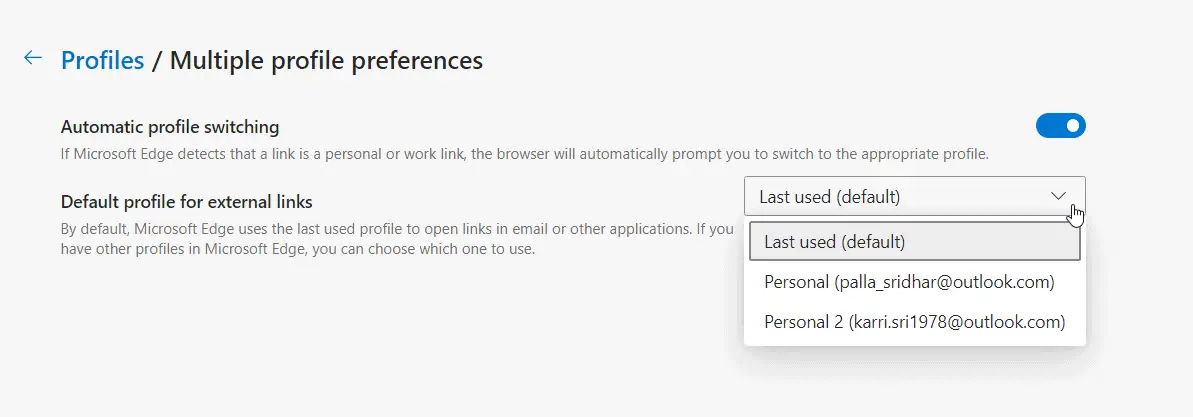
- Wählen Sie die gewünschte Konfigurationsdatei aus.
- Starten Sie den Microsoft Edge-Browser neu.Ab dem nächsten Mal ersetzt dieses Profil das Standardprofil.Sie können Lesezeichen und andere Verlaufsdatensätze in diesem Profil speichern.
So verwenden Sie den automatischen Profilwechsel
Diese Funktion ist in Microsoft Edge 83 und höher verfügbar.
Befolgen Sie die Schritte 1-4 oben.
5. Öffnen Sie auf der rechten Seite die Option-automatischer Konfigurationsdateiwechsel
Hinweis: Wenn Microsoft Edge erkennt, dass es sich bei dem Link um einen persönlichen oder geschäftlichen Link handelt, fordert Sie der Browser automatisch auf, zum entsprechenden Profil zu wechseln.
Wenn Sie sich das lästige Einrichten und Wechseln von Profilen ersparen möchten, ist diese Methode sehr gut geeignet.
Da diese Funktion automatisch Konfigurationsdateien vorschlägt, ist es bequemer, die erforderlichen Konfigurationsdateien zu ändern.
Normalerweise verwenden Sie zu Hause und bei der Arbeit unterschiedliche Geräte.
Wenn Sie die Geschäftsstelle besuchen, sollten Sie automatisch auf das erforderliche Profil hingewiesen werden.
Wenn Sie beispielsweise zu Hause sind, Ihre persönlichen Daten verwenden und sich am Office-System anmelden, sollten Sie die Wechseloption verwenden können.
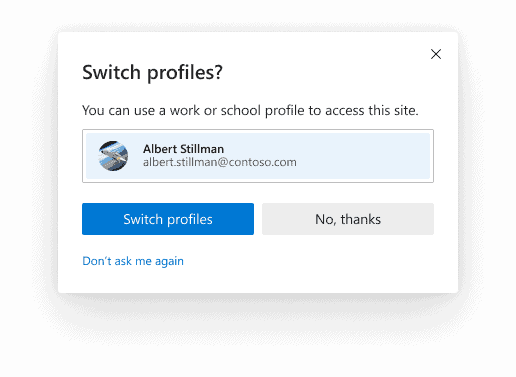
Dadurch wird sichergestellt, dass persönliche und geschäftliche Daten getrennt gepflegt werden.Andernfalls können Sie "Frag mich nicht mehr" Optionen,Und Sie können manuell zum gewünschten Profil wechseln.

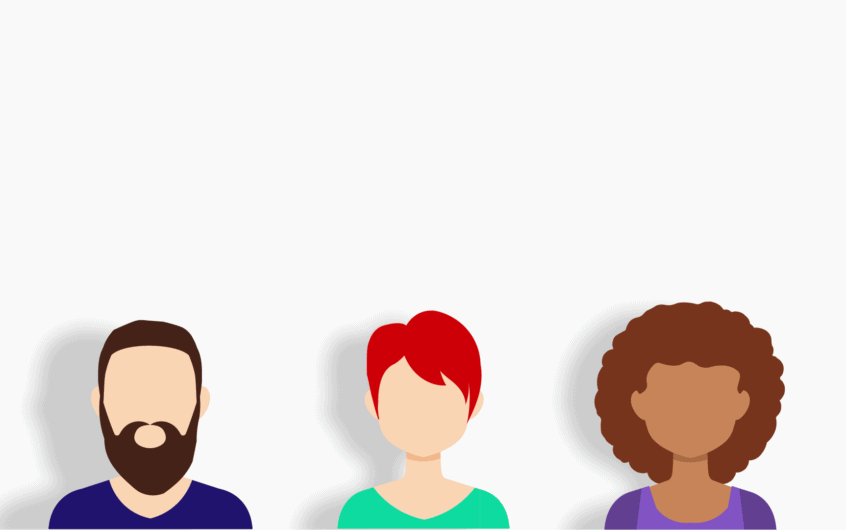
![[Behoben] Microsoft Store kann keine Apps und Spiele herunterladen](https://oktechmasters.org/wp-content/uploads/2022/03/30606-Fix-Cant-Download-from-Microsoft-Store.jpg)
![[Behoben] Der Microsoft Store kann keine Apps herunterladen und installieren](https://oktechmasters.org/wp-content/uploads/2022/03/30555-Fix-Microsoft-Store-Not-Installing-Apps.jpg)

