Inhalte
Kein Ton vom Windows 10-Laptop
- Überprüfen Sie zunächst, ob das Lautsprecher- und Kopfhörerkabel locker ist oder die Buchse richtig ist.
- Überprüfen Sie die Lautstärke der Lautsprecher und versuchen Sie dann, alle Lautstärkeregler aufzudrehen.
- Stellen Sie außerdem sicher, dass die Kopfhörer nicht angeschlossen sind, da die Lautsprecher nach dem Anschließen der Kopfhörer möglicherweise nicht funktionieren.
- Stellen Sie sicher, dass die neuesten Windows-Updates auf dem Gerät installiert sind, oder gehen Sie zu Einstellungen, Updates und Sicherheit und klicken Sie auf die Schaltfläche Nach Updates suchen.
- Wenn Sie über USB oder HDMI eine Verbindung zu einem Audiogerät herstellen möchten, müssen Sie das Gerät möglicherweise als Standardgerät festlegen.
- Wählen Sie den Startknopf,
- Geben Sie Ton in das Suchfeld ein und wählen Sie dann den Ton aus der Ergebnisliste aus.
- Wählen Sie auf der Registerkarte "Wiedergabe" ein Gerät aus und wählen Sie dann "Standard festlegen".
Führen Sie die Audio-Problembehandlung für Windows 10 aus.
Führen Sie das integrierte Fehlerbehebungstool für die Audiowiedergabe aus, mit dem Probleme erkannt und behoben werden können, die die Wiedergabe von Audiosounds unter Windows 10 verhindern.
- Drücken SieWindows + IÖffnen Sie die App "Einstellungen",
- Klicken Sie auf Update und Sicherheit, und beheben Sie dann die Fehlerbehebung.
- Suchen Sie auf der rechten Seite nach Audio und wählen Sie es aus,
- Klicken Sie dann auf Fehlerbehebung ausführen,
- Dadurch werden Audio-Soundprobleme von Windows 10 erkannt und behoben.
- Starten Sie nach Abschluss der Fehlerbehebung Windows neu und überprüfen Sie "Funktioniert der Ton ordnungsgemäß".
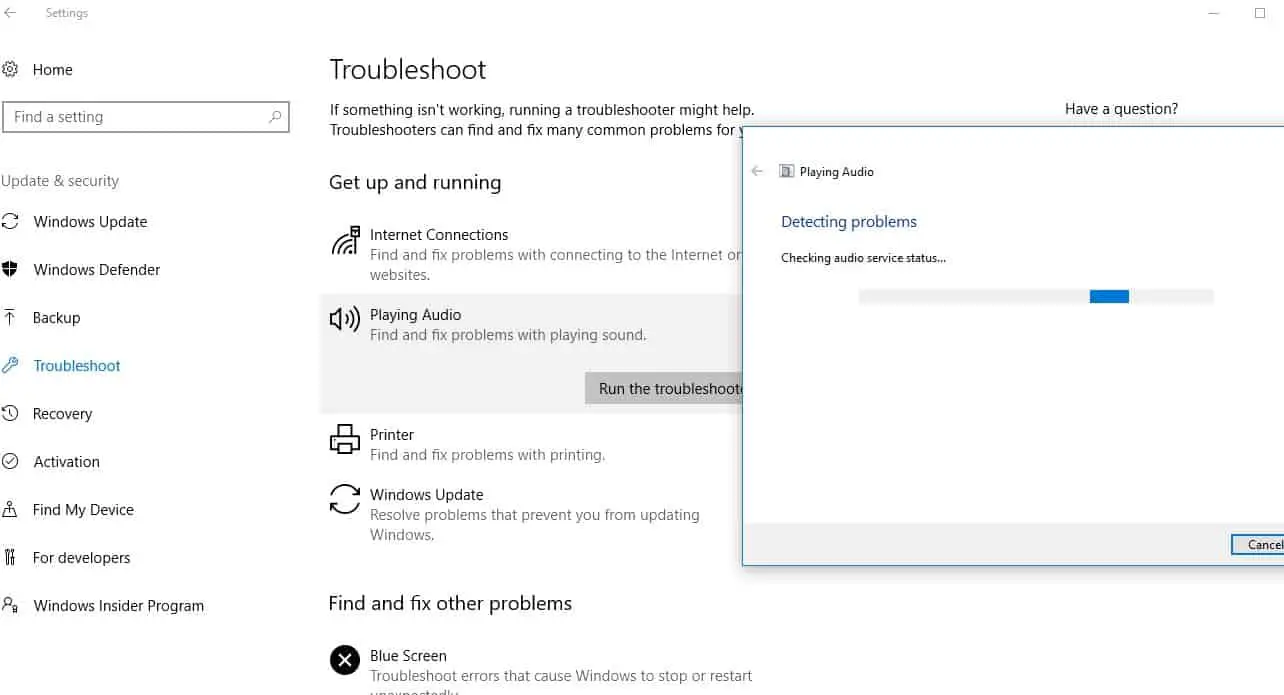
Starten Sie den Windows-Audiodienst neu
Wenn der Audiodienst und der AudioEndpointbuildert-Dienst aus irgendeinem Grund nicht mehr ausgeführt werden, können unter Windows 10 Audioprobleme auftreten.Lassen Sie uns diese Dienste überprüfen und neu starten.
- Drücken Sie Windows + R, geben Sie eindienste.msc,Klicken Sie dann auf OK,
- Scrollen Sie nach unten und finden SieWindows-Audiodienst.
- Klicken Sie mit der rechten Maustaste auf den Windows-Audiodienst und wählen Sie Neustart,
- Überprüfen Sie außerdem, ob der Starttyp auf Automatisch eingestellt ist.
- Klicken Sie auf "Übernehmen" und dann auf "OK", um die Änderungen zu speichern.
- RichtigAudioEndpointbuilder服务Führen Sie das gleiche durch Bedienung.
- Überprüfen Sie nun, ob dies hilft, Audio-Sound-Probleme von Windows 10 zu beheben.
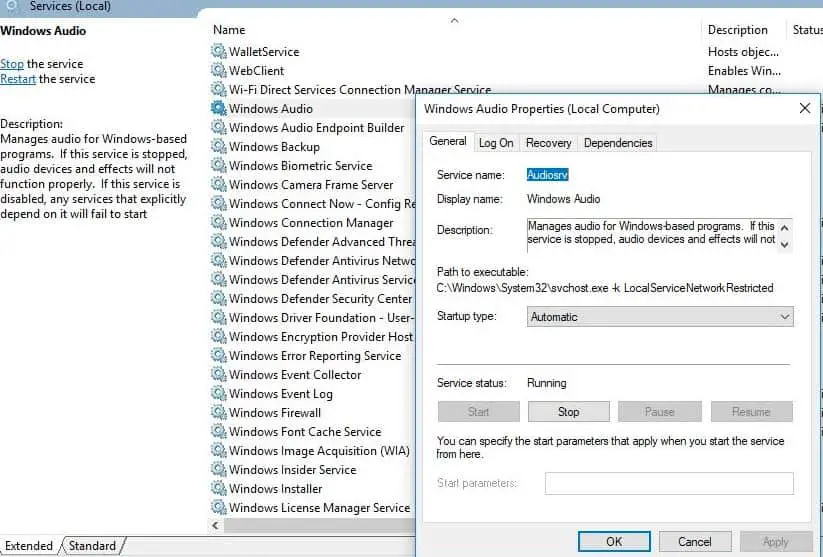
Überprüfen Sie, ob der Audiotreiber aktualisiert wurde
Da die meisten Probleme durch die Inkompatibilität von Audiotreibern zwischen Windows 10 und Audiogeräten verursacht werden, müssen Sie den Audiotreiber überprüfen und aktualisieren, der das Problem am besten für Sie lösen kann.
Audiotreiber aktualisieren
- Drücken Sie Windows + X, um den Geräte-Manager auszuwählen.
- Erweitern Sie Sound-, Video- und Gamecontroller,
- Klicken Sie mit der rechten Maustaste auf den installierten Soundtreiber und wählen Sie "Treiber aktualisieren".
- Dadurch wird der neueste Audiotreiber für Ihren PC überprüft.
- Windows (sofern verfügbar) lädt es automatisch herunter und installiert es für Sie.
- Starten Sie Windows neu, um die Treiberaktualisierung zu beeinflussen. Überprüfen Sie nun, ob das "Audio"-Problem behoben wurde.
Audiotreiber neu installieren
Wenn Windows den neuen Treiber nicht finden kann, suchen Sie den Treiber auf der Website des Geräteherstellers und führen Sie dann die folgenden Schritte aus, um die Audiotreibersoftware neu zu installieren.
- Öffnen Sie den Gerätemanager erneut,
- Erweitern Sie Sound-, Video- und Gamecontroller,
- Klicken Sie mit der rechten Maustaste auf den installierten Soundtreiber und wählen Sie Gerät deinstallieren.
- Wenn Sie zur Bestätigung aufgefordert werden, klicken Sie auf "Ja" und starten Sie Windows neu.
- Laden Sie nun die neueste Audiotreibersoftware für Ihren PC von der Website des Geräteherstellers herunter und installieren Sie sie gemäß den Anweisungen.
- Starten Sie Windows neu und prüfen Sie, ob es hilft.
Installieren Sie den universellen Audiotreiber
- Wenn dies nicht funktioniert, versuchen Sie es mitKommt mit Windows的Universeller Audiotreiber.So geht's:
- Öffnen Sie den Gerätemanager, klicken Sie mit der rechten Maustaste (oder halten Sie sie gedrückt) auf den Audiotreiber>
- Wählen Sie Treiber aktualisieren > Auf meinem Computer nach Treibersoftware suchen
- Wählen Sie Lassen Sie mich aus einer Liste von Gerätetreibern auf meinem Computer auswählen,
- Wählen Sie „High Definition Audio Device“, wählen Sie „Next“ und befolgen Sie dann die Installationsanweisungen.
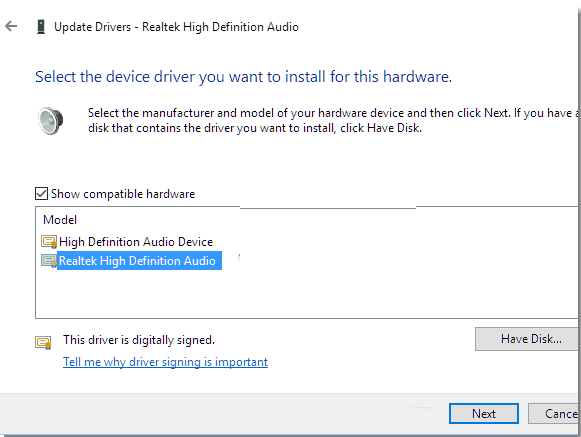
Audioverbesserung deaktivieren
Dies ist eine weitere effektive Möglichkeit, besonders leise Geräusche nach dem Windows 10-Update zu beheben.
- Wählen Sie die Startschaltfläche, geben Sie Ton in das Suchfeld ein,
- Wählen Sie dann aus der Ergebnisliste "Sound Control Panel" aus.
- Klicken Sie auf der Registerkarte "Wiedergabe" mit der rechten Maustaste (oder halten Sie sie gedrückt) "Standardgerät" und wählen Sie "Eigenschaften".
- Aktivieren Sie auf der Registerkarte "Erweiterungen" das Kontrollkästchen "Alle Erweiterungen deaktivieren" und versuchen Sie dann, das Audiogerät abzuspielen.
- Wenn dies nicht funktioniert, wählen Sie "Abbrechen", wählen Sie dann auf der Registerkarte "Wiedergabe" ein anderes Standardgerät (sofern verfügbar), aktivieren Sie das Kontrollkästchen "Alle Erweiterungen deaktivieren" und versuchen Sie erneut, das Audio abzuspielen.
- Tun Sie dies für jedes Standardgerät.

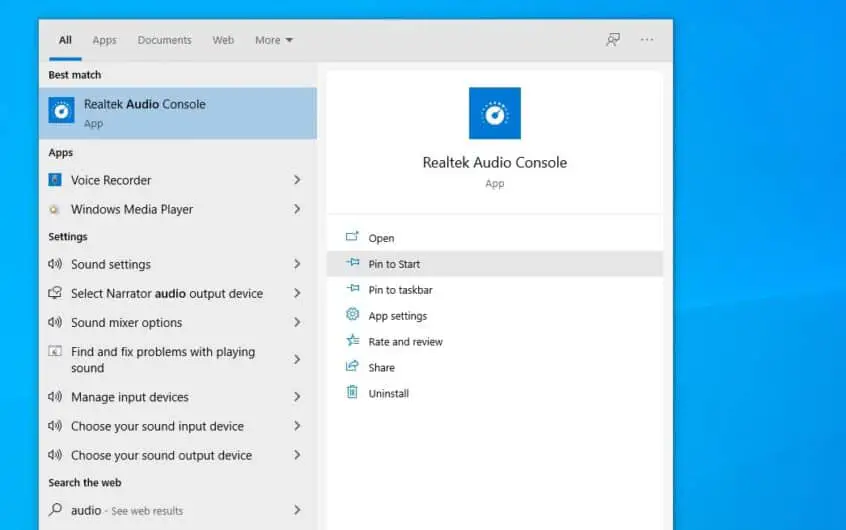




![[Behoben] Microsoft Store kann keine Apps und Spiele herunterladen](https://oktechmasters.org/wp-content/uploads/2022/03/30606-Fix-Cant-Download-from-Microsoft-Store.jpg)
![[Behoben] Der Microsoft Store kann keine Apps herunterladen und installieren](https://oktechmasters.org/wp-content/uploads/2022/03/30555-Fix-Microsoft-Store-Not-Installing-Apps.jpg)

