使用Für das neueste Windows 10 installiert Microsoft automatisch kumulative Updates,Um sicherzustellen, dass jeder Computer über die neuesten Sicherheitspatches, Leistung und Stabilität verfügt.
Einige Benutzer möchten jedoch bestimmte Updates nicht sofort installieren.Wenige Benutzer berichten, dass Windows 10 Updates automatisch herunterlädt und installiert, aber ich möchte wirklich nicht das Betriebssystem aktualisieren, da automatische Updates System- und Netzwerkressourcen beanspruchen können.
Nun, es ist ein bisschen schwierig, Windows-Updates in Windows 10 zu steuern, aber Sie könnenVerwenden Sie Gruppenrichtlinien und die Registrierung, um die Kontrolle zurückzugewinnen und automatische Updates zu stoppen.
Inhalte
Windows 10-Updates dauerhaft deaktivieren
In diesem Artikel wird eine einfache Methode zum vollständigen Stoppen von Windows 10-Updates vorgestellt. , Hinweis: Sie müssen nicht alle ausprobieren;Folgen Sie einfach den Methoden in der Liste, bis Sie die für Sie passende Methode gefunden haben.
Denken Sie daran, dass die Aktualisierung Ihres Computers ein wichtiger Bestandteil der Online-Sicherheit ist.Aus diesem Grund empfehlen wir nicht, Windows Update zu deaktivieren.Die Installation von Windows-Updates ist großartig, um Windows 10 zu schützen und regelmäßig die neuesten neuen Funktionen, Sicherheitsupdates und Fehlerbehebungen zu erhalten
Deaktivieren Sie den Windows Update-Dienst
Windows Update ist im Wesentlichen nur ein weiterer Windows-Dienst und kann auf ähnliche Weise wie andere Dienste heruntergefahren werden.Durch das Deaktivieren des automatischen Update-Dienstes werden alle kumulativen Updates von Windows 10 vorübergehend gestoppt, der Dienst wird jedoch nach einer gewissen Zeit wieder aktiviert.Wenn Sie das Windows-Update innerhalb eines bestimmten Zeitraums stoppen möchten, führen Sie die folgenden Schritte aus, um den Windows-Update-Dienst zu deaktivieren.
- Verwenden Sie das Windows-Logo + R, um den Ausführungsbefehl zu starten, geben Sie ein"Dienste.msc",Drücken Sie dann die Eingabetaste
- Dies öffnet die Windows-Dienstkonsole,
- Scrollen Sie nach unten und wählen Sie den Windows Update-Dienst aus der Liste "Dienste" aus
- Klicken Sie mit der rechten Maustaste auf Windows Update und wählen Sie "Eigenschaften".
- Ändern Sie auf der Registerkarte "Allgemein" den "Starttyp" in "Deaktiviert".
- Klicken Sie als Nächstes neben dem Dienststatus auf Stopp.
- Klicken Sie einfach auf "Übernehmen", und jetzt, bevor Windows 10 gestartet wird, überprüft und installiert Windows 10 keine Windows-Updates.
Wenn Sie automatische Updates wieder aktivieren möchten, führen Sie einfach die gleichen Schritte aus, außer dass Sie "Automatisch" auswählen, wenn Sie "Starttyp" auswählen.
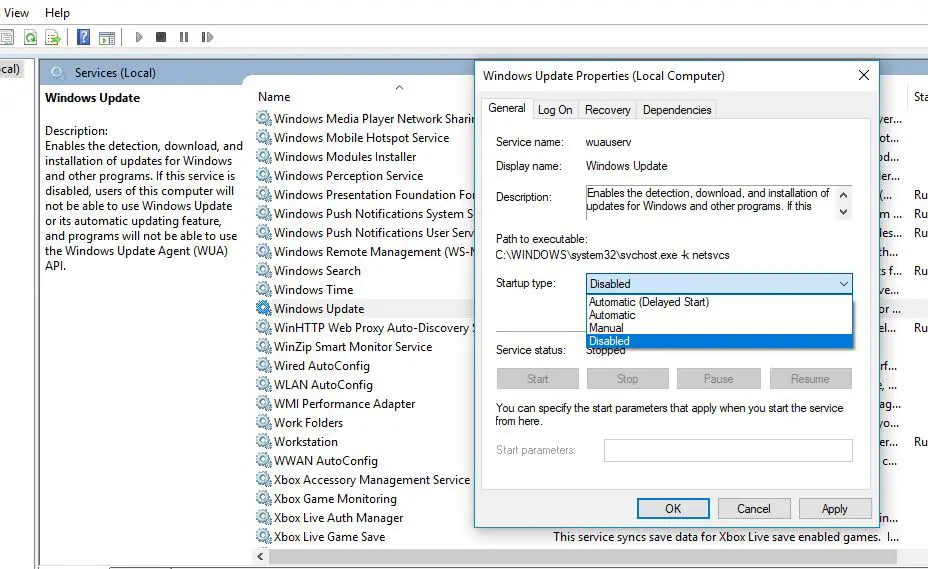
Verschieben von Windows-Updates
Wenn Sie das Update für einen bestimmten Zeitraum verschieben möchten, müssen Sie die Funktion nicht dauerhaft deaktivieren.Windows 10 erlaubtDas Update wird für 35 Tage ausgesetzt.Bis Sie bereit sind, sie zu installieren.Mit der App "Einstellungen" können Sie das Update anhalten, indem Sie die folgenden Schritte ausführen.
- Klicken Sie auf das Startmenü, wählen Sie dann Einstellungen,
- Gehen Sie zu Update und Sicherheit, nicht zu Windows Update,
- Klicken Sie auf "erweiterte Optionen" Taste.
- Verwenden Sie im Abschnitt "Updates pausieren" das Dropdown-Menü unten auf der Seite und wählen Sie die Anzahl der Tage aus, um die Qualitätsupdates verzögert werden sollen.
- Nachdem Sie diese Schritte ausgeführt haben, lädt Ihr Computer keine Windows-Updates herunter und installiert sie, bis der Zeitplan das Limit erreicht.
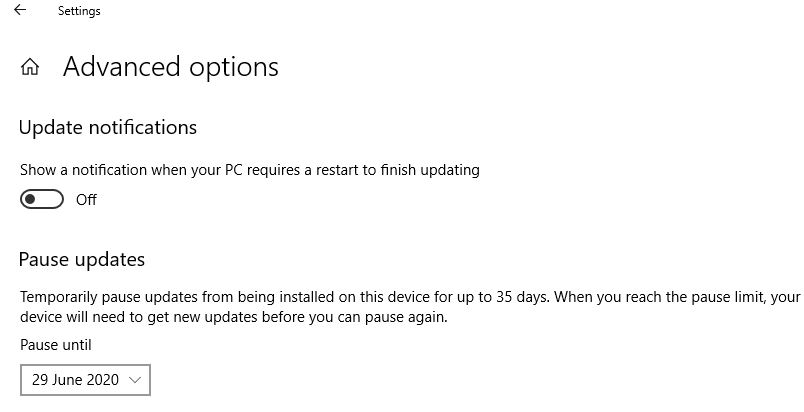
Verwenden Sie Gruppenrichtlinien, um Windows-Updates zu deaktivieren
Die Editionen Windows 10 Education, Pro oder Enterprise verwenden auch den Editor für lokale GruppenrichtlinienPermanentAutomatische Updates deaktivieren,Oder Sie können die Windows Update-Einstellungen ändern, um zu entscheiden, wann das Update installiert werden soll.Nun, Benutzer von Windows 10 Home Edition haben kein Glück mit dieser Möglichkeit, Windows 10-Updates zu deaktivieren.Sie können jedoch die Windows-Registrierung anpassen (die nachfolgend aufgeführten Schritte), um Windows-Updates dauerhaft zu deaktivieren.
- Verwenden Sie Windows + R, Hotkey, geben Sie gpedit.msc ein und klicken Sie auf OK.
- Dadurch wird der Editor für lokale Gruppenrichtlinien geöffnet.
- Navigieren Sie hier zu Computerkonfigurationsverwaltungsvorlage Windows-Komponenten Windows Update
- Doppelklicken Sie rechts auf die Richtlinie "Automatische Updates konfigurieren".
- Wählen Sie das Optionsfeld Deaktivieren aus, um die Richtlinie vollständig zu deaktivieren, klicken Sie auf Übernehmen und dann auf OK.
- Von nun an stoppt Windows 10 das automatische Herunterladen von Updates.
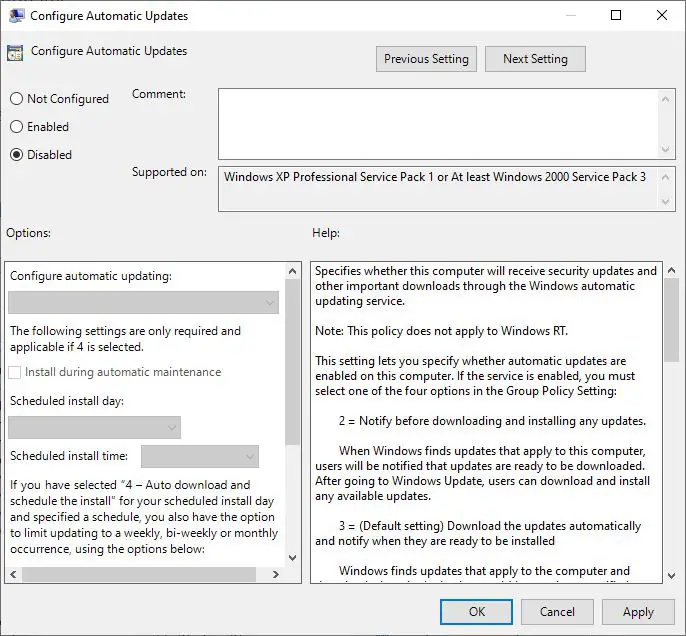
Sie können hier auch das Optionsfeld "Aktivieren" auswählen, um die Richtlinie zu aktivieren und automatische Updates zu konfigurieren (siehe Abbildung unten), und wählen Sie dann2 - Benachrichtigung zum Download und zur automatischen Installation.
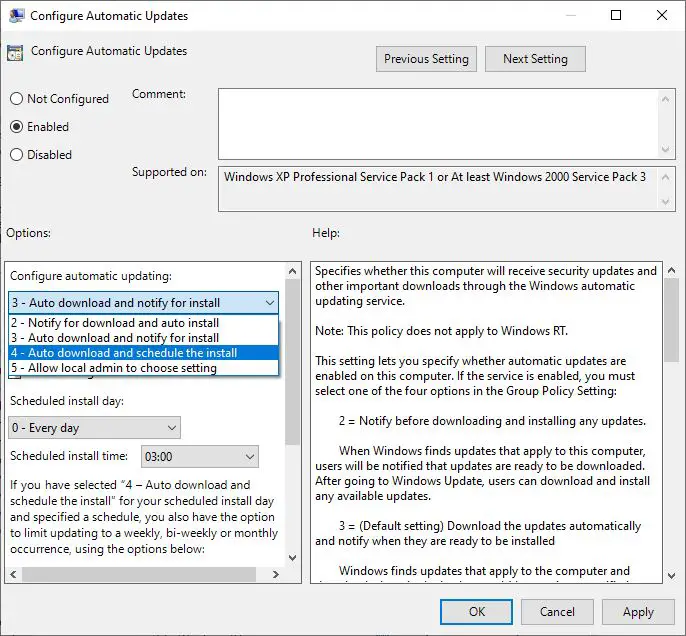
Deaktivieren Sie automatische Updates über die Registrierung
Wenn Sie über Windows 10 Home Edition verfügen, können Sie die Windows-Registrierung so anpassen, dass die automatische Update-Installation unter Windows 10 dauerhaft deaktiviert wird.
- Drücken Sie Windows + R, geben Sie regedit ein und klicken Sie auf OK.
- Dies öffnet den Windows-Registrierungs-Editor,
- Navigieren Sie nach links HKEY_LOCAL_MACHINESOFTWAREPoliciesMicrosoftWindows
- Klicken Sie hier mit der rechten Maustaste auf die Windows-(Ordner-)Taste und wählen Sie die Option "Neu" -> "Schlüssel".Und nenne den neuen Schlüssel WindowsUpdate
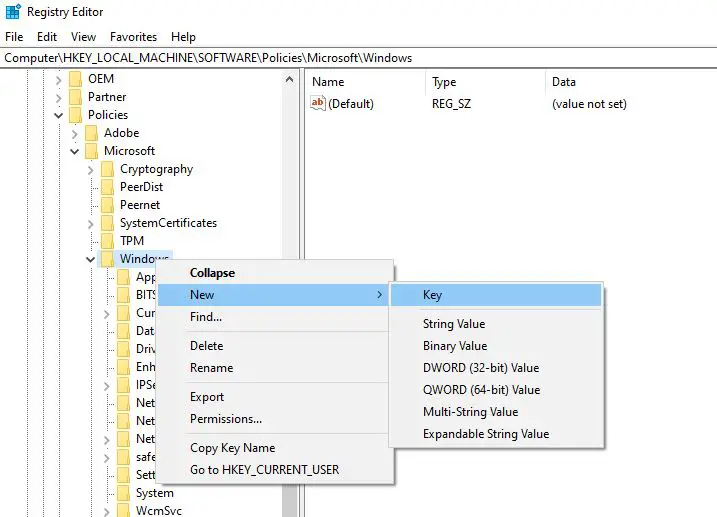
- Klicken Sie erneut mit der rechten Maustaste auf das neu erstellteWindows UpdateSchlüssel, wählen Sie "Neu" -> "Schlüssel" und benennen Sie den neuen Schlüssel AU.
- Jetzt RechtsklickAU,Wählen Sie Neu und klicken Sie dann auf die Option DWORD (32-Bit) Wert, um den neuen Schlüssel festzulegen Nennen Sie es NoAutoUpdate.
- Doppelklicken Sie abschließend auf den neu erstellten SchlüsselKeinAutoUpdateUnd ändern Sie den Wert von 0 auf 1.
- Schließen Sie alles und starten Sie den PC neu
Darüber hinaus können Sie die folgenden Werte festlegen, um Windows Update so zu konfigurieren, dass es während des Downloads oder der Installation aktualisiert wird.
2- Benachrichtigungsdownload und automatische Installation.
3 – Automatisch herunterladen und die Installation benachrichtigen.
4 – Automatisch herunterladen und Installation planen.
5- Erlauben Sie lokalen Administratoren, Einstellungen auszuwählen.
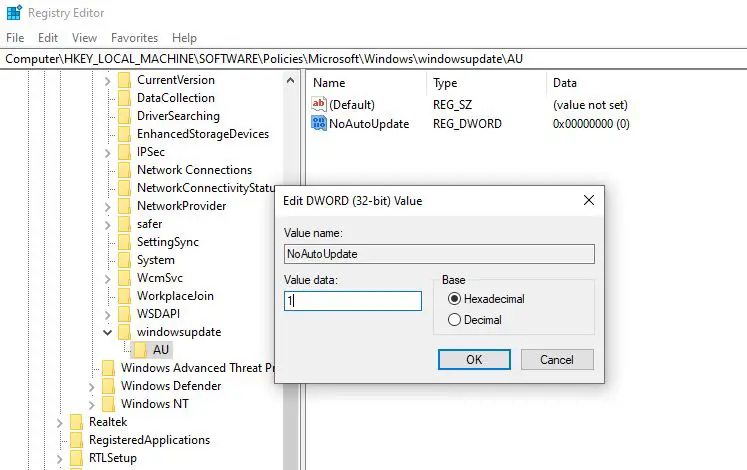
Von nun an sollte Windows Update aufhören zu versuchen, Updates automatisch auf Ihr Gerät herunterzuladen und zu installieren.


![[Behoben] Microsoft Store kann keine Apps und Spiele herunterladen](https://oktechmasters.org/wp-content/uploads/2022/03/30606-Fix-Cant-Download-from-Microsoft-Store.jpg)
![[Behoben] Der Microsoft Store kann keine Apps herunterladen und installieren](https://oktechmasters.org/wp-content/uploads/2022/03/30555-Fix-Microsoft-Store-Not-Installing-Apps.jpg)
