Mehrere Windows 10-Benutzer berichteten, dass sie JPG-Dateien nicht öffnen konnten.Beim Versuch, eine .jpeg-Datei zu öffnen, wird eine Fehlermeldung angezeigt"Das Paket konnte nicht registriert werden" .
Dieser Fehler tritt bei jedem Bild auf, während andere berichten, dass nur bestimmte Dateien das Problem auslösen.Der Grund für dieses Problem kann sein, dass die Installation der Microsoft Photos-Anwendung beschädigt ist, die Systemdatei, die die Anwendung unterstützt, beschädigt ist usw.
Wenn Sie mit dem gleichen Problem zu tun haben, kann der folgende Fix helfen:Unter Windows 10Fehler"Das Paket konnte nicht registriert werden".
Paket kann nicht registriert werden
Starten Sie zuerst den Computer neu und versuchen Sie dann, die JPG-Bilddatei zu öffnen.Wenn ein vorübergehender Fehler das Problem verursacht hat, sollte dies behoben werden.
Klicken Sie mit der rechten Maustaste auf die Bilddatei (.jpg, .jpeg oder .png) und wählen Sie Bearbeiten, um zu überprüfen, ob die Datei inmspaintOffen,Es gibt keine Fehler.Ist dies nicht der Fall, liegt möglicherweise ein Problem mit der Bilddatei selbst vor, die Bilddatei ist möglicherweise beschädigt oder wurde nicht richtig heruntergeladen.
Installieren Sie das neueste Windows-Update, das dieses Problem möglicherweise behoben hat.
- Drücken Sie die Windows-Taste + X und wählen Sie Einstellungen,
- Klicken Sie auf Update und Sicherheit Windows Update
- Klicken Sie auf die Schaltfläche Nach Updates suchen, um das Herunterladen und Installieren von Windows-Updates von Microsoft-Servern zuzulassen
- Wenn Sie fertig sind, starten Sie den PC neu, um sie anzuwenden, und überprüfen Sie den Status dieses Fehlers "Das Paket konnte nicht registriert werden".
Führen Sie das Dienstprogramm zur Überprüfung der Systemdatei aus
Der häufigste Grund für diesen Fehler "Das Paket konnte nicht registriert werden" sind beschädigte Systemdateien.Führen Sie das integrierte Systemdatei-Überprüfungsprogramm aus, mit dem Sie die richtigen Dateien verwenden können, um beschädigte oder fehlende Systemdateien zu erkennen und wiederherzustellen.
- Geben Sie cmd in die Startmenüsuche ein, klicken Sie in den Suchergebnissen mit der rechten Maustaste auf die Eingabeaufforderung und wählen Sie dann Als Administrator ausführen aus.
- Geben Sie als nächstes den Befehl einsfc /scannowUnd drücke Enter
- Wenn ein sfc-Dienstprogramm Dateien mit den richtigen Dateien automatisch wiederherstellt, beginnt es, das System nach beschädigten oder fehlenden Dateien zu durchsuchen.
- Nach dem Neustart des Computers kann es einige Minuten dauern, bis das Programm vollständig ausgeführt ist, und überprüfen Sie, ob der Status des Fehlerpakets nicht registriert werden kann.
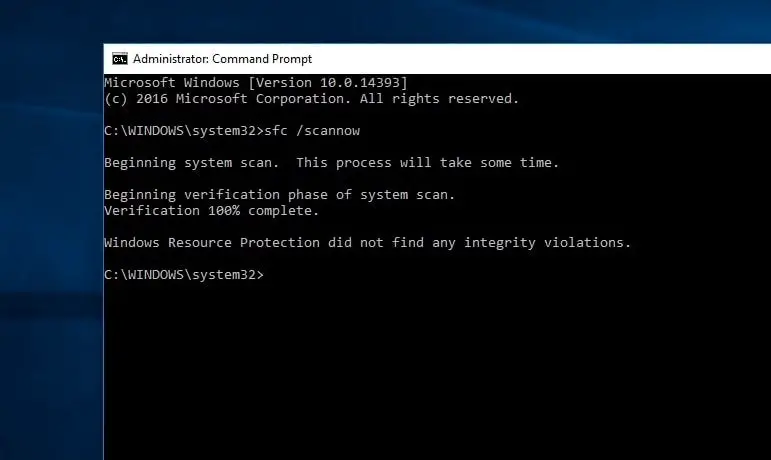
Legen Sie die Foto-App als Standard fest
Wenn die Foto-App nicht als Standardeinstellung festgelegt ist, kann dies eine Situation auslösen, in der das Paket beim Öffnen des Bildes unter Windows 10 nicht registriert werden kann.
- Suchen Sie eine Bilddatei, klicken Sie mit der rechten Maustaste darauf und wählen Sie "Eigenschaften".
- Wechseln Sie zum Reiter "Allgemein" und klicken Sie auf "Ändern".
- Wählen Sie ein Foto aus der angezeigten App-Liste aus.
- Klicken Sie auf OK, dann auf Übernehmen und dann auf OK.
- Versuchen Sie nun, die Bilddatei zu öffnen und den Fehlerstatus zu überprüfen.
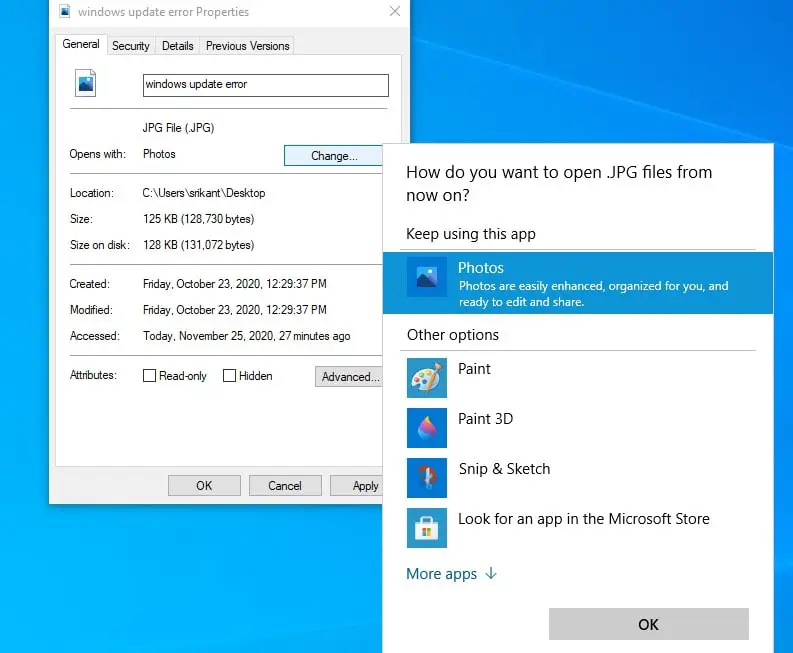
Führen Sie die Windows Store-Problembehandlung aus
Führen Sie die integrierte Fehlerbehebung für die Store-App aus, die automatisch Probleme mit der Foto-App erkennt und für Sie behebt.
- Drücken Sie die Windows-Taste + I, um das Fenster "Einstellungen" zu öffnen,
- Navigieren Sie zu „Update und Sicherheit>Fehlerbehebung“ und klicken Sie auf andere Links zur Fehlerbehebung.
- Scrollen Sie nach unten, um die Windows Store-App zu finden, wählen Sie sie aus und klicken Sie auf die Schaltfläche "Problembehandlung ausführen".
- Dann beginnt das Dienstprogramm, das Problem zu erkennen.Wenn Probleme gefunden und behoben werden, werden Sie benachrichtigt.
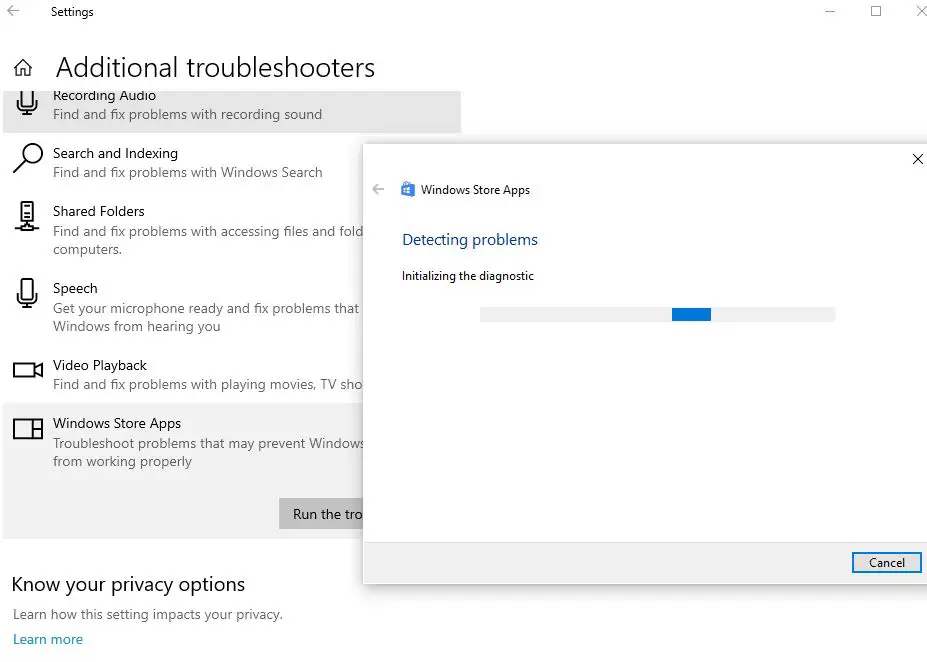
Foto-App zurücksetzen
Führen Sie die folgenden Schritte aus, um zu versuchen, die Microsoft Fotos-App auf die Standardeinstellungen zurückzusetzen.Dies kann helfen, andere Probleme mit der Fotos-App unter Windows 10 zu lösen.
- Klicken Sie auf das Startmenü und wählen Sie Einstellungen.
- Klicken Sie auf die Anwendung und wählen Sie dann die Anwendung und die Funktion aus.
- Scrollen Sie nach unten und suchen Sie in der Liste die App "Fotos".
- Klicken Sie auf den Link Erweiterte Optionen
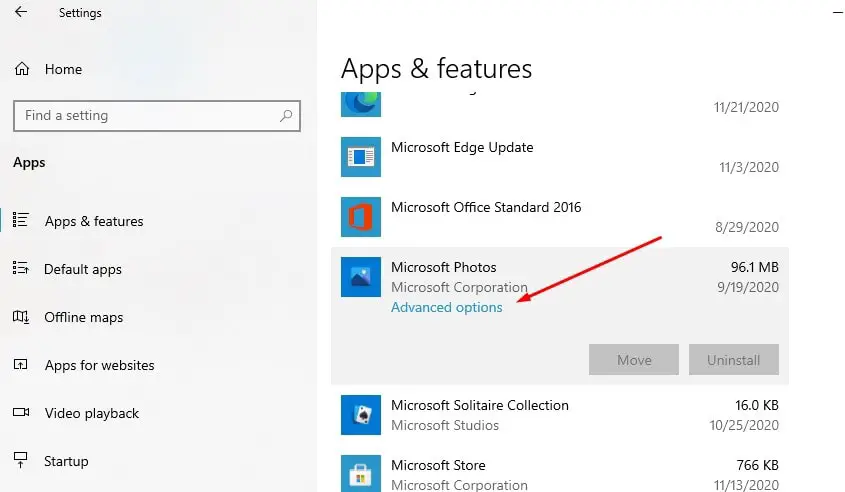
- Es öffnet sich ein neues Fenster mit Optionen für die Anwendung "Fotos zurücksetzen",
- Klicken Sie auf Zurücksetzen und dann erneut auf Zurücksetzen, wenn Sie zur Bestätigung aufgefordert werden
- Dadurch wird die Anwendung auf die Werkseinstellungen zurückgesetzt.Starten Sie den PC neu und prüfen Sie, ob das Problem behoben ist.
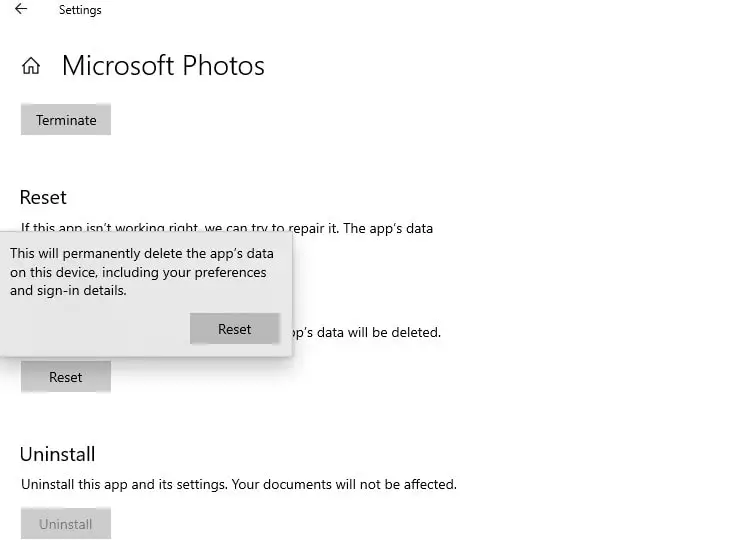
Deinstallieren Sie die "Fotos"-App und installieren Sie sie erneut
Brauchst du noch immer Hilfe?Führen Sie die folgenden Schritte aus, um zu versuchen, die Microsoft-Fotoanwendung neu zu installieren.
- Starten Sie PowerShell als Administrator.
- Geben Sie den Befehl Get-AppxPackage Microsoft.Windows.Photos | . ein Remove-AppxPackage, und drücken Sie dann die Eingabetaste, um die Foto-App zu löschen.
- Starten Sie den PC neu, um die Anwendung vollständig vom Computer zu entfernen.
- Führen Sie nun den folgenden Befehl in PowerShell (admin) aus, um die Fotoanwendung erneut zu installieren.Get-AppxPackage -allusers Microsoft.Windows.Photos | Foreach {add-AppxPackage-DisableDevelopmentMode-register "$($_.InstallLocation)AppXManifest.xml"}
Oder öffnen Sie den Microsoft App Store, um die Microsoft Photos-App herunterzuladen und auf Ihrem Computer zu installieren.
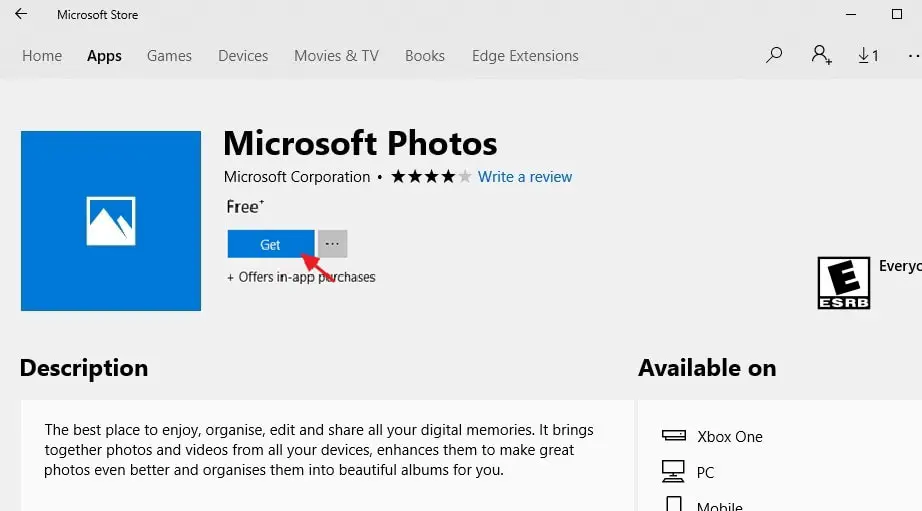
Helfen diese Lösungen bei der Behebung von Windows 10-Softwarepaketen, die nicht registriert werden können?Lass es uns in den Kommentaren unten wissen.
Bitte lesen Sie auch:
- Lösung: Windows 10-Dateisystemfehler beim Öffnen von Fotos (-2147416359)
- Fotos App öffnet sich in Windows 10 sehr langsam?Wenden Sie diese Lösungen an
- Lösung: Nach dem Update von Windows 10 20H2 funktioniert die Foto-App nicht mehr
- So ändern Sie die Startreihenfolge (Bootsequenz) in einem Windows 10-Computer oder Laptop

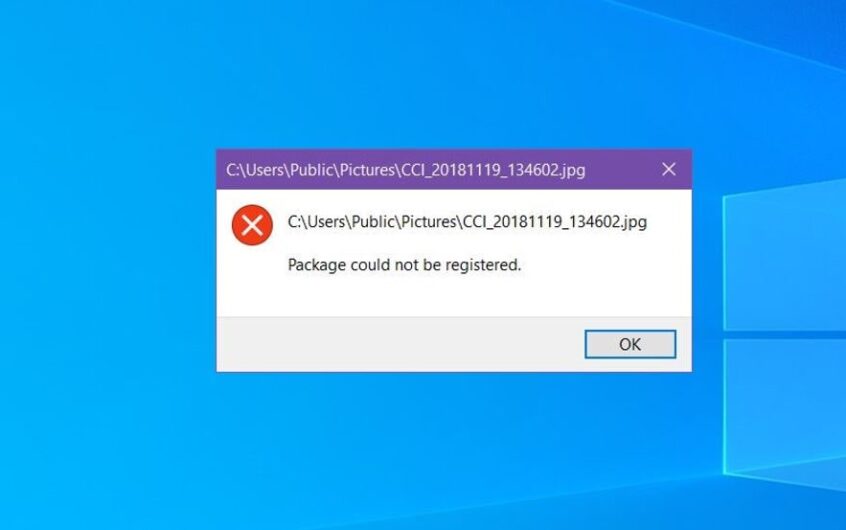
![[Behoben] Microsoft Store kann keine Apps und Spiele herunterladen](https://oktechmasters.org/wp-content/uploads/2022/03/30606-Fix-Cant-Download-from-Microsoft-Store.jpg)
![[Behoben] Der Microsoft Store kann keine Apps herunterladen und installieren](https://oktechmasters.org/wp-content/uploads/2022/03/30555-Fix-Microsoft-Store-Not-Installing-Apps.jpg)

