Nachdem Windows 10 20H2 aktualisiert wurde, wurden die Netzwerk- und Internetverbindung getrennt und Sie können nicht auf freigegebene Netzwerkdateien zugreifen?
Das Netzwerksymbol im Benachrichtigungsbereich zeigt weiterhin ein gelbes Ausrufezeichen und zeigt " Nicht identifiziertes Netzwerk Kein Netzwerkzugriff "?
EinerNicht identifiziertes NetzwerkBedeutet, dass sich das Gateway nicht auf dem aktuell verbundenen Computer befindet.Und meistens kann die Eingabe eines gültigen Gateways das Problem lösen.
Auch hier manchmal falsche Netzwerkeinstellungen, veraltete Treibersoftware für Netzwerkadapter, was zuKein Internetzugang, Windows 10, 8.1 und 7 haben begrenzte Verbindungen.
Inhalte
Warum kann das nicht identifizierte Netzwerk nicht auf das Internet zugreifen?
Falsche IP-Konfiguration oder Netzwerkkonfiguration, veralteter Netzwerkkartentreiber, Software von Drittanbietern oder VPN-Proxy-Konfiguration sind einige der häufigsten Gründe, die dazu führen könnenNicht erkanntes NetzwerkWindows 10Kann nicht auf das Internet zugreifen.
Nicht identifiziertes Netzwerk Windows 10
Wenn Sie einen Internetfehler finden, bei dem kein Internetzugriff möglich ist, wird möglicherweise eine Meldung mit der Meldung "Unbekanntes Netzwerk, kein Internetzugriff" oder "Nur lokale Verbindung" angezeigt.Es gibt kein Internet. " Hier können Sie einige wirksame Lösungen anwenden.
Starten Sie zuerst den Router neu, der Switch enthält Ihren Windows-PC. Dies löst das Problem, wenn ein vorübergehender Fehler das Problem verursacht.
Deaktivieren Sie Sicherheitssoftware (Antivirus) oder VPN (sofern konfiguriert).
Führen Sie die Internet-Fehlerbehebung aus
Windows verfügt über eine integrierte Problembehandlung für die Internetverbindung, die das Problem, das den PC daran hindert, online zu gehen, automatisch erkennt und behebt.Führen Sie die Problembehandlung aus und lassen Sie Windows das Problem für Sie lösen.
- Zu Beginn das Menü suchen und Fehlerbehebungseinstellungen eingeben, dann oben auswählen.
- Wenn das Fenster "Fehlerbehebung" geöffnet wird, wählen Sie "Internet"
- Klicken Sie auf "Problembehandlung ausführen", damit Windows das Problem überprüfen und beheben kann.
- Suchen Sie auch nach dem Netzwerkadapter, wählen Sie die Fehlerbehebung aus und führen Sie sie aus
- Dadurch werden Probleme mit drahtlosen und anderen Netzwerkadaptern gefunden und behoben
- Starten Sie Windows nach Abschluss des Fehlerbehebungsprozesses neu.
- Prüfen Sie nun, ob es keine Probleme mit der Netzwerk- und Internetverbindung gibt.
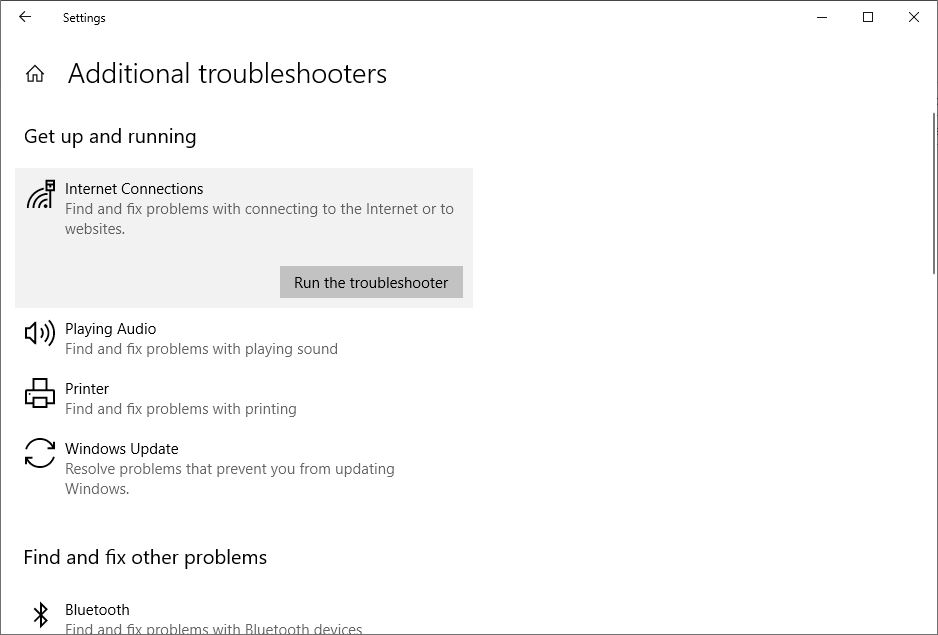
Netzwerkeinstellungen zurücksetzen
Geben Sie cmd in die Startmenüsuche ein, klicken Sie mit der rechten Maustaste auf die Eingabeaufforderung und wählen Sie Als Administrator ausführen.Wenn das Eingabeaufforderungsfenster geöffnet wird, geben Sie die folgenden Befehle nacheinander ein und drücken Sie dann die Eingabetaste.
- Netsh Winsock zurückstellen(Setzen Sie die Windows-Socket-Registrierung zurück.
- netsh int ip Reset(Interne IP-Adresse zurücksetzen)
- ipconfig/release(Aktuelle IP-Adresse freigeben)
- ipconfig / erneuern(Fordern Sie eine neue IP-Adresse vom DHCP-Server an)
- ipconfig / flushdns(DNS-Cache leeren)
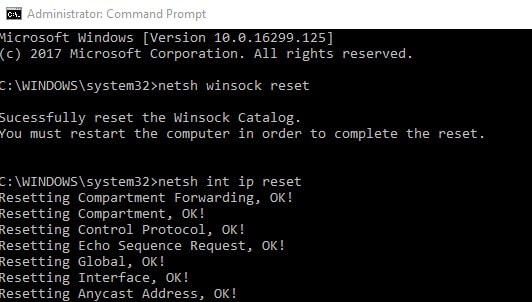
Geben Sie exit ein, um das Eingabeaufforderungsfenster zu schließen, und starten Sie dann den PC neu, damit die Änderungen wirksam werden.Nachdem Sie diese Schritte ausgeführt haben, sollten Sie sich wieder mit dem Internet verbinden können.
Manuell eine IP-Adresse zuweisen
Wenn wir die Hauptgründe für diesen nicht identifizierten Netzwerkfehler diskutieren, sind es die IP-Adresse und das Gateway.Es wird empfohlen, manuell eine IP-Adresse zuzuweisen und die behobenen Probleme zu überprüfen.
- Drücken Sie Windows + R, geben Sie ncpa.cpl ein und klicken Sie auf OK.
- Dies öffnet das Netzwerkverbindungsfenster.
- Klicken Sie mit der rechten Maustaste auf den aktiven Netzwerkadapter (WLAN oder Ethernet) und wählen Sie Eigenschaften.
- Doppelklicken Sie auf Internet Protocol Version 4 (TCP/IPv4), um das Eigenschaftenfenster zu öffnen.
- Wählen Sie das Optionsfeld aus, um die folgende IP-Adresse zu verwenden
- Weisen Sie nun die IP-Adresse und die Gateway-Adresse zu.
Hinweis:Die Gateway-Adresse ist die IP-Adresse Ihres Routers.Und die IP-Adresse sollte im IP-Adressbereich Ihres Routers liegen.Beispiel: Wenn die IP-Adresse Ihres Routers 192.168.1.1 lautet, geben Sie die IP-Adresse 192.168.1.xx ein.Klicken Sie auf die Registerkartenschaltfläche, um die Subnetzmaske automatisch zuzuweisen.Geben Sie bei der Gateway-Adresse die IP-Adresse Ihres Routers ein.
Wählen Sie nun "Folgende DNS-Serveradresse verwenden" zum Ändern aus
- Bevorzugter DNS-Server:8.8.8.8
- Alternativer DNS-Server:8.8.4.4
Prüfen "Einstellungen beim Beenden überprüfen“, und klicken Sie dann auf OK.
Überprüfen Sie nun, ob das Problem behoben ist, die Netzwerk- und Internetverbindung keine Probleme mehr haben.
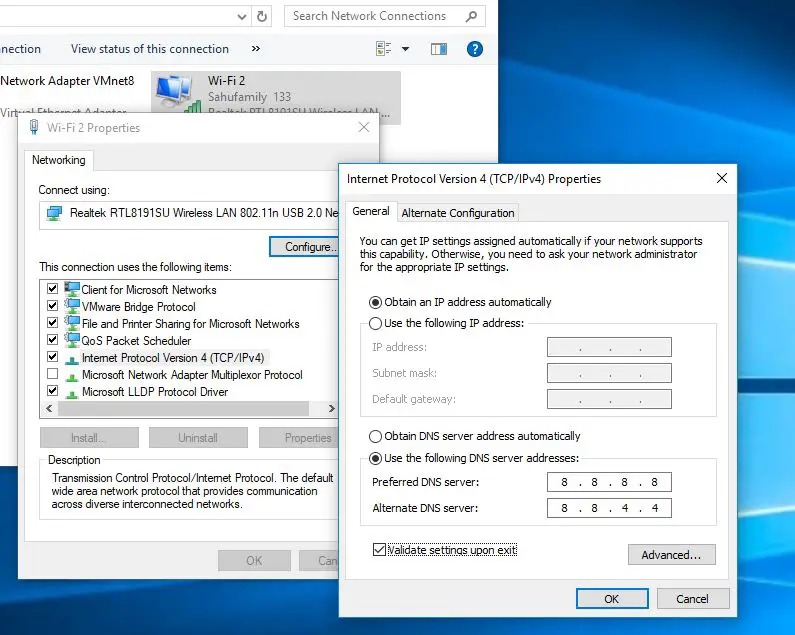
Versuchen Sie, Ihren Netzwerkadaptertreiber zu aktualisieren
Manchmal ist der Netzwerkadapter nicht kompatibel und ein beschädigter Treiber kann dieses Problem verursachen.Dadurch kann die NIC keine gültige IP-Adresse vom DHCP-Server beziehen und das Gerät wird vom Netzwerk und dem Internet getrennt.Wenn das Problem nach dem Windows 10 20H2-Update auftritt, ist dies die häufigste Situation.Versuchen Sie, die Treibersoftware des Netzwerkadapters zu aktualisieren, um das Problem zu lösen.
- Drücken Sie Windows + R, geben Sie eindevmgmt.msc,Klicken Sie dann auf OK, um den Geräte-Manager zu öffnen.
- Dies zeigt eine Liste aller installierten Gerätetreiber an,
- Erweitern Sie den Netzwerkadapter, klicken Sie mit der rechten Maustaste auf den Netzwerkadapter und wählen Sie Deinstallieren.
- Im nächsten Startfenster installiert Windows nun automatisch die berechenbare Treibersoftware für Ihr Gerät.
- Wenn der Geräte-Manager nicht geöffnet wird, klicken Sie auf Extras und wählen Sie Nach Hardwareänderungen suchen.
- Oder besuchen Sie die Website des Geräteherstellers, um die neueste Treibersoftware für den Netzwerkadapter herunterzuladen.
- Installieren Sie dasselbe Programm und starten Sie Windows neu, damit die Änderungen wirksam werden.
Lass uns wissen, ob das hilft?
Sie können die folgenden anderen Lösungen ausprobieren:
- Drücken Sie Windows + R, geben Sie einncpa.cpl,Dann klickbestimmen.
- Klicken Sie mit der rechten Maustaste auf den WLAN-Adapter und wählen Sie Eigenschaften.
- Wechseln Sie zur Registerkarte Energieverwaltung
- Deaktivieren Sie "Computer kann dieses Gerät ausschalten, um Energie zu sparen".
- OK klicken.
Schnellstart deaktivieren
- Öffnen Sie die Systemsteuerung und suchen Sie nach Energieoptionen
- Klicken Sie links, um die Funktion des Netzschalters auszuwählen.
- Klicken Sie auf Einstellungen ändern, die derzeit nicht verfügbar sind.
- Deaktivieren Sie Schnellstart aktivieren.Fahren Sie das System herunter und starten Sie es nach 30 Sekunden neu.
Helfen diese Lösungen bei der Reparatur? Unter Windows 10 gibt es kein Problem mit dem InternetzugriffNicht identifiziertes Netzwerk?Teilen Sie uns die Kommentare unten mit und lesen Sie bitte auch:
- Windows 10 bietet möglicherweise keine schnellen Tipps zum Reparieren des DNS-Servers
- Unterschied zwischen Windows 10-Funktionsupdate und kumulativem Update
- Startet Windows 10 nach Stromausfall nicht?Hier sind 3 Lösungen, die Ihnen beim Starten Ihres Computers helfen!
- Nach dem Upgrade von Windows 10 Version 1803, "Startmenüsuche funktioniert nicht"!

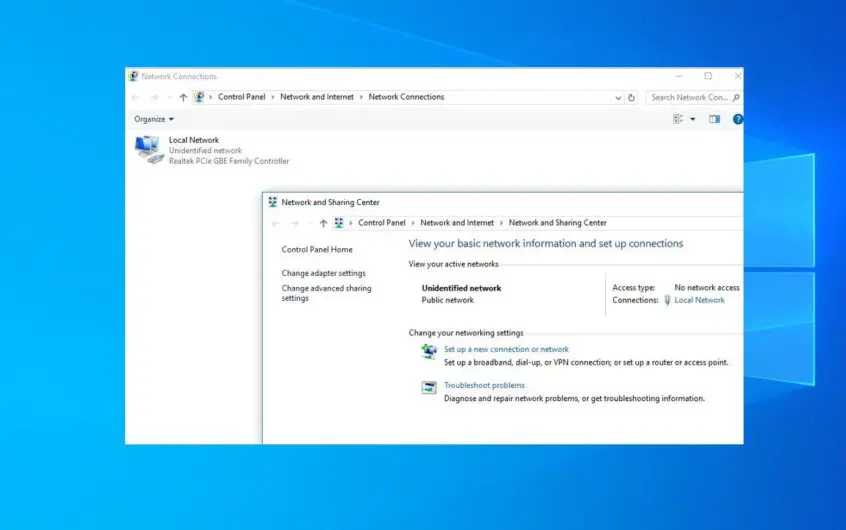
![[Behoben] Microsoft Store kann keine Apps und Spiele herunterladen](https://oktechmasters.org/wp-content/uploads/2022/03/30606-Fix-Cant-Download-from-Microsoft-Store.jpg)
![[Behoben] Der Microsoft Store kann keine Apps herunterladen und installieren](https://oktechmasters.org/wp-content/uploads/2022/03/30555-Fix-Microsoft-Store-Not-Installing-Apps.jpg)

