Haben Sie versucht, eine JPG-Datei auf einem Windows 10-Computer zu öffnen, aber plötzlich ist es nicht gelungen, Es erscheint eine Fehlermeldung "Die Anwendung wurde nicht gestartet".
Sie sind nicht allein Einige Windows 10-Benutzer können aufgrund von Systemproblemen oder Dateibeschädigung keine JPG-Dateien öffnen.
Wenn dieses Problem auftritt, dann " Windows 10 kann keine JPEG-Dateien öffnen”Oder beim Versuch, ein JPG-Bild zu öffnen, In der Fotos-App ist ein Fehler aufgetreten oder die Fotos-App ist abgestürzt, Dies ist der beste einfache und praktische Patch, den Sie anwenden müssen.
Inhalte
Kann JPG-Datei in Windows 10 nicht öffnen
Wenn Windows 10 die JPG-Datei zum ersten Mal nicht öffnen kann, starten Sie Ihren Computer neu und versuchen Sie erneut, das Bild zu öffnen.Wenn das Problem durch eine vorübergehende Fehlfunktion verursacht wurde, wird das Problem dadurch behoben.
Windows 10 kann die JPG-Datei nicht öffnenDer andere schnellste Weg, es zu versuchenIst, alle ausstehenden und neuesten Windows-Updates zu installieren.
- Klicken Sie mit der rechten Maustaste auf das "Start"-Menü von Windows 10, wählen Sie Einstellungen,
- Klicken Sie auf Update und Sicherheit, und suchen Sie dann nach Updates, um das Herunterladen von Windows-Update-Dateien von Microsoft-Servern zu ermöglichen.
- Wenn Sie fertig sind, starten Sie den PC neu, um das Windows-Update anzuwenden.
Auch hier kann die falsche Dateierweiterung dazu führen, dass die JPG-Datei in Windows 10 nicht geöffnet werden kann.Versuchen Sie, die Datei umzubenennen und verwenden SieJpegAls Erweiterung kann dies JPG-Bilder unter Windows 10 öffnen.
Legen Sie die Foto-App als Standard fest
- Drücken Sie die Windows-Taste + I, um die Einstellungen zu öffnen,
- Klicken Sie auf Apps, dann auf die Standard-Apps,
- Hier sehen Sie, welche Anwendungen standardmäßig zum Öffnen von Dateien eingestellt sind.
- Bitte scrollen Sie nach unten und suchen Sie das Foto, klicken Sie darauf und wählen Sie die Anwendung "Fotos" aus dem Menü.
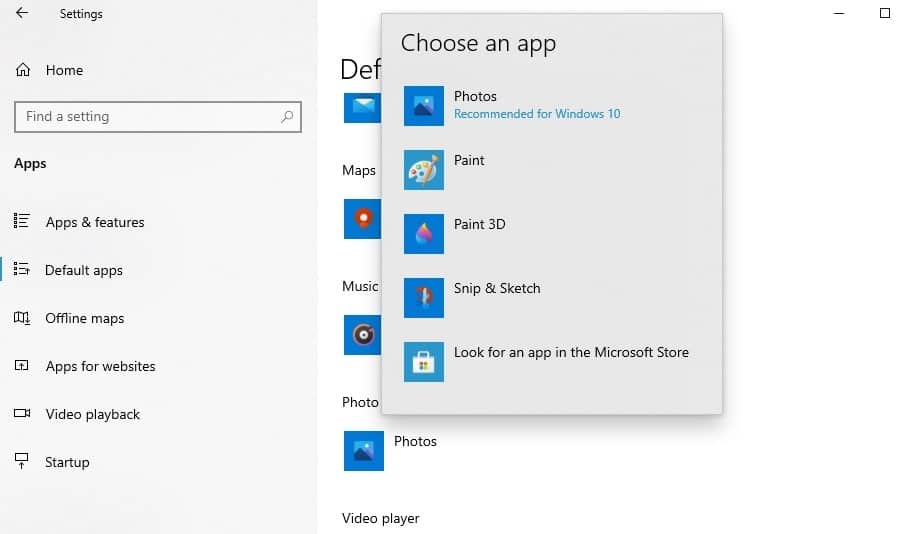
Foto-App zurücksetzen
Wenn die Foto-App nicht richtig funktioniert, versuchen Sie, sie auf die Standardeinstellungen zurückzusetzen.
- Öffnen Sie das Startmenü und klicken Sie auf das Einstellungssymbol,
- Klicken Sie auf Apps und dann im linken Bereich auf Apps und Funktionen.
- Bitte scrollen Sie nach unten und suchen Sie Microsoft Photos, klicken Sie darauf und wählen Sie die Option "Erweitert".
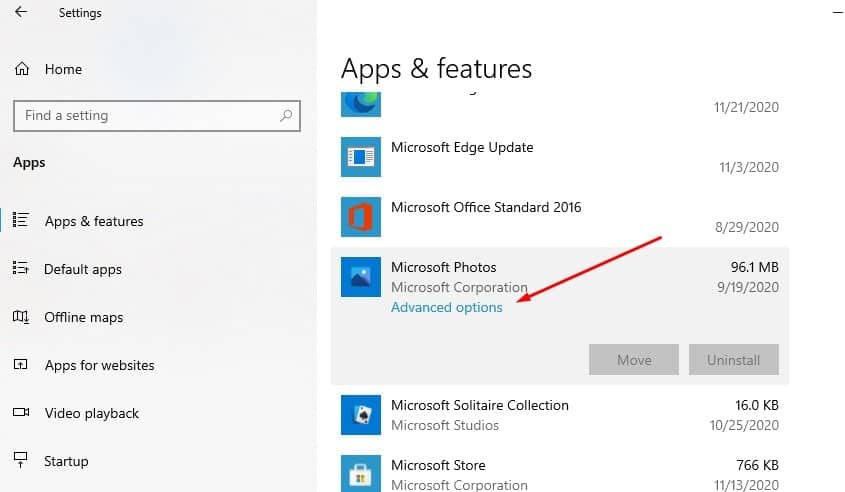
- Auf dem nächsten Bildschirm wird die Option zum Zurücksetzen der Anwendung angezeigt, indem Sie auf Zurücksetzen klicken. Klicken Sie erneut auf Zurücksetzen, wenn Sie zur Bestätigung aufgefordert werden, den Vorgang zu starten.
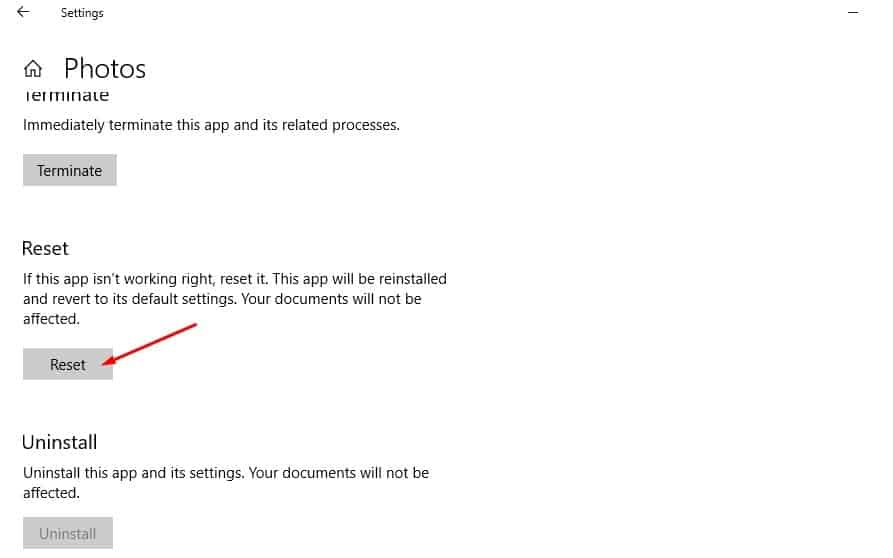
- Wenn Sie fertig sind, starten Sie den PC neu und versuchen Sie, das JPG-Bild auf dem Computer zu öffnen.
Installieren Sie die Foto-App neu
Brauchst du noch immer Hilfe?Wenn ein Fehler das Öffnen der JPG-Datei in Windows 10 verhindert, versuchen Sie, die Foto-App neu zu installieren, die möglicherweise repariert wird.
- Klicken Sie mit der rechten Maustaste auf das Startmenü von Windows 10 und wählen Sie Windows PowerShell (admin).
- Führen Sie nun den Befehl aus:get-appxpackage *Microsoft.Windows.Photos* | remove-appxpackage.
- Wenn Sie fertig sind, wird die Microsoft-Fotoanwendung von Ihrem Computer entfernt und der PC neu gestartet.
- Öffnen Sie nun den Microsoft Store, suchen Sie nach Microsoft Photos, laden Sie sie dann herunter und installieren Sie sie erneut.
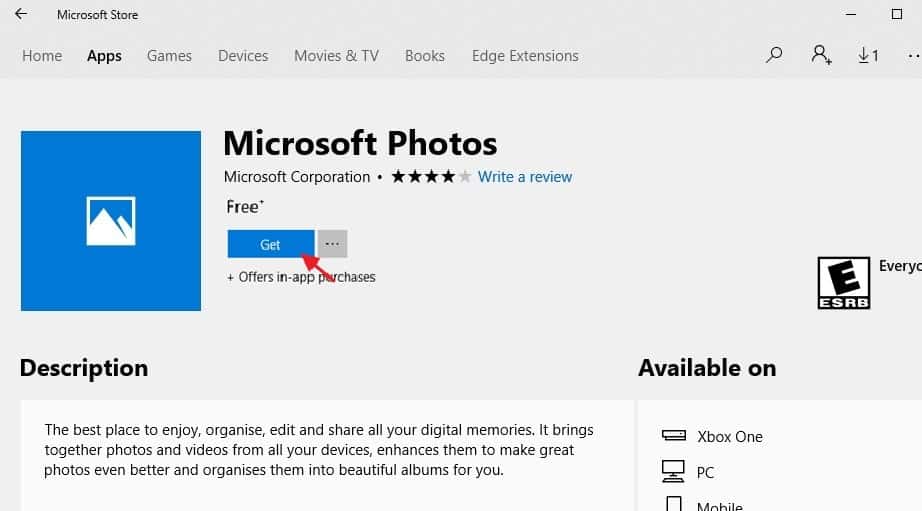
Führen Sie DISM- und SFC-Dienstprogrammbefehle aus
Verwenden Sie außerdem das SFC-Dienstprogramm, um den Befehl DISM restore health auszuführen, der dabei helfen kann, das Systemabbild wiederherzustellen und beschädigte Systemdateien mit den richtigen Dateien wiederherzustellen.
- Suchen Sie im Startmenü nach cmd, klicken Sie mit der rechten Maustaste auf die Eingabeaufforderung und wählen Sie Als Administrator ausführen.
- Befehl eingebenDism /Online /Cleanup-Image /restorehealthUnd drücken Sie die Eingabetaste, um eine Ursache für das Problem, dass Windows 10 die JPG-Datei nicht öffnen kann, zu scannen und zu beheben.
- Es dauert einige Zeit, bis der Scanvorgang zu 100 % abgeschlossen ist.
- Geben Sie als nächstes den Befehl einsfc /scannowUnd drücke Enter
- Wenn eine beschädigte oder fehlende Systemdatei gefunden wird, wird sie gescannt und das SFC-Dienstprogramm stellt sie automatisch mit der richtigen Datei wieder her.
- Nachdem der Scanvorgang zu 100 % abgeschlossen ist, schließen Sie die Eingabeaufforderung und starten Sie den Computer neu.
Wenn die obigen Lösungen das Problem nicht lösen, dannWindows 10仍Foto kann nicht geöffnet werden,Verwenden Sie dann andere Anwendungen von Drittanbietern wie Paint 3D, IrfanView, Snip & Sketch, Cool File Viewer, Photoshop, Inkscape usw.
Bitte lesen Sie auch:
- So öffnen Sie HEIC-Dateien (iPhone-Bilder) oder konvertieren Heic in JPG in Windows 10
- Lösung: Windows 10-Dateisystemfehler beim Öffnen von Fotos (-2147416359)
- Gelöst: Nach dem Windows 10 20H2-Update funktionierte die Foto-App nicht mehr.
- So beheben Sie den nicht registrierten Google Chrome-Fehler unter Windows 10

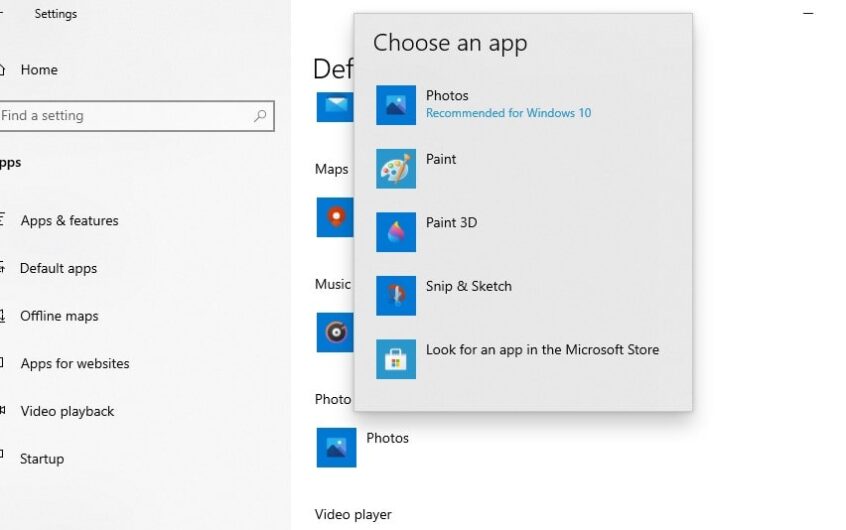




![[Behoben] Microsoft Store kann keine Apps und Spiele herunterladen](https://oktechmasters.org/wp-content/uploads/2022/03/30606-Fix-Cant-Download-from-Microsoft-Store.jpg)
![[Behoben] Der Microsoft Store kann keine Apps herunterladen und installieren](https://oktechmasters.org/wp-content/uploads/2022/03/30555-Fix-Microsoft-Store-Not-Installing-Apps.jpg)
