Der Schlafmodus ist eine praktische Energieoption, mit der Sie von dort aus antworten können, wo Sie Ihren PC/Laptop das letzte Mal verlassen haben.
Normalerweise müssen Sie nur die Tastaturtaste drücken oder die Maus bewegen, um den PC aus dem Ruhezustand zu wecken.
aber,如果Der Laptop lässt sich nicht aus dem Ruhemodus aufweckenWie macht man?Viele Benutzer haben berichtet, dass Windows 10 sich nicht richtig aus dem Energiesparmodus erholen kann.Sie hören, dass der Computer läuft, aber der Strom bleibt eingeschaltet, und Sie werden sogar feststellen, dass CPU und Lüfter ordnungsgemäß funktionieren.Aber der Bildschirm ist immer noch schwarz.Sie können das Herunterfahren des Computers nur durch Drücken des Netzschalters erzwingen.
Inhalte
Windows 10 kann nicht aus dem Energiesparmodus aufwachen
Dieses Problem wird hauptsächlich durch die Schnellstartfunktion, falsche Energiespareinstellungen, beschädigte oder veraltete Bildschirmtreiber usw. verursacht.Wenn weiterhin ähnliche Probleme auftreten, kann der Laptop nach dem neuesten Update von Windows 10 nicht mehr aus dem Ruhezustand aufwachen.
Da das Fenster nicht aufgeweckt werden kann, drücken Sie einfach den Netzschalter, um das Schließen und Neustarten des Fensters zu erzwingen.Wenden Sie nun die Lösung von Bellow an, um dieses Problem in der Funktionalität zu vermeiden.
Schnellstartfunktion deaktivieren
Viele Windows-Benutzer berichten, dass das Deaktivieren der Schnellstartfunktion ihnen helfen kann, einige Startprobleme zu lösen, einschließlich Probleme mit dem Energiesparmodus, Windows 10 kann nicht aus dem Energiesparmodus aufwachen usw.Vielleicht lässt die Schnellstartoption Windows 10 im Energiesparmodus bleiben, was dazu führt, dass Windows 10 nicht aus dem Energiesparmodus aufwacht.Daher können Sie den Schnellstart in den "Energieoptionen" deaktivieren, um den Computer zu reparieren, der nach dem Upgrade von Windows 10 nicht aufwacht.
Schnellstartfunktion deaktivieren
- Öffnen Sie die Systemsteuerung,
- Energieoptionen suchen und auswählen,
- Wählen Sie hier den Netzschalter im linken Bereich aus.
- Klicken Sie anschließend auf Einstellungen ändern, die derzeit nicht verfügbar sind.
- Scrollen Sie nach unten und deaktivieren Sie das Kontrollkästchen vor "Schnellstart aktivieren" und speichern Sie Ihre Änderungen.
- Nach dem Neustart des Computers wird das Problem von Windows 10, das im Energiesparmodus feststeckt, behoben.
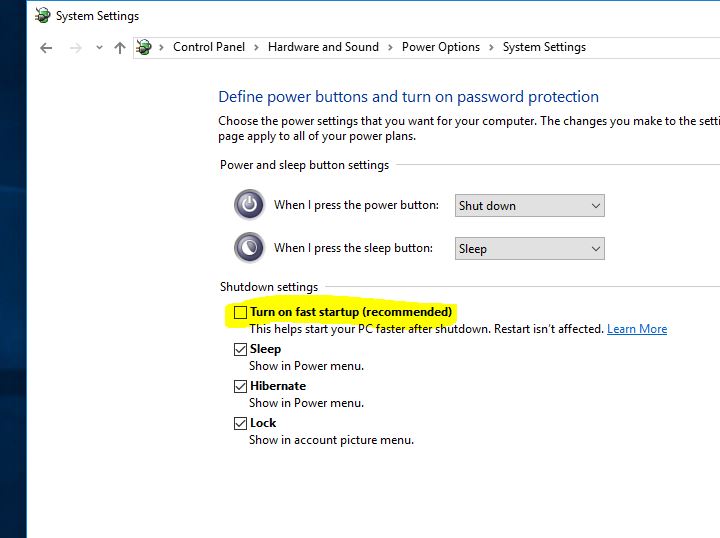
Energiesparplan auf Standardeinstellungen zurücksetzen
Manchmal können auch falsche Energiespareinstellungen zu Windows-Startproblemen führen, beispielsweise kann das System nicht aus dem Energiesparmodus aufwachen und bleibt in einem schwarzen Bildschirmzustand.Das Zurücksetzen des Energiesparplans auf die Standardeinstellungen ist bei der Lösung solcher Probleme sehr hilfreich.
Sie können den Energiesparplan auf die Standardeinstellungen zurücksetzen, indem Sie die folgenden Schritte ausführen.
- Öffnen Sie die Systemsteuerung und klicken Sie auf Energieoptionen
- Wenn der Computer in den Ruhezustand wechselt, klicken Sie auf Ändern
- Klicken Sie hier auf "Standardeinstellungen dieses Plans wiederherstellen" und bestätigen Sie dann die Änderungen.
- Klicken Sie auf Änderungen speichern und starten Sie das Fenster neu.
- Dies wird dazu beitragen, das Problem zu lösen, dass der Computer nach dem Ruhezustand von Windows 10 nicht aufwachen kann.
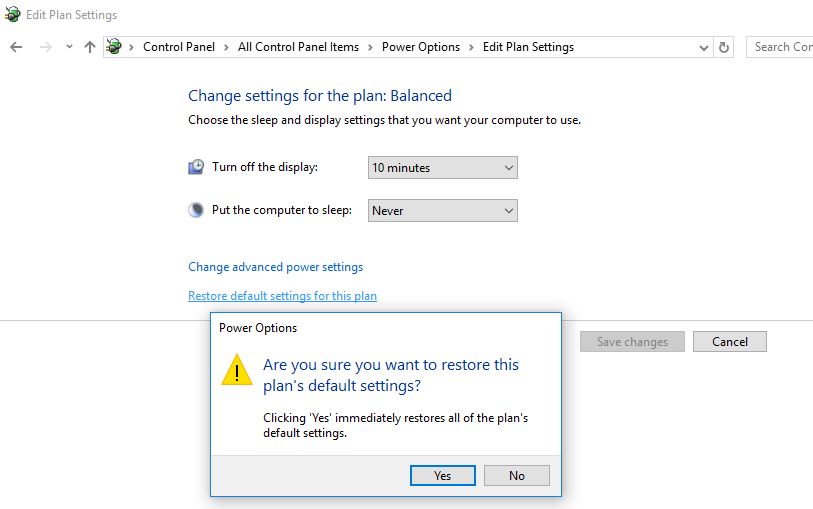
Führen Sie das Fehlerbehebungstool für die Stromversorgung aus.
Windows verfügt über ein integriertes Tool zur Fehlerbehebung bei der Stromversorgung, mit dem Sie Probleme in den Energieeinstellungen Ihres Computers finden und beheben können, um Energie zu sparen und die Akkulaufzeit zu verlängern.Das Ausführen dieses Tools kann auch dazu beitragen, das Problem beim Aufwachen im Energiesparmodus unter Windows 10 zu beheben.
- Drücken Sie Windows + I, um die Einstellungs-App zu öffnen.
- Klicken Sie auf Update und Sicherheit und dann auf Fehlerbehebung.
- Wählen Sie die Stromquelle aus und klicken Sie dann auf Problembehandlung ausführen.
- Lassen Sie den Troubleshooter jede falsche Konfiguration des Energiesparplans erkennen und beheben
- Starten Sie Windows nach Abschluss des Vorgangs neu.
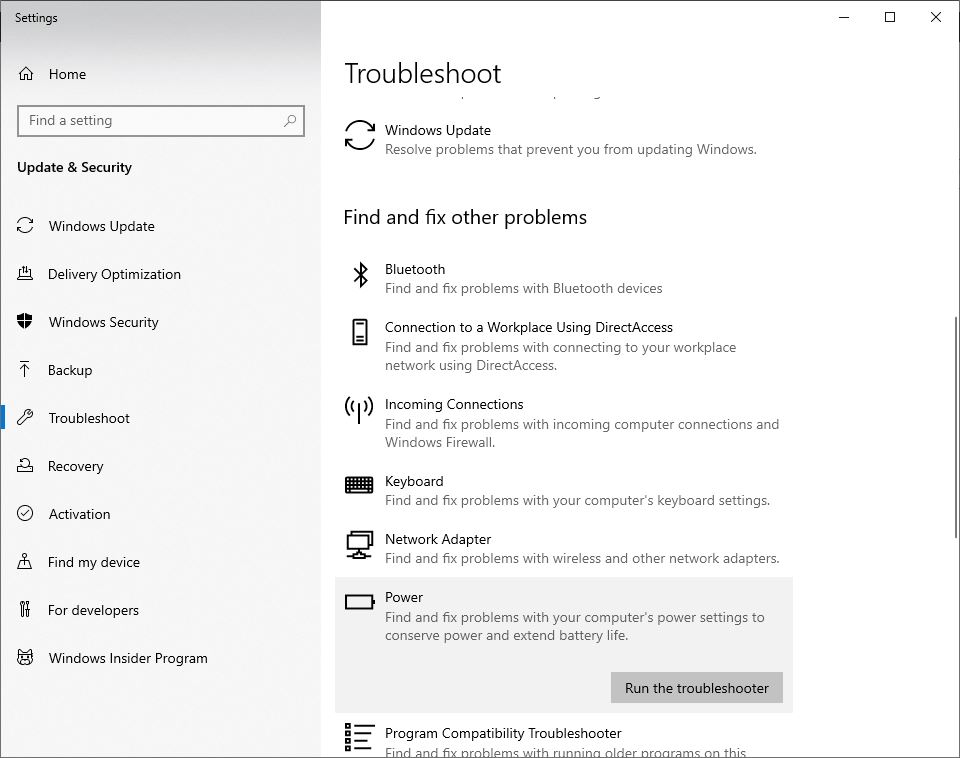
Passen Sie die erweiterten Energieeinstellungen an
Wenn die obige Methode Ihr Problem nicht löst, dann
- einschaltenBedienfeld , Navigieren Sie dann zu Energieoptionen,
- 點擊Wählen Sie, wann das Display ausgeschaltet werden soll.
- Klicken Sie als Nächstes auf Erweiterte Energieeinstellungen ändern.
- Scrollen Sie nun durch die Liste, bis Sie findenSchlaf,
- Verwenden Sie die Plus-Schaltfläche, um diesen Abschnitt zu erweitern.
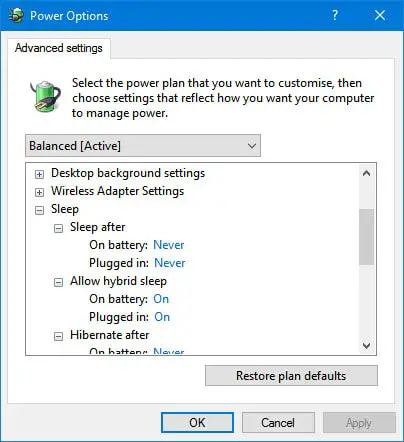
- Passen Sie alle diese Optionen Ihren Anforderungen an.
- Ob Sie möchten, dass der Computer nach einer bestimmten Zeit in den Ruhezustand wechselt oder nie in den Ruhemodus wechselt, liegt bei Ihnen.
- Dann klick "Anwendung" Und verlassen Sie das Menü.
Ruhezustand deaktivieren
Deaktivieren Sie gleichzeitig die Option "Ruhezustand", um zu verhindern, dass Windows in den Energiesparmodus wechselt.Daher gibt es keine Probleme beim Aufwachen im Schlafmodus und Probleme mit schwarzem Bildschirm mehr.
- Öffnen Sie eine Eingabeaufforderung als Administrator
- Typ " powercfg / h aus ", und drücken Sie dann die Eingabetaste, um den Energiesparmodus in Windows 10 zu deaktivieren.
Aktualisieren Sie den Bildschirmtreiber
Wenn Sie außerdem feststellen, dass dieses Problem nach dem Update "Recent Display Driver" aufgetreten ist, ist der installierte Anzeigetreiber möglicherweise nicht mit der aktuellen Windows-Version kompatibel und führt dazu, dass Windows 10 nicht aus dem Energiesparproblem aufwacht.
- Drücken Sie Windows + R, geben Sie eindevmgmt.msc,
- Dies öffnet den Geräte-Manager und zeigt eine Liste aller installierten Treiber an.
- Bildschirmtreiber erweitern
- Klicken Sie mit der rechten Maustaste auf den installierten Bildschirmtreiber und wählen Sie Treiber aktualisieren.
- Klicken Sie auf Automatisch nach aktualisierter Treibersoftware suchen und befolgen Sie dann die Anweisungen auf dem Bildschirm, damit Windows die neueste Treibersoftware für Sie finden und installieren kann.
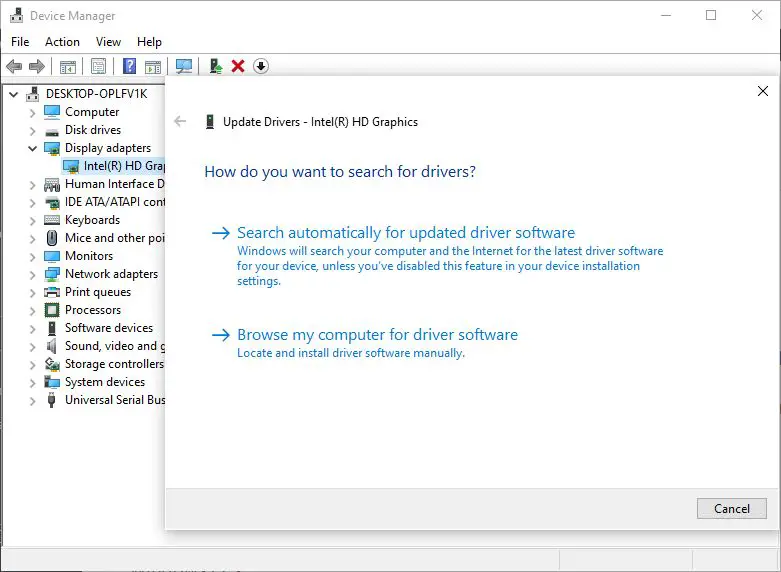
Alternativ können Sie die Website des Geräteherstellers besuchen und die neueste verfügbare Treibersoftware herunterladen.Öffnen Sie dann den Geräte-Manager, klicken Sie mit der rechten Maustaste auf den installierten Treiber und klicken Sie auf Deinstallieren.Starten Sie einfach Windows neu und installieren Sie beim nächsten Mal die neueste Treibersoftware, die Sie von der Website des Geräteherstellers heruntergeladen haben.Dies ist alles, was das Problem löst, dass Windows 10 nicht aus dem Ruhezustand aufwacht, wenn der Anzeigetreiber das Problem verursacht.
Helfen diese Lösungen bei der Reparatur?Windows 10 kann nicht aus dem Energiesparmodus aufwachen?Lassen Sie uns die folgenden Kommentare wissen.

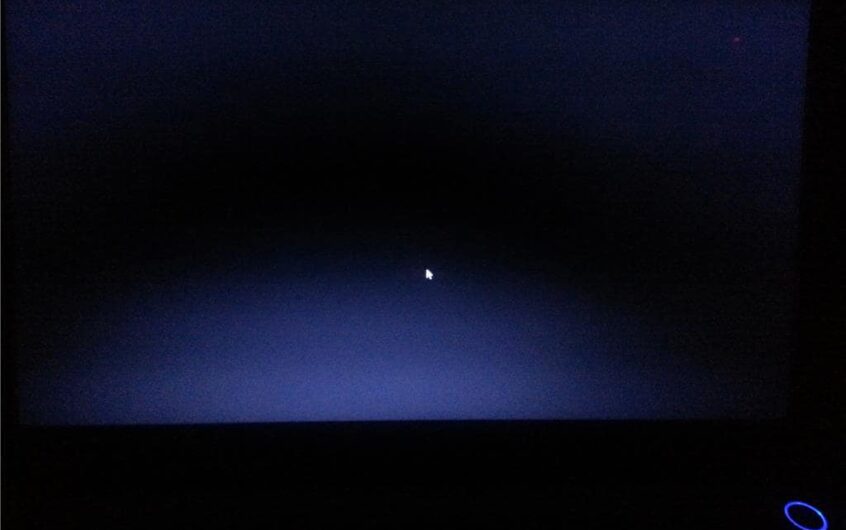




![[Behoben] Microsoft Store kann keine Apps und Spiele herunterladen](https://oktechmasters.org/wp-content/uploads/2022/03/30606-Fix-Cant-Download-from-Microsoft-Store.jpg)
![[Behoben] Der Microsoft Store kann keine Apps herunterladen und installieren](https://oktechmasters.org/wp-content/uploads/2022/03/30555-Fix-Microsoft-Store-Not-Installing-Apps.jpg)

