Ihr Computer verfügt über zwei Arten von Speicher,RAM (Random Access Memory)Auch bekannt als physischer Speicher undVirtueller Speicher, Auch bekannt alsSeitendatei.sysVerwenden Sie einen Teil der Festplatte, um den Arbeitsspeicher effektiv zu erweitern, sodass Sie mehr Programme ausführen können, als sie sonst verarbeiten könnten.
Kurz gesagt, wenn der physische Speicher (RAM) nicht ausreicht, um alle laufenden Programme aufzunehmen, verschiebt Windows automatisch einen Teil der Last in den virtuellen Speicher.Diese Dateien werden auf der lokalen Festplatte in Form von Pagefile.sys gespeichert und von Windows selbst verwaltet.
Pagefile.sys ist eine von Windows erstellte Datei, die verwendet wird, um die Speichernutzung zu verwalten.standardmäßig,Es befindet sichC: auslagerungsdatei.sys, Aber es sei denn, Sie weisen Windows Explorer an, geschützte Betriebssystemdateien nicht auszublenden, werden sie nicht sehen.
- Verwenden Sie die Tastenkombination Windows + I, um den Dateibrowser zu öffnen.
- Klicken Sie auf die Datei, ändern Sie dann den Ordner und die Suchoptionen,
- Deaktivieren Sie nun auf der Registerkarte "Ansicht" das Häkchen bei "Geschützte Betriebssystemdateien ausblenden (empfohlen)".
- Gehen Sie zu lokaler Festplatte C.Sie sollten pagefile.sys leicht sehen.
Vorteile des virtuellen Speichers:
- Es ermöglicht die gleichzeitige Ausführung mehrerer Anwendungen.
- Es ermöglicht die Ausführung großer Anwendungen auf Systemen, die nicht über genügend physischen Speicher verfügen, um alleine ausgeführt zu werden.
- Bieten Sie eine Möglichkeit, den Speicher zu erhöhen, was billiger ist, als mehr RAM zu kaufen.
- Bietet eine Möglichkeit, den Arbeitsspeicher in einem System mit der maximalen RAM-Menge zu erhöhen, die seine Hardware und sein Betriebssystem unterstützen können.
Nachteile des virtuellen Speichers:
- Die Leistung, die es bietet, unterscheidet sich von RAM.
- Dies wirkt sich negativ auf die Gesamtleistung des Systems aus.
- Speicherplatz belegen, ansonsten kann er für die langfristige Datenspeicherung verwendet werden.
Inhalte
Kann ich pagefile.sys löschen?
Die Antwort ist ja, aber Sie können es nicht normal löschen, indem Sie mit der rechten Maustaste klicken und löschen.Pagefile.sys ist eine von Windows erstellte Datei, die verwendet wird, um die Speichernutzung zu verwalten.Wenn Sie sie löschen möchten, müssen Sie einige spezielle Schritte ausführen.In diesem Artikel besprechen wir zwei Möglichkeiten, die Auslagerungsdatei in Windows 10, 8.1 und 7 loszuwerden. Sie können sie auch auf Windows-Auslagerungsdatei einstellen, die bei jedem Herunterfahren oder Neustarten gelöscht wird.
Hinweis: Dies kann zu einer großen Verzögerung beim Herunterfahren oder Neustarten führen, da Windows die Auslagerungsdatei im Grunde mit 0 neu schreibt, um sie zu löschen.
Löschen Sie Pagefile.sys in Windows 10
- Öffnen Sie die Systemsteuerung und suchen Sie nach "Erweiterte Systemeinstellungen".
- Klicken Sie auf der Registerkarte "Erweitert" im Abschnitt "Leistung" auf "Einstellungen".
- Wählen Sie nun im geöffneten Fenster erneut den Reiter "Erweitert" und klicken Sie dann unter "Virtueller Speicher" auf die Schaltfläche "Ändern...".
- Deaktivieren Sie hier „Auslagerungsdateigröße aller Treiber automatisch verwalten“ und setzen Sie die Option „Keine Auslagerungsdatei“.
- Sie können die Dateigröße auch selbst festlegen und ändern.
- Klicken Sie abschließend auf "Übernehmen" und "OK" und starten Sie den PC neu.
- Die Datei pagefile.sys sollte von der Festplatte verschwinden.
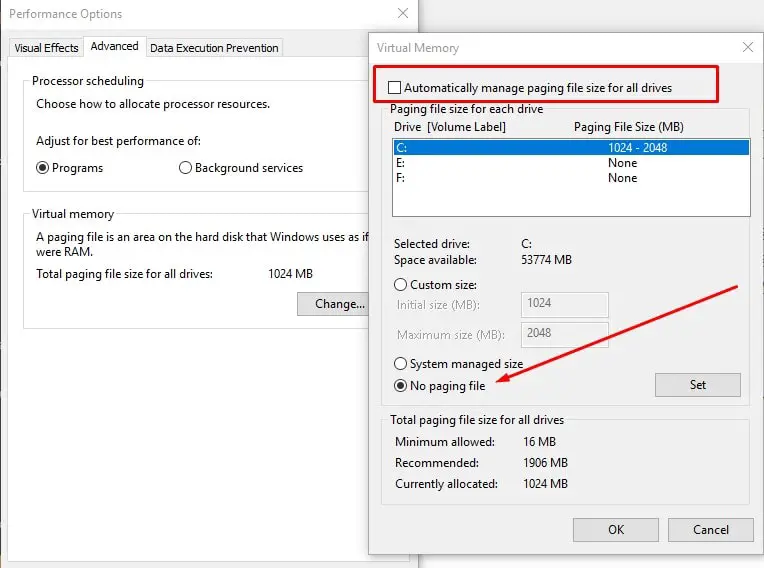
Auslagerungsdatei beim Herunterfahren in Windows 10 löschen
Darüber hinaus können Sie die Windows-Registrierung anpassen oder eine Gruppenrichtlinie anwenden, um Windows so einzustellen, dass die Auslagerungsdatei jedes Mal gelöscht wird, wenn es heruntergefahren oder neu gestartet wird.
Verwenden Sie den Windows-Registrierungseditor
- Regedit über das Startmenü suchen und ausführen
- Navigieren Sie zu folgendem Element:
HKEY_LOCAL_MACHINESYSTEMCurrentControlSetControlSession Manager-Speicherverwaltung - Wenn du einen angerufen hastClearPageFileAtShutdownREG_DWORD-Schlüssel , Doppelklicken Sie darauf und ändern Sie den Wert auf 1.
Wenn nicht, klicken Sie mit der rechten Maustaste und wählen Sie "Neu"> "DWORD (32-Bit) Wert", und nennen Sie es ClearPageFileAtShutdown und setzen Sie seinen Wert auf 1 - Starten Sie den Computer neu, damit die Änderungen wirksam werden
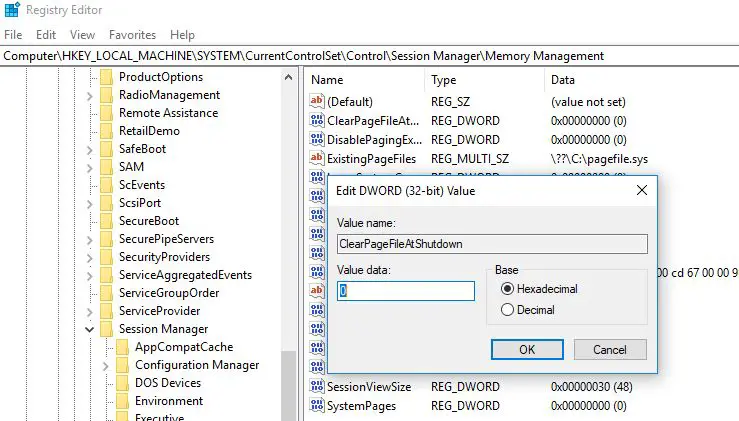
Hinweis: Um die Änderungen rückgängig zu machen, bearbeiten Sie denselben Registrierungsschlüssel, ändern Sie seinen Wert auf 0, speichern Sie ihn und starten Sie ihn neu.
Verwenden Sie den Gruppenrichtlinien-Editor:
Hinweis: Windows 10 Home Basic Edition hat keine Gruppenrichtlinienfunktion, daher gelten die folgenden Schritte nur für Windows 10 Professional Edition und Enterprise-Benutzer.
- Lauf gpedit.msc (Oder führen Sie den Gruppenrichtlinien-Editor vom Domänencontroller aus und fügen Sie dann die Gruppenrichtlinie hinzu oder bearbeiten Sie sie)
- Navigieren Sie zu Auf der linken SeiteComputerkonfiguration > Windows-Einstellungen > Sicherheitseinstellungen > Lokale Strategie > Sicherheitsoptionen
- Suchen und doppelklicken Sie im rechten Bereich auf " Herunterfahren: Löschen Sie die Auslagerungsdatei des virtuellen Speichers Strategie".
- Wählen Sie im Richtlinieneinstellungsfenster "Bereits Ermöglichen" Wählen Sie die Option aus und klicken Sie auf " bestimmen" Schaltfläche zum Speichern der Änderungen
- Neustart Computer, damit die Änderungen wirksam werden
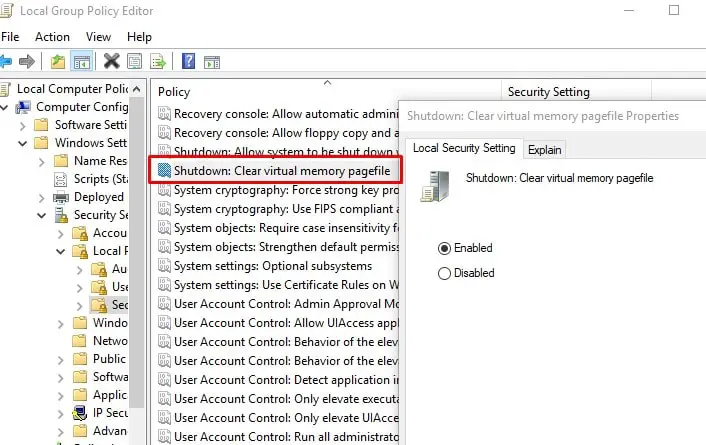
Hinweis: Um die Änderungen rückgängig zu machen, bearbeiten Sie dieselbe Richtlinie wie oben und ändern Sie die Einstellung auf "deaktiviert", speichern Sie sie und starten Sie sie neu.

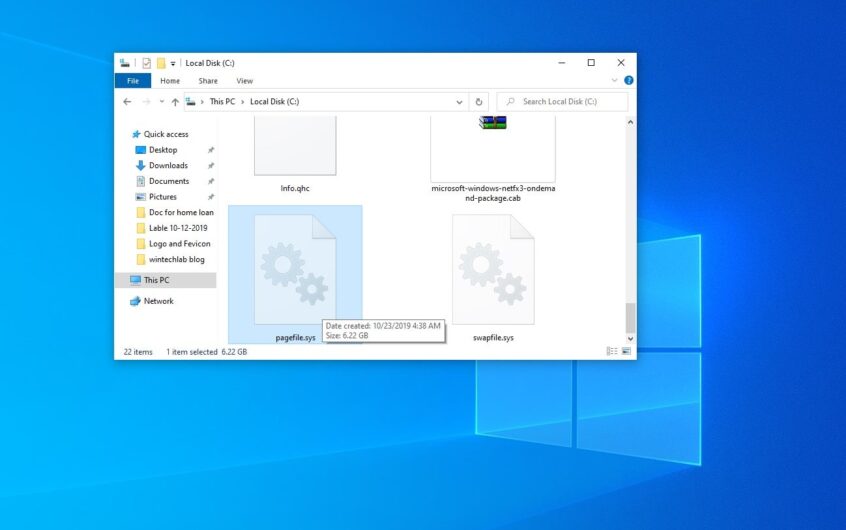
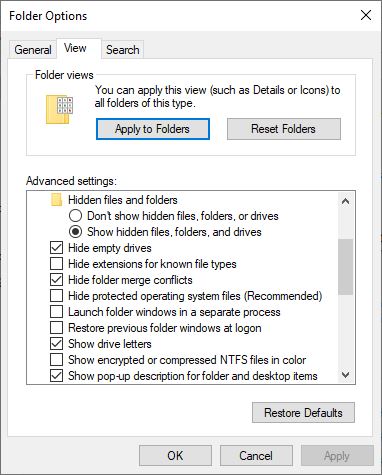
![[Behoben] Microsoft Store kann keine Apps und Spiele herunterladen](https://oktechmasters.org/wp-content/uploads/2022/03/30606-Fix-Cant-Download-from-Microsoft-Store.jpg)
![[Behoben] Der Microsoft Store kann keine Apps herunterladen und installieren](https://oktechmasters.org/wp-content/uploads/2022/03/30555-Fix-Microsoft-Store-Not-Installing-Apps.jpg)
