Kein Ton von Laptop-Lautsprechern ist ein häufiges Problem, insbesondere in letzter ZeitAktualisiert am 2020. Oktober 10 Windowsnachdem.
Mehrere Benutzer berichteten, dass aus ihren Systemlautsprechern kein Ton zu hören war.Die häufigste Ursache für dieses Problem ist ein beschädigter, inkompatibler Audiotreiber.Einige andere Gründe (z. B. Windows 10 April Update) haben die Datenschutzeinstellungen des Mikrofons geändert, sodass Anwendungen, die zuvor darauf zugreifen konnten, nicht mehr funktionieren und das Mikrofon nicht richtig funktioniert.
Wenn du immer noch triffstWindows-ComputerKein TonDas Problem, Hier finden Sie einige Lösungen zum Ausprobieren解决Windows 10 Version 20H2ObenAudio-Soundproblem.
Inhalte
Audioprobleme unter Windows 10 beheben
-
- Überprüfen Sie zunächst die Verbindung der Lautsprecher und Kopfhörer, um festzustellen, ob Audiokabel locker oder an der falschen Buchse angeschlossen sind.
- Überprüfen Sie nun Ihre Lautstärke über das Audiosymbol und vergessen Sie nicht, die Lautstärke der externen Lautsprecher zu überprüfen.
- Manchmal können Ihre externen Lautsprecher die Ursache für die Audioprobleme in dem Artikel sein, den Sie lesen, um Windows 10 zu reparieren.Vergessen Sie nicht, sie mit einem anderen Gerät als dem Windows 10-PC zu überprüfen.
- Öffnen Sie den Windows-Dienst und überprüfen SieWindows-Audio和 AudioEndpointbuilderOb der Dienst ausgeführt wird.Wenn der Dienst nicht gestartet wird, wird sein Starttyp automatisch geändert.
Wenn das Mikrofon nach dem Windows 10 20H2-Update nicht funktioniert
- Öffnen Sie die Anwendung "Einstellungen" (Windows + I).
- Gehe zu " Privatsphäre - Mikrofon".
- stellen Sie sicher Auf der rechten Seite "Apps den Zugriff auf das Mikrofon erlauben"Kippschalter aktiviert.
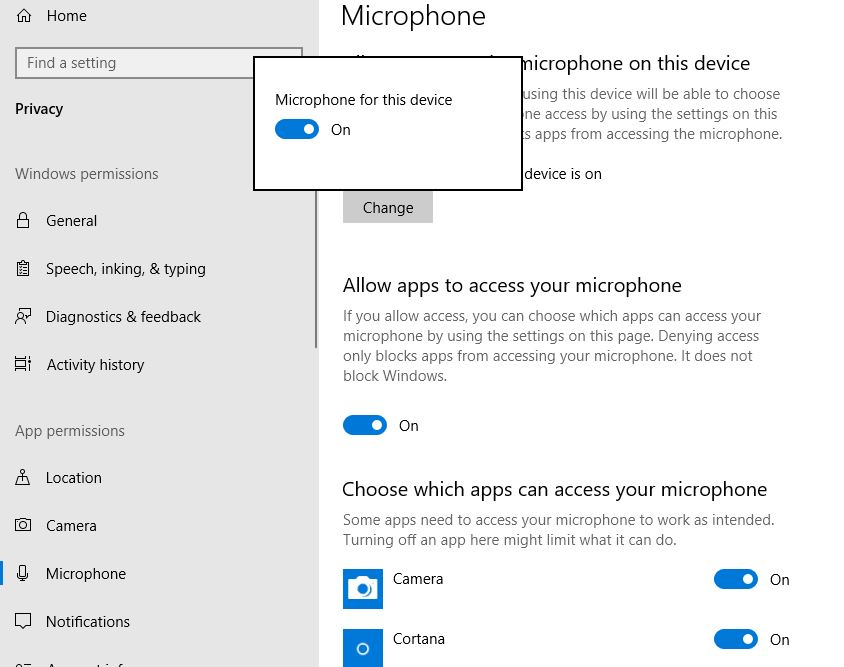
In der folgenden Liste können Sie den Mikrofonzugriff für bestimmte Anwendungen individuell steuern.Jede aufgeführte Anwendung hat ihre eigenen Umschaltoptionen, die Sie aktivieren oder deaktivieren können.Aktivieren Sie es für Skype oder andere Anwendungen, die Probleme beim Zugriff auf das Mikrofon haben.
Audio-Fehlerbehebung ausführen
Führen Sie das integrierte Audio-Fehlerbehebungsprogramm aus, das automatisch die Probleme erkennt und repariert, die Windows-Audio-Soundprobleme verursachen.
- Verwenden Sie die Tastenkombination Windows + I, um die App Einstellungen zu öffnen.
- Klicken Sie auf Update und Sicherheit und dann auf Fehlerbehebung.
- Klicken Sie auf Audio wiedergeben und führen Sie dann die Fehlerbehebung aus, wie in der folgenden Abbildung gezeigt.
Nachdem die Suche abgeschlossen ist, findet die Audio-Fehlerbehebung das Problem und zeigt die Ergebnisse an.Spielen Sie eine beliebige Audiodatei ab, um den Ton zu überprüfen.Wenn ein Ton zu hören ist, ist Ihr Problem behoben.Klicken Sie andernfalls auf Andere Optionen durchsuchen und fahren Sie fort.
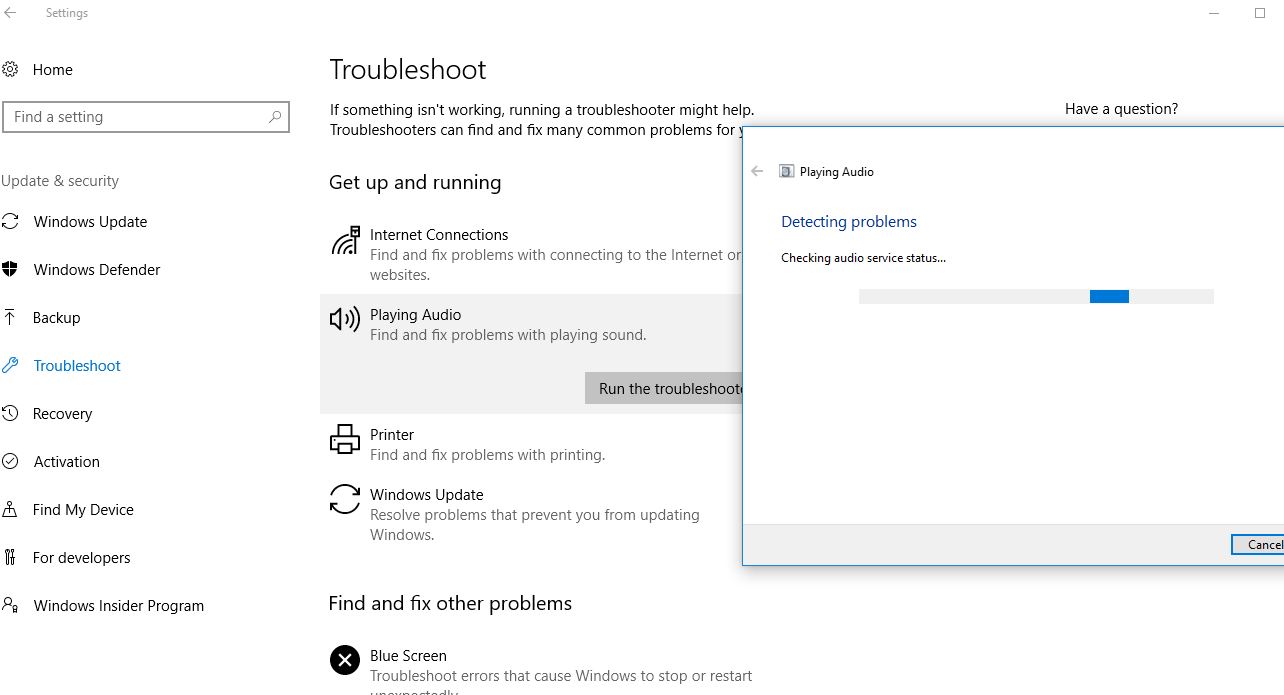
Rollback-Audiotreiber
Wie bereits erwähnt, verursachen beschädigte, inkompatible Audiotreiber normalerweise keine Audioprobleme, insbesondere nach dem jüngsten Windows 10-Upgrade.Ein Rollback zu veranlassen oder den Audiotreiber mit der neuesten Version neu zu installieren, ist eine nützliche Lösung.
Rollback-Treiberoptionen
- Rechtsklick Starten Taste, auswählen Gerätemanager
- Erweitern Sie Sound-, Video- und Gamecontroller,
- Klicken Sie mit der rechten Maustaste auf Realtek High Definition Audio und wählen Sie Eigenschaften.
- Gehen Sie hier auf die Registerkarte "Treiber" und wählen Sie die Option "Rollback-Treiber".
Dies wird Sie nach dem Grund für das Zurücksetzen des Treibers fragen, einen beliebigen Grund auswählen und dann den Anweisungen auf dem Bildschirm folgen, um den aktuell installierten Treiber zurückzusetzen.
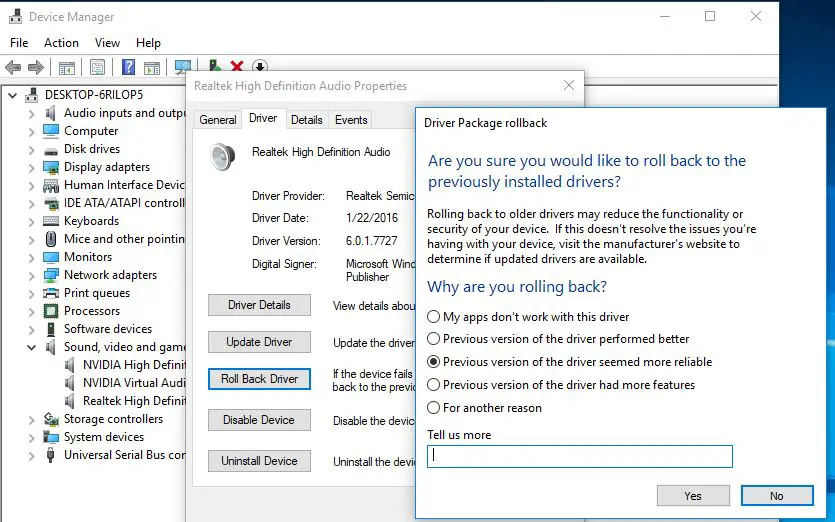
Starten Sie danach das Fenster neu und prüfen Sie, ob das Audio ordnungsgemäß funktioniert.Wenn dies nicht der Fall ist, versuchen Sie, den Audiotreiber neu zu installieren, indem Sie die folgenden Schritte ausführen.
Audiotreiber neu installieren
Besuchen Sie die Website des Geräteherstellers, laden Sie den neuesten verfügbaren Audiotreiber herunter und speichern Sie ihn.(Wenn Sie ein Desktop-Benutzer sind, besuchen Sie einfach die Website des Motherboard-Herstellers, oder ein Laptop-Benutzer besuchen die Websites von HP, Dell, Acer usw., um die neuesten verfügbaren Treiber herunterzuladen.)
- Öffnen Sie den Gerätemanager erneut,
- Erweitern Sie Sound-, Video- und Gamecontroller,
- Klicken Sie mit der rechten Maustaste auf Realtek High Definition Audio und wählen Sie Deinstallieren.
- Bestätigen Sie, um die Nachricht zu löschen und Windows neu zu starten.
現在Installieren Sie den neuesten Audiotreiber,SollteTreiberSie haben es zuvor von der Website des Geräteherstellers heruntergeladen.Starten Sie Windows erneut und aktivieren Sie "Audio Sound beginnt zu funktionieren".
Überprüfen Sie das Standardgerät
- Klicken Sie mit der rechten Maustaste auf das Lautsprechersymbol in der Taskleiste und wählen Sie Ton.
- Gehen Sie zur Registerkarte "Wiedergabe" und stellen Sie sicher, dass das Standardgerät eingestellt ist.
- Wenn alle aufgelisteten Geräte deaktiviert sind, aktivieren Sie sie und legen Sie dann das Standardgerät fest.
- Wiederholen Sie diese Schritte für die Registerkarte "Aufzeichnen".
Dies sind einige der effektivsten Lösungen, die Sie ausprobieren können, um Windows-Audio- und Soundprobleme unter Windows 10 zu lösen.Es gibt jedoch immer noch einige Benutzer (die kürzlich auf Windows 10 Version 20H2 aktualisiert wurden), die diese Probleme nicht lösen können.Reparatur.Es gibt noch keine Lösung, die meisten werden durch die Rückkehr zu Windows 10 Version 2004 gelöst.

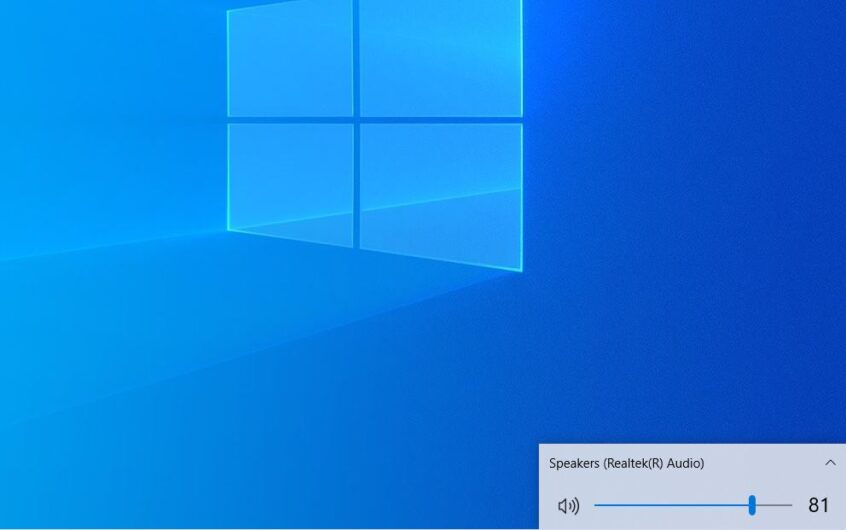




![[Behoben] Microsoft Store kann keine Apps und Spiele herunterladen](https://oktechmasters.org/wp-content/uploads/2022/03/30606-Fix-Cant-Download-from-Microsoft-Store.jpg)
![[Behoben] Der Microsoft Store kann keine Apps herunterladen und installieren](https://oktechmasters.org/wp-content/uploads/2022/03/30555-Fix-Microsoft-Store-Not-Installing-Apps.jpg)

