Beim Neustart oder Herunterfahren des Windows-Laptops/-PCs Diese App blockiertWindows 10Ausschalten?Oder einUnbekannte App gesperrtJedes Mal beim Neustart oder HerunterfahrenHerunterfahren von Windows 10 PC.
Im Allgemeinen kann der Task-Host beim Herunterfahren des Systems sicherstellen, dass zuvor laufende Programme ordnungsgemäß geschlossen werden, um Daten- und Programmschäden zu vermeiden.Wenn aus irgendeinem Grund noch Apps im Hintergrund laufen, verhindert dies das Herunterfahren von Windows 10 mit der folgenden Meldung:
Schließen Sie die Anwendung und schließen/neu starten
Um zurückzugehen und Ihre Arbeit zu speichern, klicken Sie auf "Abbrechen" und führen Sie die erforderlichen Aktionen aus.
Diese App kann das Herunterfahren verhindern.
Zu den Optionen gehören " Immer geschlossen" mit" Abbrechen".
Technisch gesehen wird empfohlen, alle laufenden Programme zu schließen, bevor Sie das Herunterfahren/Neustart einleiten.aber,Wenn Sie das Gefühl haben, dass vor dem Schließen kein Programm ausgeführt wird und dies jedes Mal der Fall ist, führen Sie die folgenden Schritte/Methoden aus.
Inhalte
Führen Sie die Problembehandlung für die Stromversorgung aus.
Führen Sie zuerst das integrierte Programm in der Windows Power-Problembehandlung aus, um zu überprüfen und zu beheben, ob energiebezogene Fehler vorliegen, die das Schließen von Windows Forms verhindern.Dies ist optional, aber manchmal hilfreich.
- Geben Sie einfach "Problembehandlung" in die Startmenüsuche ein und drücken Sie die Eingabetaste.
- Scrollen Sie nach unten und suchen Sie nach der Stromquelle, klicken Sie darauf und führen Sie die Fehlerbehebung aus.
- Dadurch wird überprüft und behoben, ob das Problem durch energiebezogene Probleme verursacht wurde.
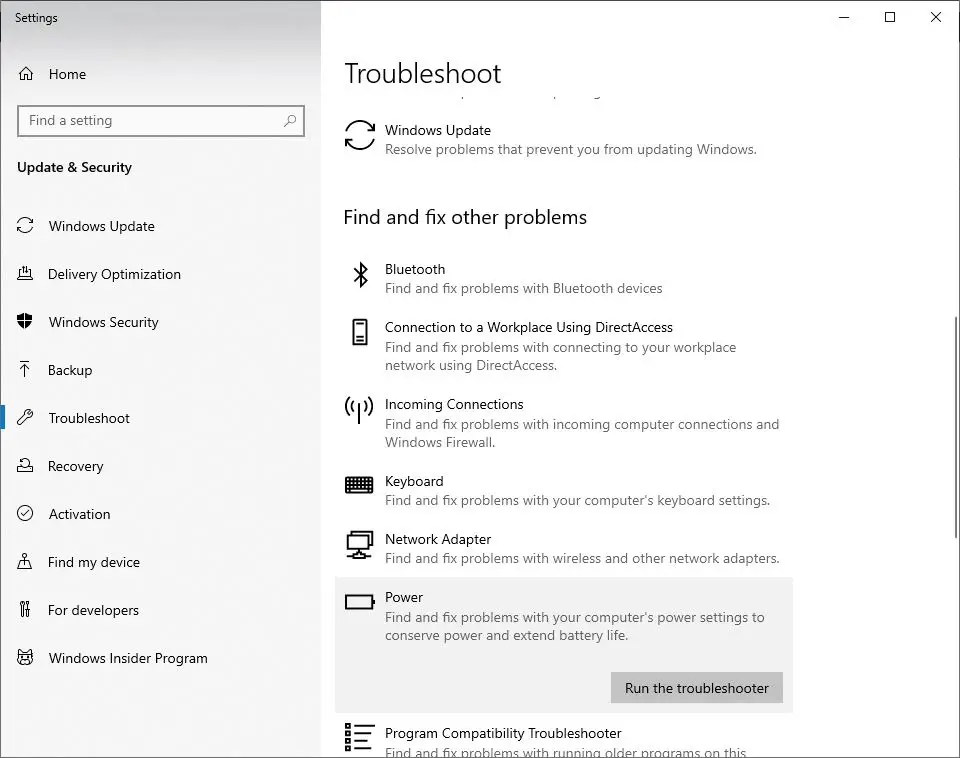
Systemdateiprüfung ausführen
Auch hier, wenn die Systemdateien beschädigt sind, kann dies dazu führen, dass unnötige Dienste/Anwendungen im Hintergrund ausgeführt werden, wodurch das Herunterfahren von Windows und die Anzeige von Meldungen ähnlich wie bei unbekannten Anwendungen verhindert werden, wodurch das Herunterfahren von Windows 10 verhindert wird.Führen Sie das SFC-Dienstprogramm aus, um sicherzustellen, dass beschädigte Systemdateien keine Probleme verursachen. .
- Öffnen Sie eine Eingabeaufforderung als Administrator
- Importieren命令sfc /scannowUnd drücken Sie die Eingabetaste.
- Warten Sie, bis der Scanvorgang zu 100% abgeschlossen ist, starten Sie dann Windows neu und überprüfen Sie.
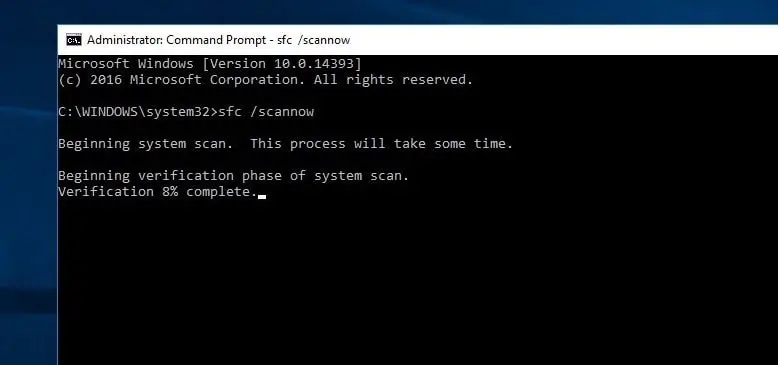
Wenn die SFC-Scanergebnisse die beschädigten Systemdateien nicht reparieren können, führen Sie den DISM-Befehl aus, um das Systemabbild zu scannen und zu reparieren.Führen Sie danach das SFC-Dienstprogramm erneut aus.
Schnellstart deaktivieren
- Drücken Sie Windows + R, geben Sie ein powercfg.cpl, Und klicken Sie dann auf OK, um die Energieoptionen zu öffnen.
- Klicken Sie im linken Bereich auf "Wählen Sie, was der Netzschalter bewirkt".
- Wählen Sie dann Einstellungen aus, die derzeit nicht verfügbar sind.
- Wenn eine Warnung zur "Benutzerkontensteuerung" angezeigt wird, klicken Sie auf "Ja".
- Deaktivieren Sie nun im Abschnitt "Einstellungen zum Herunterfahren" das Kontrollkästchen neben "Schnellstart aktivieren (empfohlen)", um es zu deaktivieren.
- Klicken Sie auf die Schaltfläche Änderungen speichern, starten Sie Windows neu und überprüfen Sie, ob keine anderen Anwendungen das Herunterfahren von Windows 10 verhindern.
Kontoeinstellungen ändern
- Drücken Sie Windows + S, um die Suchleiste zu starten.
- Geben Sie im Dialogfeld "Konto" ein und öffnen Sie dann das erste relevante Ergebnis, das angezeigt wird.
- Navigieren Sie nach Eingabe der Kontoeinstellungen zu "Anmeldeoptionen"
- Deaktivieren (deaktivieren) Sie hier die Option "Meine Anmeldeinformationen verwenden, um die Geräteeinstellungen nach einem Update oder Neustart automatisch abzuschließen".
- Starten Sie den Computer neu und prüfen Sie, ob das Problem behoben ist.
Passen Sie den Registrierungseditor an
Wenn keine der oben genannten Methoden das Problem löst und es immer noch unbekannte Anwendungen gibt, die verhindern, dass Windows 10 bei jedem Herunterfahren/Neustart heruntergefahren wird.Lassen Sie uns die Windows-Registrierung anpassen, um dieses Problem zu lösen.
Hinweis: Wir empfehlen, die Registrierungsdatenbank zu sichern, bevor Sie Änderungen vornehmen.
Einstellung 01:
- Drücken Sie Windows + R, geben Sie regedit ein und klicken Sie auf OK, um den Windows-Registrierungs-Editor zu öffnen.
- Navigieren Sie hier zuHKEY_LOCAL_MACHINESYSTEMCurrentControlSetControl.
- Doppelklicken Sie im rechten Fensterbereich WaitToKillServiceTimeout.
- 將Numerische Daten設置 Unter 500.Klicke auf 確定 Änderungen speichern.Starten Sie das Fenster neu und überprüfen Sie.
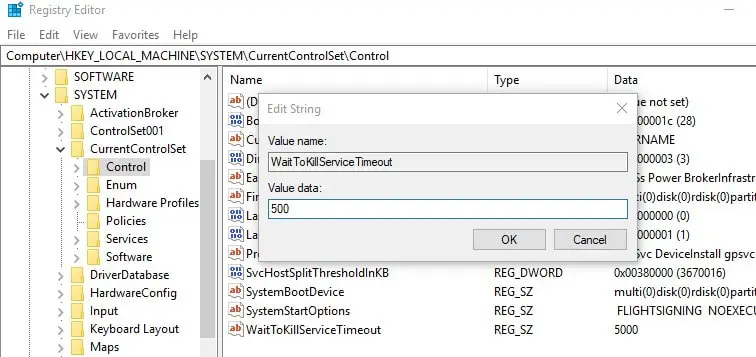
Einstellung 2
- Navigieren Sie zu HKEY_CURRENT_USER Systemsteuerungs-Desktop.
- Klicken Sie im rechten Bereich mit der rechten Maustaste auf eine leere Stelle und wählen Sie " Neu">"DWORD-Wert".
- Wird neu erstelltDWORD (REG_DWORD)Umbenennen Für AutoEndTasks.
- Doppelklicken Sie und ändern Sie den Wert auf 1, wie in der Abbildung unten gezeigt.
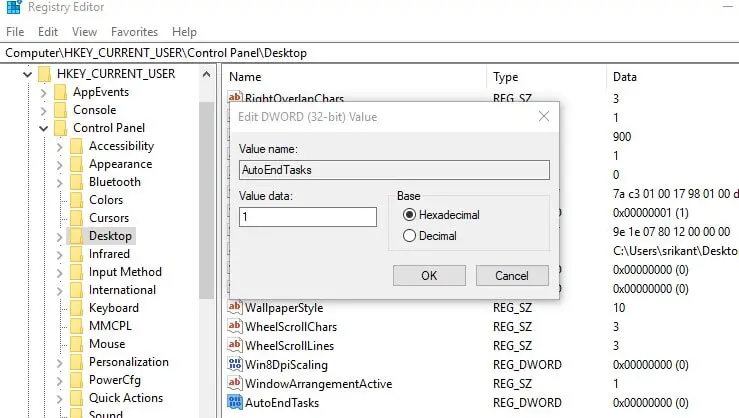
Schließen Sie einfach den Registrierungseditor, starten Sie Windows neu und prüfen Sie, ob keine anderen Anwendungen das Herunterfahren von Windows 10 verhindern.Wenn Sie noch Fragen haben, können Sie diese gerne in den Kommentaren unten besprechen.

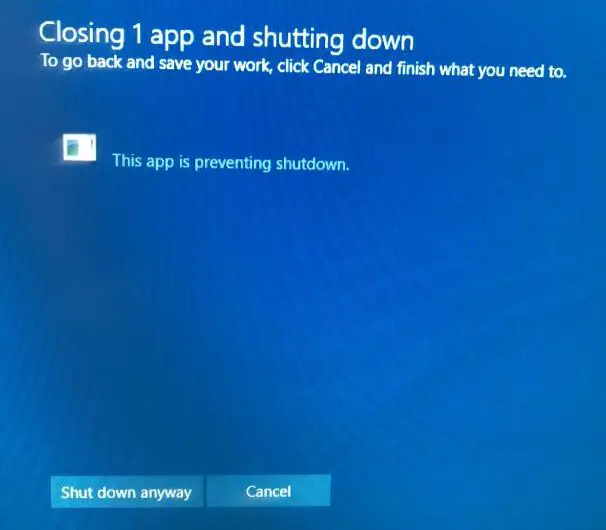
![[Behoben] Microsoft Store kann keine Apps und Spiele herunterladen](https://oktechmasters.org/wp-content/uploads/2022/03/30606-Fix-Cant-Download-from-Microsoft-Store.jpg)
![[Behoben] Der Microsoft Store kann keine Apps herunterladen und installieren](https://oktechmasters.org/wp-content/uploads/2022/03/30555-Fix-Microsoft-Store-Not-Installing-Apps.jpg)

