Ist Ihnen aufgefallen, dass tragbare Windows 10-Computer sehr langsam laufen und nicht mehr reagieren?Nachdem Windows Update nicht reagiert und den Task-Manager "Service Host Local System"-Prozess überprüft hat, der viel CPU, Arbeitsspeicher und Festplatte verbraucht?
Lassen Sie uns verstehen, was ein Service-Host-Prozess ist, warum er unter Windows 10 viel CPU, Festplatte oder Arbeitsspeicher beansprucht und wie eine hohe CPU-Auslastung unter Windows 10 behoben werden kann.
Inhalte
Was ist das lokale System des Diensthosts?
該Lokales System des ServicehostsDie gesamte Sammlung verschiedener Systemprozesse.Es ist für Automatisierungsdienste geeignet.Es gibt viele Dienst-Host-Container, wie z. B. Dienst-Host: lokaler Dienst, Dienst-Host: lokales System, Dienst-Host: Netzwerkdienst usw.Es gibt viele weitere Container, die für den reibungslosen Betrieb von Windows unerlässlich sind.
Dies ist auch ein System, das viele geplante Aufgaben gleichzeitig ausführt, wobei verschiedene Aufgaben gleichzeitig ausgeführt werden, wodurch sie Speicher, Internetdaten und die meisten Laptop-Ressourcen im RAM verwenden können.
Lokales System des Servicehosts hohe CPU
Versuchen Sie zunächst, den Aufgabenprozess zu beenden ("Diagnosestrategiedienst"," Netzwerkbeschränkung" usw.), Und lassen Sie es neu starten.Überprüfen Sie nun, ob der Prozess eine hohe CPU-Auslastung aufweist.Wenn diese Situation weiterhin besteht, starten Sie den Computer neu.
Führen Sie SFC- und DISM-Befehle aus
- Öffnen Sie einfach eine Eingabeaufforderung.Als Administrator,
- Typsfc /scannowUnd drücken Sie die Eingabetaste.
- Dadurch wird das System nach fehlenden beschädigten Systemdateien durchsucht.
- Wenn SFC-Dienstprogramme gefunden werden, werden sie automatisch aus dem komprimierten Ordner auf %WinDir%System32dllcache wiederhergestellt.
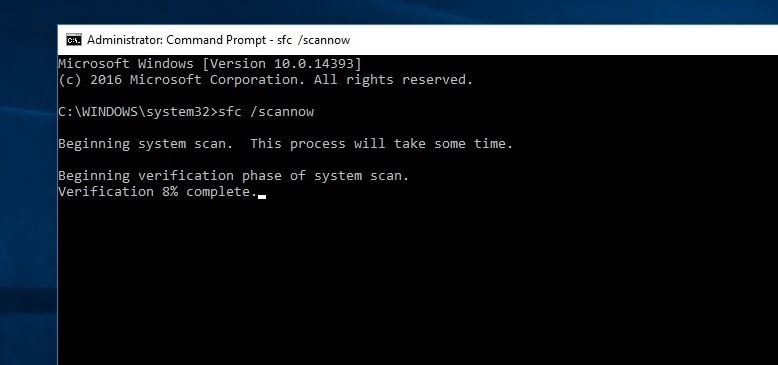
Führen Sie außerdem den DISM-Befehl aus DISM /Online /Cleanup-Image /RestoreHealth.Reparieren und Vorbereiten von Windows-Images, einschließlich Windows-Wiederherstellungsumgebung, Windows Installer und Windows PE.
Erstellen Sie ein neues Benutzerkonto
Wenn die Konfigurationsdatei des Benutzerkontos beschädigt ist, kann dies dazu führen, dass jeder Dienst einfriert und viel CPU und RAM verbrauchen.Wir empfehlen Ihnen, die folgenden Schritte auszuführen, um ein neues Benutzerkonto zu erstellen und zu prüfen, ob es hilft.
- Um ein neues Benutzerkonto zu erstellen, öffnen Sie einfach eine Eingabeaufforderung als Administrator,
- Geben Sie net user / add ein.
(Hinweis: Ersetzen Sie den Benutzernamen und das Passwort durch Ihr eigenes)
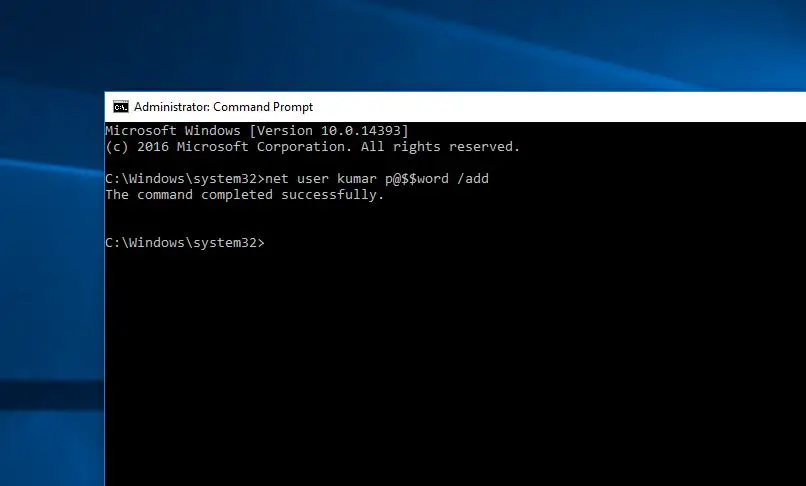
Melden Sie sich nun vom aktuellen Benutzerkonto ab und beim neu erstellten Benutzerkonto an und prüfen Sie, ob die Nutzung der Systemressourcen normal ist.
Installieren Sie das neueste Update
Microsoft löscht regelmäßig Windows-Updates mit Sicherheitsverbesserungen und Fehlerbehebungen.Dies können Fehler sein, die Probleme mit hoher CPU-Auslastung verursachen. Bitte überprüfen und installieren Sie das neueste Windows-Update. Wenn Fehler auftreten, die dieses Problem mit der hohen Systemressourcenauslastung verursachen, hilft dieses Update.
- Verwenden Sie die Tastenkombination Windows + I, um die Windows-Einstellungen zu öffnen.
- Klicken Sie auf Update und Sicherheit und dann auf Windows Update
- Klicken Sie nun auf die Schaltfläche Nach Updates suchen, um den Download und die Installation der neuesten Windows-Updates zu ermöglichen.
- Starten Sie danach Windows neu und überprüfen Sie, ob das Problem mit der höheren Systemressourcennutzung behoben wurde.
Gleichzeitig geöffnet Systemsteuerung>Fehlerbehebung>Alle anzeigen.Dies ist ein verfügbares Paket zur Fehlerbehebung.Klicken Sie auf Systemwartung und führen Sie die Fehlerbehebung aus.
Öffnen Sie den Gerätemanager (drücken Sie Windows + R, geben Sie eindevmgmt.msc), überprüfen Sie, ob Sie es haben Auf dem System installiertNeuester TreiberProgramm.
Deaktivieren Sie den SysMain-Dienst
- Verwenden Sie services.msc, um den Windows-Dienst zu öffnen,
- Finde den NamenSysmainService,Doppelklicken Sie darauf.
- Ändern Sie hier den deaktivierten Starttyp und stoppen Sie dann den Dienst neben dem Dienststatus, wie in der Abbildung unten gezeigt.
- PaarnameBITS服务和Windows Update-DienstDas Gleiche tun.Starten Sie Windows neu und prüfen Sie, ob die Nutzung der Systemressourcen normal ist.
Passen Sie den Windows-Registrierungseditor an
- Drücken Sie Windows + R, geben Sie regedit ein und klicken Sie auf OK, um den Windows-Registrierungs-Editor zu öffnen.
- Sichern Sie die Registrierungsdatenbank und navigieren Sie zu
- HKEY_LOCAL_MACHINE > System > ControlSet001>Service>Ndu.
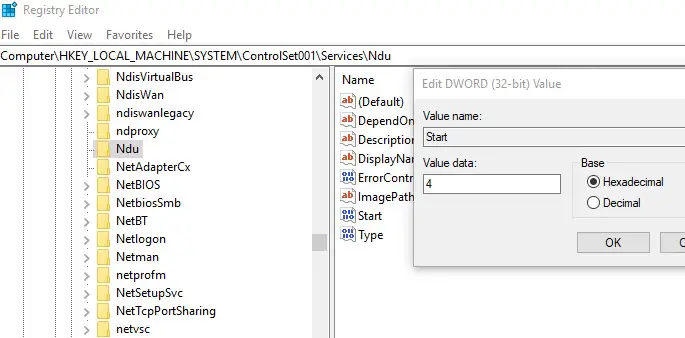
Doppelklicken Sie im mittleren BereichStartenUnd ändern Sie das Datum auf 4 (Dadurch werden Speicherlecks im nicht ausgelagerten Pool deaktiviert.) Klicken Sie auf OK, schließen Sie den Registrierungseditor und starten Sie das Fenster neu.Prüfen Sie, ob die Nutzung der Systemressourcen in die normale Phase eingetreten ist.
Das können Sie ausprobierenUnter Windows 10ReparierenDie CPU-Auslastung des lokalen Systems des Diensthosts ist zu hochEinige anwendbare Lösungen.Bei Fragen zu diesem Beitrag können Sie diese gerne in den Kommentaren unten diskutieren.

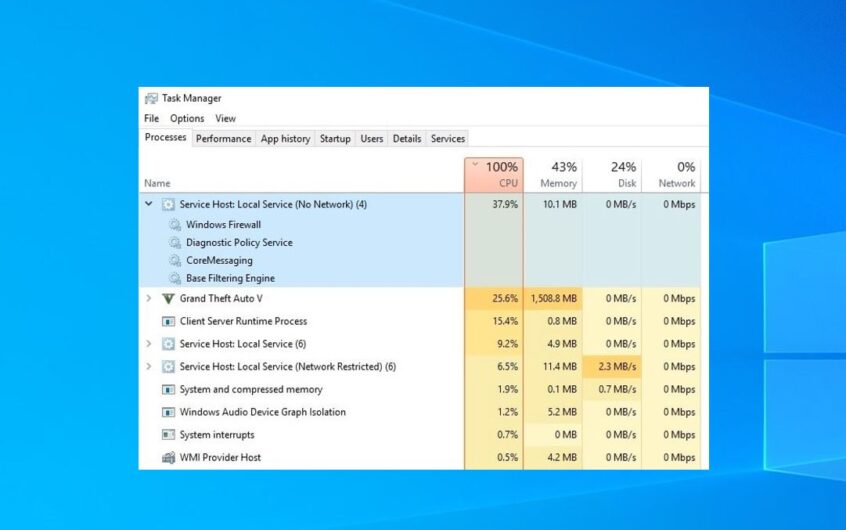




![[Behoben] Microsoft Store kann keine Apps und Spiele herunterladen](https://oktechmasters.org/wp-content/uploads/2022/03/30606-Fix-Cant-Download-from-Microsoft-Store.jpg)
![[Behoben] Der Microsoft Store kann keine Apps herunterladen und installieren](https://oktechmasters.org/wp-content/uploads/2022/03/30555-Fix-Microsoft-Store-Not-Installing-Apps.jpg)
