Um die Starteinstellungen in Windows 10 oder 8.1 oder 7 zu steuern, müssen Sie die folgenden Bildschirme durchsuchen.
Im Dual-Boot-Modus haben Sie möglicherweise bereits installiertWindows 10的Metro-Bootloader.Du könntestAls Betriebssysteme werden Windows 7 und/oder 8.1 und/oder Windows 10 verwendet.
Verwenden Sie diese Option, um zu ändernUntenWindows-Starteinstellungen.
1. Aktivieren Sie den Videomodus mit niedriger Auflösung
2. Debug-Modus aktivieren
3. Aktivieren Sie die Startprotokollierung
4. Abgesicherten Modus aktivieren
5. Deaktivieren Sie die Durchsetzung der Treibersignatur.
6. Deaktivieren Sie den Anti-Malware-Schutz, der früh beginnt
7. Deaktivieren Sie den automatischen Neustart bei Systemfehlern.
Diese Einstellungen sindStartprobleme lösenOder Windows installierenNotwendig.
Zugriff auf erweiterte Startoptionen in Windows 10
Benötigte Zeit: 10 Minuten.
Der Screenshot unten zeigt, wie Sie die Starteinstellungen in Windows 10 ändern.Sobald die richtige Option ausgewählt ist, ist ein "Neustart" erforderlich.Beim Neustart des Computers müssen Sie den Anweisungen auf dem Bildschirm folgen.
- Wählen Sie Windows 10 in der Betriebssystemliste aus. Klicken Sie auf das Betriebssystem, dessen Startoptionen Sie ändern möchten.Wenn Sie die Starteinstellungen von Windows 10 konfigurieren möchten, wählen Sie Windows 10.

- Drücken Sie die Taste F8 (falls erforderlich). Dadurch gelangen Sie zum Bildschirm mit den Starteinstellungen in Windows 10.Hinweis:Unter Windows 8.1 und Windows 7 können Sie den Bildschirm mit den Startoptionen aufrufen.
- Klicken Sie unten auf "Standardeinstellungen ändern oder andere Optionen auswählen". Diese Option führt Sie zu einem Bildschirm mit den Starteinstellungen des Windows Boot Manager.

- Klicken Sie im nächsten Bildschirm auf "Andere Optionen auswählen". Dieser Bildschirm zeigt den Bildschirm "Optionen" an.Sie können die Zeit zum Booten von Windows ändern und das Standardbetriebssystem auswählen.

- Wählen Sie auf dem nächsten Bildschirm "Fehlerbehebung" aus In diesem Bildschirm müssen Sie die Option "Fehlerbehebung" auswählen.Zu diesen Einstellungen gehören das Fortsetzen von Windows 10, das Herunterfahren des PCs, die Verwendung anderer Betriebssysteme usw.

- Klicken Sie im Bildschirm „Fehlerbehebung“ auf „Erweiterte Optionen“ In diesem Bildschirm müssen Sie "Erweiterte Optionen" auswählen.Warnung: Klicken Sie nicht auf "Diesen PC zurücksetzen".Dadurch werden alle Konfigurationseinstellungen, Anwendungen und Programme in Windows 10 gelöscht.Dies wird wieder wie ein leeres Brett sein.

- Klicken Sie im nächsten Bildschirm auf "Starteinstellungen". Dadurch gelangen Sie zum Bildschirm "Erweiterte Optionen".Sie müssen "Starteinstellungen" auswählen, um andere diesbezügliche Optionen zu finden.Sie können in diesem Bildschirm auch die Startreparatur durchführen, eine Eingabeaufforderung öffnen, Updates deinstallieren, die Systemwiederherstellung und die Systemabbildwiederherstellung durchführen.

- Klicken Sie in diesem Bildschirm auf "Neu starten". Nach dem Neustart können Sie andere Starteinstellungen in Windows 10 aktivieren oder deaktivieren.

Hinweis:Wenn Sie mehrere Betriebssysteme verwenden möchten, sollten Sie zuerst Windows 7 und dann Windows 10 installieren.Dadurch werden Bootmanager-Probleme vermieden.Stellen Sie sicher, dass das Betriebssystem (Timer) auf mehr als 10 Sekunden eingestellt ist.Dann haben Sie Zeit, das richtige Betriebssystem auszuwählen.

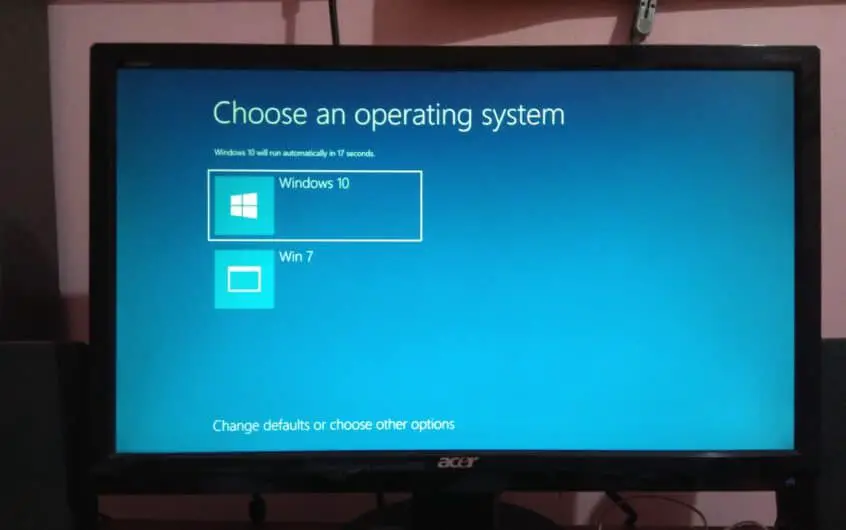
![[Behoben] Microsoft Store kann keine Apps und Spiele herunterladen](https://oktechmasters.org/wp-content/uploads/2022/03/30606-Fix-Cant-Download-from-Microsoft-Store.jpg)
![[Behoben] Der Microsoft Store kann keine Apps herunterladen und installieren](https://oktechmasters.org/wp-content/uploads/2022/03/30555-Fix-Microsoft-Store-Not-Installing-Apps.jpg)
