Windows 10 Bluescreen-FehlerCLOCK_WATCHDOG_TIMEOUTAnzeigeMultiprozessorKonfigurierenVerspätete Taktunterbrechung,Oder wir können sagen, dass ein Problem vorliegt, das der Prozessor nicht verarbeiten kann und neu gestartet werden muss.
Normalerweise sind beschädigte oder inkompatible Gerätetreiber, Softwarekonflikte oder Probleme mit Systemdateien häufige Gründe dafür, dass ein Computer einfriert und ein Bluescreen-Fehler auftritt.
Wenn der Windows 10-Computer aufgrund vonWatch-Watchdog-ZeitüberschreitungBluescreen-FehlerNeustart, Bitte wenden Sie die unten aufgeführten Lösungen an, um andere Windows-BSOD-Fehler zu beheben.
Hinweis: Wenn Sie sich aufgrund dieses Bluescreen-Watchdog-Timeout-Fehlers nicht bei Windows anmelden können, versuchen Sie bitte, Ihren Computer zur Fehlerbehebung im abgesicherten Modus neu zu starten.
- Wenn ein Windows-Bluescreen-Fehler auftritt, empfehlen wir, alle an das System angeschlossenen externen Geräte (USB, externe Festplatte oder Drucker) zu trennen und dann den PC neu zu starten.
- Außerdem empfehlen wir, alle neu eingefügten Hardwaregeräte zu trennen.
- Deaktivieren Sie das Antivirenprogramm vorübergehend und überprüfen Sie dann, ob das Problem weiterhin besteht.
Inhalte
CLOCK WATCHDOG TIMEOUT-Grund
CLOCK WATCHDOG TIMEOUT ist ein ziemlich häufiges Computerproblem mit mehreren Hauptursachen.
Zuerst,Übermäßige Prozessorauslastungkann dieses Problem verursachen.Watchdog-Timeouts können auftreten, wenn der Prozessor zu viele Aufgaben in sehr kurzer Zeit ausführt.
Zweitens,Treiberproblemist auch ein möglicher Grund.Diese Situation kann auftreten, wenn der Hardwaretreiber des Benutzers veraltet oder beschädigt ist, was dazu führen kann, dass der Computer nicht ordnungsgemäß funktioniert.Insbesondere haben einige Benutzer festgestellt, dass das Problem durch die Aktualisierung ihrer Treiber erfolgreich gelöst werden konnte.
Zu guter Letzt,HardwareproblemEs kann auch zu einer Zeitüberschreitung des Uhr-Watchdogs kommen.Dazu gehören Speicher- oder Motherboard-Probleme.Wenn die Hardware beschädigt ist oder nicht vorhanden ist, funktioniert der Computer möglicherweise nicht richtig, was zur Anzeige dieser Fehlermeldung führt.
| Grund | Detaillierte Beschreibung |
|---|---|
| Übermäßige Prozessorauslastung | Wenn der Prozessor zu viele Aufgaben ausführt, kann es zu einer Zeitüberschreitung kommen |
| Treiberproblem | Veraltete oder beschädigte Treiber können zu Arbeitsanomalien führen |
| Hardwareproblem | Probleme mit dem Speicher oder der Hauptplatine können diesen Fehler verursachen |
Installieren Sie das neueste Windows-Update
Microsoft veröffentlicht regelmäßig Sicherheitsupdates, die verschiedene Fehlerbehebungen und Verbesserungen enthalten.Durch die Installation des neuesten Windows-Updates werden auch frühere Fehler behoben.Lassen Sie uns das neueste Windows-Update installieren. Dieses Update hat möglicherweise diesen Clock Watchdog Timeout Error-Fehler behoben.
- Drücken Sie die Windows-Taste + I, um die Einstellungen zu öffnen,
- Klicken Sie auf Update und Sicherheit und dann auf die Schaltfläche Nach Update suchen.
- Dadurch wird nach verfügbaren Updates gesucht, heruntergeladen und installiert.
- Sie müssen nur Ihren PC neu starten, um sie anzuwenden und den Status dieses BSOD-Fehlers zu überprüfen.
Gerätetreiber aktualisieren
In den meisten Fällen kann der Windows 10-Bluescreen-Fehler durch falsche, veraltete, falsche oder beschädigte Systemtreiber verursacht werden.Aus diesem Grund empfehlen wir immer, alle Treiber zu aktualisieren, wenn Sie möchten, dass Ihr Windows 10-PC stabil ist.
Wir empfehlen, die unten aufgeführten grundlegenden Gerätetreiber zu aktualisieren.
- Chipset Treiber.
- VGA-Treiber.
- Netzwerktreiber.
- Audiotreiber
Sie können Gerätetreiber für Hardwaregeräte einfach von der Website des Herstellers herunterladen oder aktualisieren und für jedes Gerät nach dem neuesten richtigen Treiber suchen.
Aktualisieren Sie den Treiber im Gerätemanager:
- Drücken Sie die Windows-Taste + R, geben Sie eindevmgmt.msc, Und klicken Sie auf OK,
- Dies öffnet den Geräte-Manager und listet alle installierten Gerätetreiber auf.
- Erweitern Sie den Anzeigeadapter, klicken Sie mit der rechten Maustaste auf den installierten Anzeigetreiber, wählen Sie Update
- Klicken Sie auf Automatisch nach Treibern suchen und folgen Sie den Anweisungen auf dem Bildschirm.
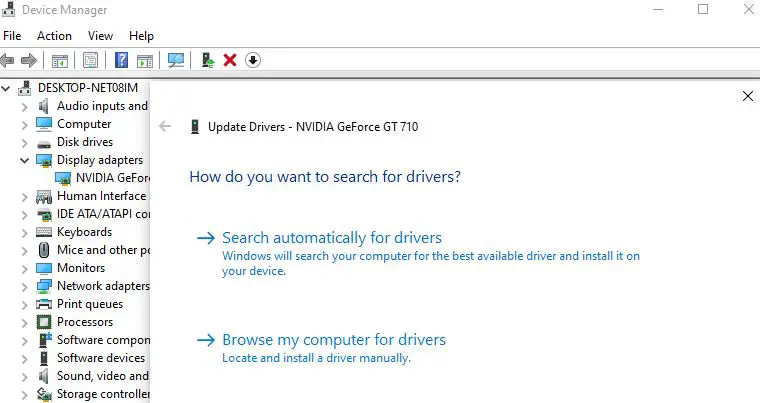
Überprüfen Sie die CPU-Temperatur
Stellen Sie sicher, dass Ihr Computer/Laptop nicht überhitzt ist und die Hardwaretemperatur des Systems (CPU, Arbeitsspeicher, GPU) normal ist.
Sie können herunterladenHilft die Temperatur des Systems zu überwachenDienstprogramme von DrittanbieternCPUID HWMonitor.Wenn Sie überprüfen, ob der Computer überhitzt ist, und sicherstellen, dass die Luft nicht am Ausströmen gehindert wird, entfernen Sie bitte auch den restlichen Staub im Inneren des Computers, um Überhitzungsprobleme zu vermeiden.
Führen Sie das Windows-Speicherdiagnosetool aus
Führen Sie das Windows-Speicherdiagnosetool aus, mit dem Probleme im RAM erkannt und behoben werden können.
- Drücken Sie die Windows-Taste + R, geben Sie einmdsched.exe , Und klicken Sie auf OK,
- Dadurch wird das Windows-Speicherdiagnosetool geöffnet.
- Klicken Sie auf Jetzt neu starten und suchen Sie nach Problemen (empfohlen)
- Der Computer wird neu gestartet und auf speicherbasierte Probleme überprüft.
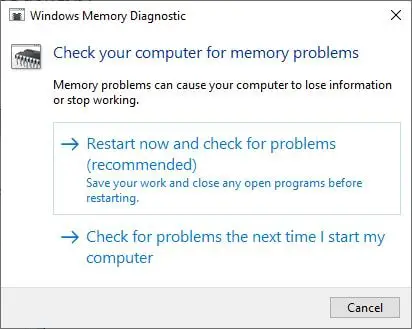
Systemdateiprüfung ausführen
Wenn einige Systemdateien beschädigt sind oder fehlen, kann der Windows-Bluescreen-Fehler erneut auftreten.Führen Sie DISM und das Dienstprogramm System File Checker aus, um den Zustand des Systemabbilds zu überprüfen und beschädigte Systemdateien mit den richtigen Dateien wiederherzustellen.
- Öffnen Sie als Administrator eine Eingabeaufforderung,
- Geben Sie den Befehl einDISM /Online /Cleanup-Image /RestoreHealthUnd drücken Sie die Eingabetaste,
- Führen Sie nach der Ausführung des Befehls den Befehl sfc Utility aussfc /scannow
- Lassen Sie den Scanvorgang zu 100% abgeschlossen und starten Sie den PC neu.
Überprüfen Sie nun den Status dieses Bluescreen-Fehlers CLOCK_WATCHDOG_TIMEOUT
BIOS aktualisieren
Benötigen Sie weiterhin Hilfe, versuchen Sie bitte, das BIOS zu aktualisieren, indem Sie die folgenden Schritte ausführen.
- Drücken Sie Windows + R, geben Sie einmsinfo32, Und klicken Sie auf OK,
- Dadurch wird das Fenster "Systeminformationen" geöffnet, nach unten scrollen und die BIOS-Version finden.
- Notieren Sie sich die BIOS-Version und den Entwickler, die auf dem Computer installiert sind.
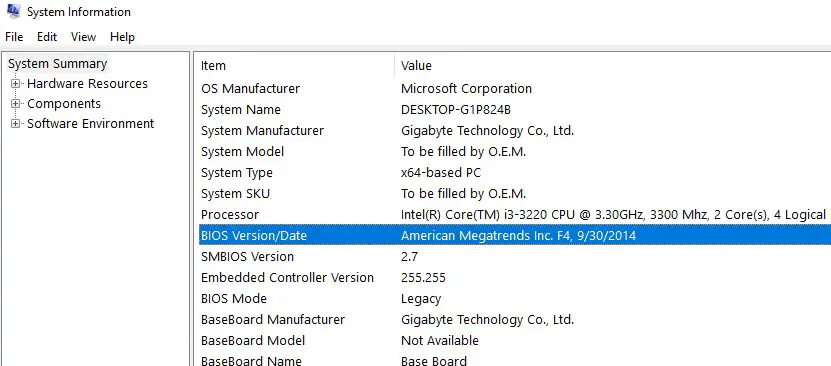
- Besuchen Sie nun die Website des Herstellers, um die neueste Version des BIOS auf Ihren Computer herunterzuladen.
- Doppelklicken Sie auf die neu heruntergeladene Datei, um die neue BIOS-Version zu installieren.Wenn Sie ein Laptop sind, stellen Sie bitte sicher, dass Sie es immer einstecken, bevor Sie dieses BIOS-Update installieren.
Verwenden Sie außerdemappwiz.cplProgramm- und Funktionsfenster öffnen,Deinstallieren Sie dann die neu installierte Drittanbietersoftware.
Helfen diese Lösungen bei der Reparatur?Windows 10Watch-Watchdog-ZeitüberschreitungFehler?Teilen Sie uns die Kommentare unten mit.

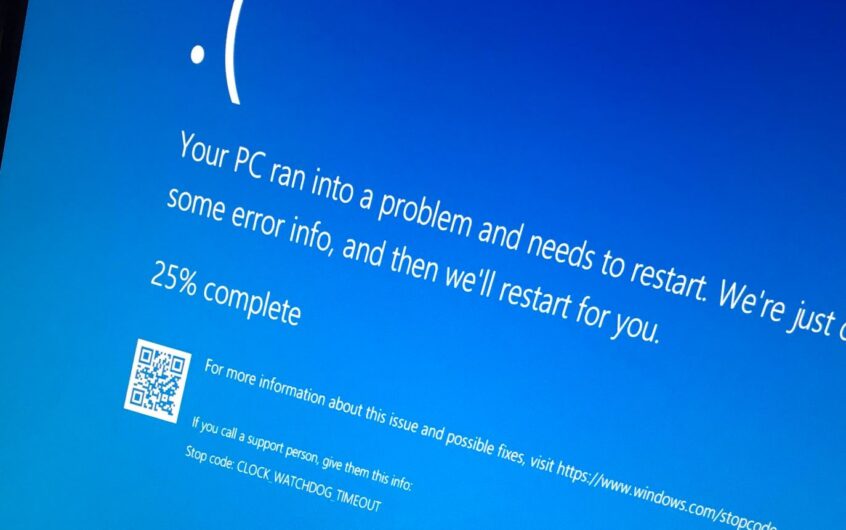




![[Behoben] Microsoft Store kann keine Apps und Spiele herunterladen](https://oktechmasters.org/wp-content/uploads/2022/03/30606-Fix-Cant-Download-from-Microsoft-Store.jpg)
![[Behoben] Der Microsoft Store kann keine Apps herunterladen und installieren](https://oktechmasters.org/wp-content/uploads/2022/03/30555-Fix-Microsoft-Store-Not-Installing-Apps.jpg)
