Windows bietet eine einfache Möglichkeit, die Einstellungen zu steuern.Diese Zentraleinheit heißt "Bedienfeld".
Aber in Windows 10 wird es ersetzt durch " Einstellungen ".Benutzer der alten Version verwenden immer noch gerne dieselbe Systemsteuerung in Windows XP, Vista, 7 und 8.1.
Seit ich Windows 7 verwende, habe ich immer festgestellt, dass die "Systemsteuerung" der einfachste Weg ist, um notwendige Elemente zu finden.
Sie können einige Dinge und Einstellungen finden, z. B. Verwaltungstools, Gerätemanager, Dateiverlauf, Netzwerk- und Freigabecenter, Ton, Zone, Spracherkennung, Wiederherstellung, Datum und Uhrzeit, Standardprogramme und so weiter.
Da es fast kein Verstecken gibt, müssen Sie mehrere Möglichkeiten finden, um die Systemsteuerung in Windows 10 zu öffnen.
In diesem Artikel werden wir sehen8 Methode, 以Öffnen Sie die Systemsteuerung in Windows 10.
Inhalte
- 1 Methode 1: Aus dem Startmenü
- 2 Methode 2: Verwenden Sie die Einstellungen.
- 3 Methode 3: Öffnen Sie die Systemsteuerung vom Desktop aus
- 4 Methode 4: Verwenden Sie zum Öffnen das Dialogfeld "Ausführen".
- 5 Methode 5: Verwenden Sie die Eingabeaufforderung zum Öffnen
- 6 Methode #6: Verwenden Sie PowerShell
- 7 Methode 7: Verwenden Sie den Task-Manager
- 8 Methode #8: Verwenden Sie den Datei-Explorer
- 9 Fazit
- 10 Oh, hallo, schön dich kennenzulernen.
Methode 1: Aus dem Startmenü
- Drücken SieWinSchlüssel.
- Scrollen Sie, bis Sie " Windows-System ".
- Klick es.
- In der Liste sehen Sie "Bedienfeld".
- Klicken Sie darauf, um es zu öffnen.
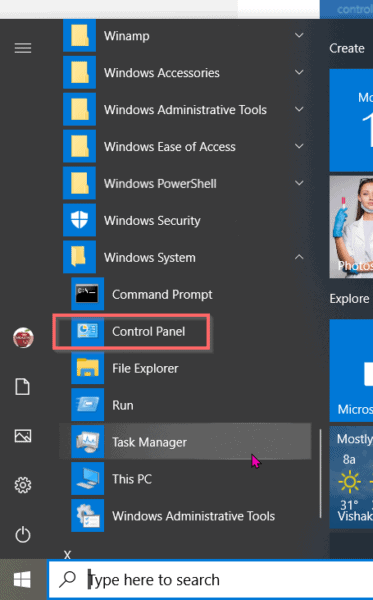
Methode 2: Verwenden Sie die Einstellungen.
- Drücken SieGewinn + ich鍵以Unter Windows 10einschalten設置.
- Geben Sie in das Suchfeld "Bedienfeld".
- Es sollte in der Suchliste verfügbar sein.
- Klicken Sie darauf, um es zu öffnen.
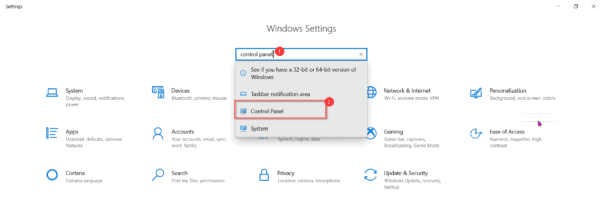
Methode 3: Öffnen Sie die Systemsteuerung vom Desktop aus
Sie müssen Desktopsymbole in Windows 10 aktivieren, um die Systemsteuerung anzuzeigen.
- Drücken SieGewinn + ichEinstellungen öffnen".
- Personalisierung>Themen.
- im"Betreff"> "Zugehörige Einstellungen",wählen" Einstellungen für Desktopsymbole.
- wählen"Bedienfeld", es ist eines der Desktop-Symbole.
Es sollte jetzt auf dem Desktop sichtbar sein.Doppelklicken Sie, um es zu öffnen.
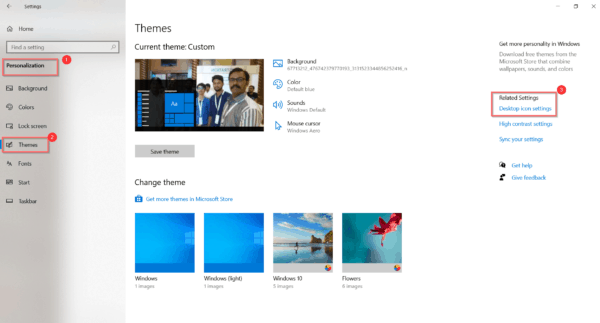
![]()
Methode 4: Verwenden Sie zum Öffnen das Dialogfeld "Ausführen".
- Drücken SieWin + RÖffnen Sie das Textfeld "Ausführen".
- Im SuchfeldEintreten"Bedienfeld".
- Drücke OK.
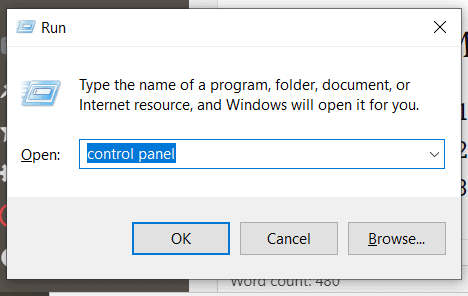
Methode 5: Verwenden Sie die Eingabeaufforderung zum Öffnen
- Geben Sie in das Suchfeld ein" cmd ".
- Im EingabeaufforderungsfensterTypBedienfeld.
- Drücken Sie Enter.
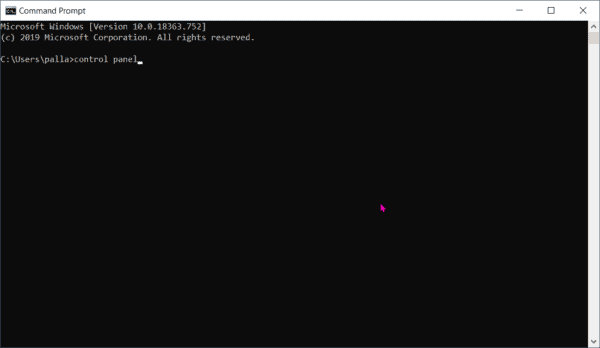
Methode #6: Verwenden Sie PowerShell
- Klicken Sie mit der rechten Maustaste auf die Startschaltfläche und wählen SieWindows Powershell.
- Geben Sie Systemsteuerung in das Fenster ein.
- Drücken Sie Enter.
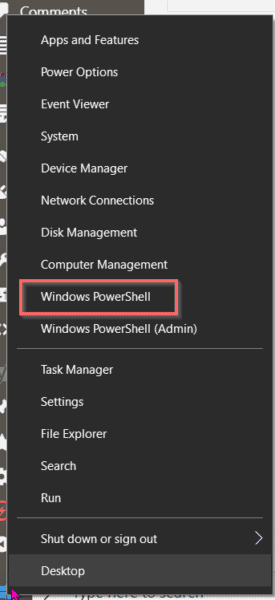
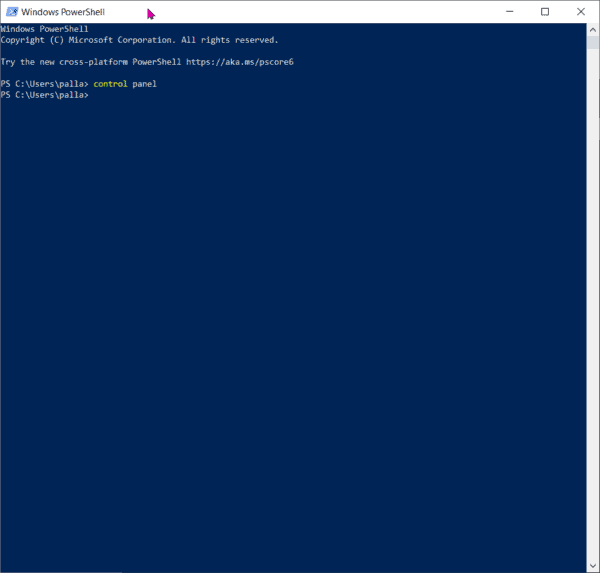
Es sollte die Systemsteuerung in Windows 10 öffnen.
Methode 7: Verwenden Sie den Task-Manager
- GleichzeitigDrücken SieCtrl + Shift + Esc鍵Unter Windows 10einschaltenTaskmanager.
- Klicken "Mehr Details"Um den Vollmodus zu öffnen.
- Klicke aufDatei>Ausführenneue Aufgabe.
- Geben Sie "Systemsteuerung" in das Textfeld ein.
- Drücken Sie Enter.
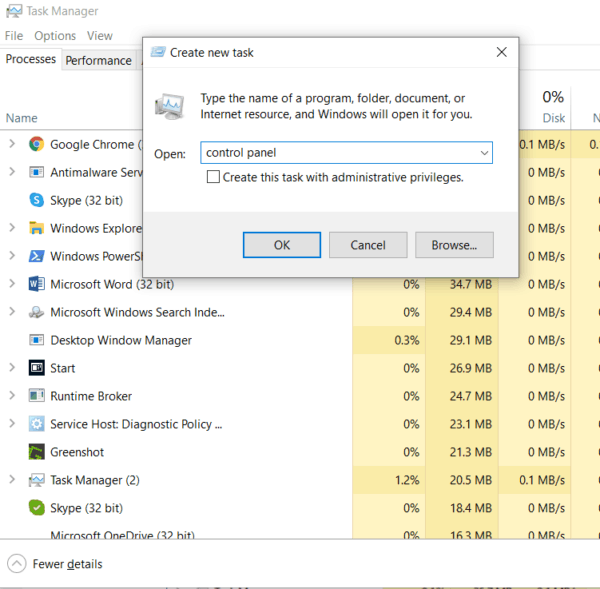
Methode #8: Verwenden Sie den Datei-Explorer
- Über die Taskleiste oder das StartmenüeinschaltenDateimanager.
- Klicken "Dieser Computer".
- Die Registerkarte "Computer" wird in der Ribbon-Oberfläche geöffnet.
- Klicken "Einstellungen öffnen".
- Dies wird geöffnet" Windows-Einstellungen".
- Dann können Sie "Systemsteuerung" in das Suchfeld eingeben und die Eingabetaste drücken.
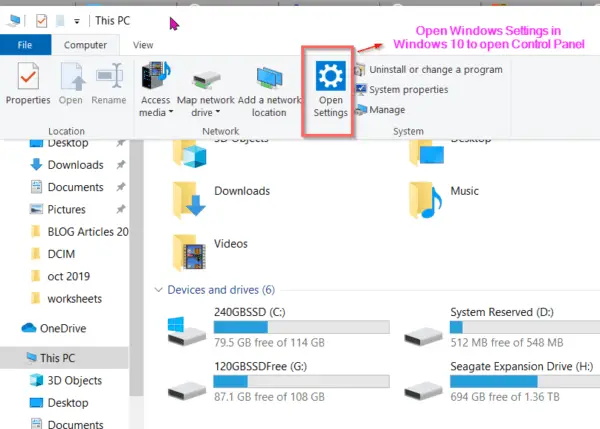
Fazit
Die obige Methode ist einfach, die Systemsteuerung in Windows 10 zu finden.
Der einfachste Weg besteht darin, "Systemsteuerung" in das Dialogfeld "Ausführen" einzugeben.dann klick確定Taste.
Wenn Sie es gewohnt sind, "Windows-Einstellungen" in Windows 10 zu verwenden, können Sie "Systemsteuerung" in die Suche eingeben und die Eingabetaste für das ausgewählte Element drücken.
Je nach Ihren Gewohnheiten können Sie die richtige Option auswählen, um das Bedienfeld zu finden.

![[Behoben] Microsoft Store kann keine Apps und Spiele herunterladen](https://oktechmasters.org/wp-content/uploads/2022/03/30606-Fix-Cant-Download-from-Microsoft-Store.jpg)
![[Behoben] Der Microsoft Store kann keine Apps herunterladen und installieren](https://oktechmasters.org/wp-content/uploads/2022/03/30555-Fix-Microsoft-Store-Not-Installing-Apps.jpg)

