Windows 10 Drucker funktioniert nicht richtig?
Es gibt andere Probleme mit dem Netzwerkdrucker Kann ich Dokumente nicht drucken, nachdem Windows 10 aktualisiert wurde?
Der Drucker wird im Gerät und Drucker nicht angezeigt oder der Druckauftrag hängt in der Warteschlange, der Spooler läuft nicht oderKann keine Verbindung zum Drucker herstellen.
Es gibt viele Gründe, die dieses Problem verursachen können, z. B. der Druckertreiber ist nicht verfügbar, die Konfiguration ist falsch, der Druckspoolerdienst wurde angehalten oder die Druckspoolerdatei ist beschädigt.Und es ist möglich, dass der neueste Druckertreiber neu installiert wurde undSpooler löschenKann das Problem für Sie lösen.
Windows 10 Drucker funktioniert nicht
Wenn Sie in Windows 10 nicht drucken oder eine Verbindung zu einem Drucker herstellen können
- Stellen Sie sicher, dass Ihr Drucker angeschlossen und eingeschaltet ist.
- Überprüfen Sie die USB-Verbindung (bei kabelgebundenen Druckern) oder die kabellose Verbindung (bei kabellosen Druckern).
Führen Sie die Drucker-Fehlerbehebung aus
Führen Sie das integrierte Drucker-Fehlerbehebungsprogramm aus, das automatisch die Probleme erkennt und repariert, die dazu geführt haben, dass der Drucker nicht normal funktioniert.
- Drücken Sie Windows + I, um die Einstellungs-App zu öffnen.
- Klicken Sie auf Update und Sicherheit und dann auf Fehlerbehebung.
- Wählen Sie rechts den Drucker aus und klicken Sie dann auf , um die Fehlerbehebung auszuführen.
- Dadurch werden Probleme gescannt und erkannt und versucht, sie zu lösen
- Während der Fehlerbehebung wird dadurch der Spooler-Dienst neu gestartet
- Beschädigte Spooler-Dateien automatisch bereinigen
- Stellen Sie außerdem fest, ob veraltete Druckertreiber das Problem verursachen
- Starten Sie nach Abschluss dieses Vorgangs Windows neu und prüfen Sie, ob der Drucker ordnungsgemäß funktioniert.
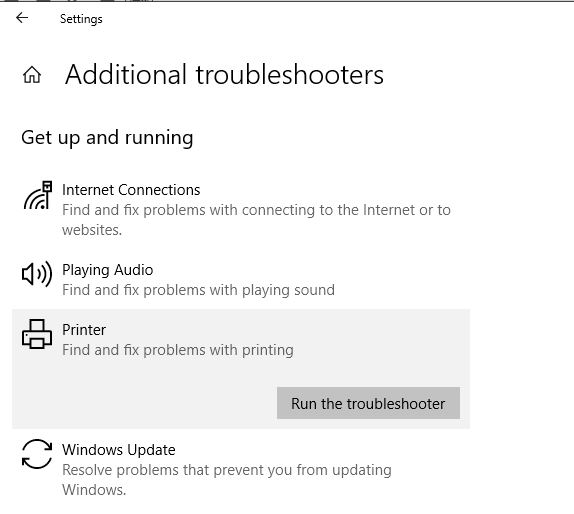
Spooler löschen
Wenn das Ausführen der Drucker-Fehlerbehebung das Problem nicht behebt, bitte manuell清除Wird das Problem höchstwahrscheinlich für Sie lösenSpooler.Folgen Sie den unteren SchrittenFenster löschen 10, 8.1 und 7Spooler.
- Drücken Sie Windows + R, geben Sie eindienste.msc,Klicken Sie dann auf OK.
- Dies öffnet die Windows-Dienste-Konsole, scrollen Sie nach unten und suchen Sie nach dem Druckspooler
- Klicken Sie mit der rechten Maustaste auf den Spooler-Dienst, wählen Sie Beenden und minimieren Sie dann die Windows-Dienstkonsole
- Drücken Sie nun Windows + R und geben Sie ein%WINDIR%system32spooldrucker, Klicken Sie dann auf OK.
- Und alle Dateien in diesem Ordner löschen
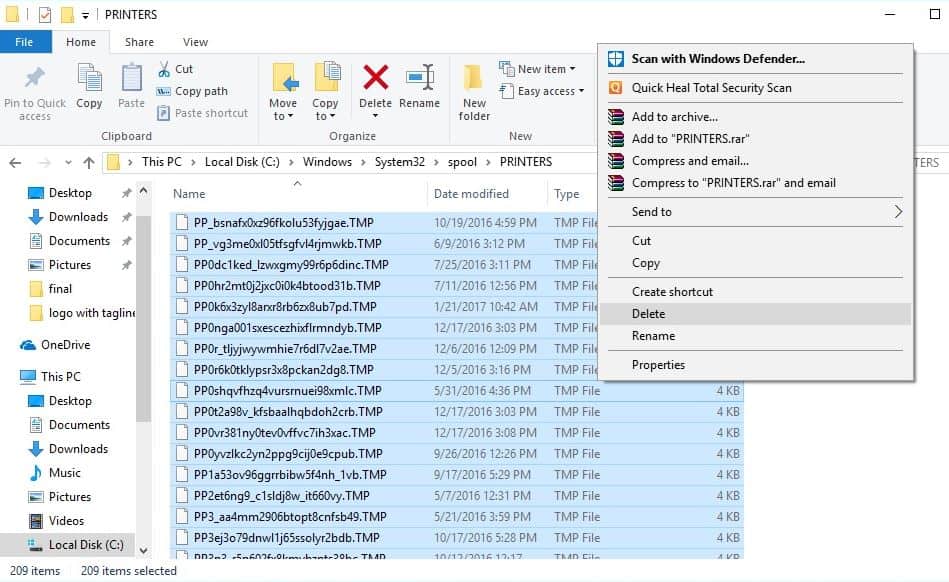
- Wechseln Sie erneut zur Dienstekonsole.
- Suchen Sie den Dienst "Spooler",
- Klicken Sie mit der rechten Maustaste darauf und wählen Sie "Start".
Dies kann das Problem lösen, dass der Drucker beim Drucken von Dokumenten hängen bleibt, der Drucker hängt, das Dokument jedoch nicht druckt oder die Druckwarteschlange löscht, wenn das Dokument hängen bleibt
Aktualisieren Sie den Druckertreiber
Wenn weiterhin Probleme auftreten, benötigt der Drucker möglicherweise einen neuen Treiber.
- Drücken Sie Windows + X und wählen Sie "Gerätemanager".
- Bereitstellung Drucker, Und suchen Sie Ihren Drucker in der Liste,
- Klicken Sie mit der rechten Maustaste darauf und wählen Sie " Treiber aktualisieren".
- Klicken Sie auf die Option "Automatisch nach aktualisierter Treibersoftware suchen".
- Es beginnt mit der Suche nach den neuesten Treibern im Internet und fordert Sie auf, diese zu installieren.
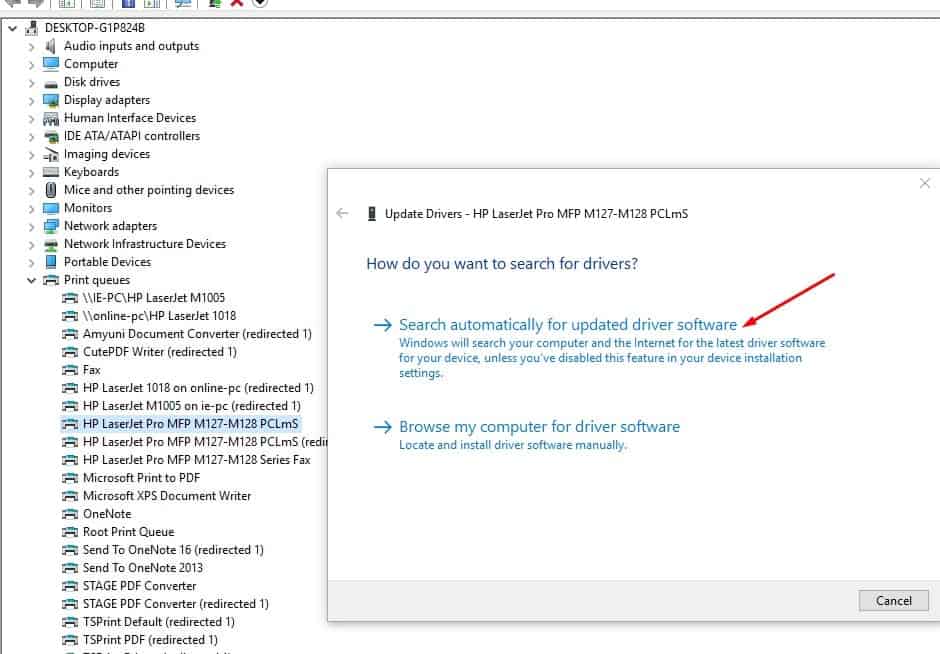
Installieren Sie den Druckertreiber neu
Wenn Sie die Treibersoftware nicht aktualisieren können, versuchen Sie, den Treiber vollständig zu entfernen und dann erneut zu installieren.
- Drücken Sie Windows + I, um die Einstellungen zu öffnen,
- Navigieren Sie dann zu "Geräte>Drucker und Scanner".
- Suchen Sie Ihren Drucker, klicken Sie darauf, um die Optionen zu erweitern, und klicken Sie dann auf die Schaltfläche "Gerät entfernen".
- Gehen Sie zum Menü "Start", geben Sie "Druckverwaltung" ein und drücken Sie dann die Eingabetaste.
- Wählen Sie alle Drucker aus, klicken Sie mit der rechten Maustaste und löschen Sie alle.
- Starten Sie den PC neu, stecken Sie das Druckerkabel erneut ein und beginnen Sie erneut mit der Installation des Treibers.
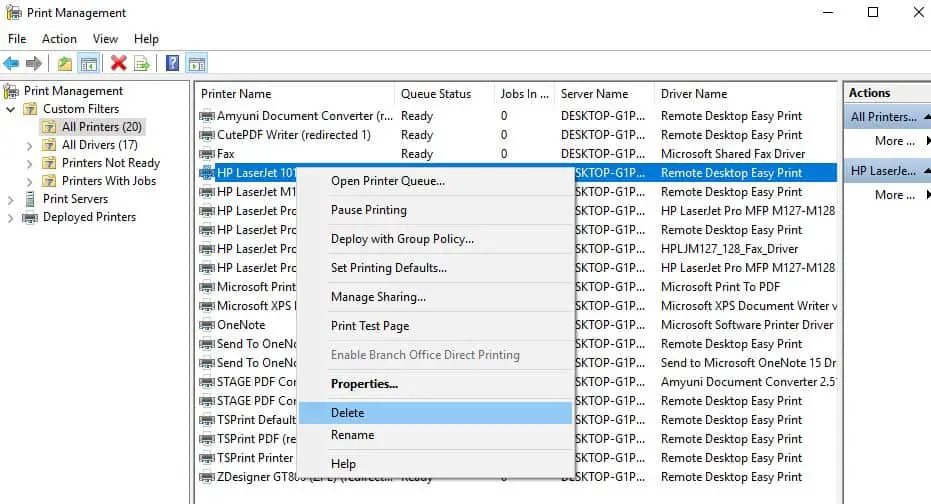
Sie können auch die Website des Druckerherstellers besuchen, um den neuesten verfügbaren Treiber herunterzuladen und zu installieren.Überprüfen Sie, ob dies hilft, Druckerprobleme unter Windows 10 zu beheben.Im Folgenden finden Sie Links zu den Treiber-Downloadseiten für einige der gängigsten Druckermarken:
Hinweis: Der Druckertreiber ist normalerweise eine .exe-Datei.Um den Treiber zu installieren, laden Sie einfach die Datei herunter und führen Sie sie aus.
Legen Sie den Standarddrucker fest
Wenn Sie mehrere Drucker anschließen oder einen Netzwerkdrucker verwenden, kann Windows 10 manchmal den Standarddrucker nicht verwalten.Das manuelle Festlegen eines bestimmten Geräts als Standarddrucker kann hilfreich sein.
- Gehen Sie zur "Systemsteuerung" und ändern Sie die Ansicht in ein großes Symbol.
- Suchen Sie nach der Option "Geräte und Drucker".
- Klicken Sie auf einen beliebigen angeschlossenen Drucker und wählen Sie die Option "Als Standarddrucker festlegen".
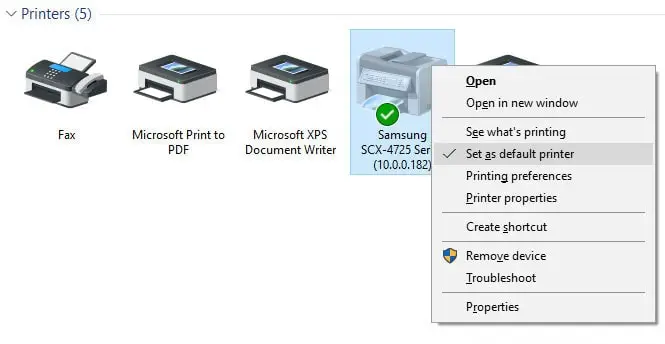
Drucker erneut hinzufügen
Manchmal kann auch das erneute Hinzufügen des Druckers zur Lösung des Problems beitragen.
- Drücken Sie die Tasten "Win + I", um die Windows-Einstellungen zu öffnen
- Navigieren Sie zum Pfad "Gerät>Drucker und Scanner".
- Klicken Sie auf den zuvor hinzugefügten Drucker und wählen Sie "Gerät entfernen".
- Trennen Sie den Drucker vom Stromnetz und schließen Sie ihn dann wieder an den USB-Anschluss an.
- Klicken Sie auf "Drucker oder Scanner hinzufügen" und lassen Sie es Ihr Gerät wieder finden.
- Klicken Sie auf Ihr Gerät und fügen Sie es hinzu.
- Überprüfen Sie, ob es hilft
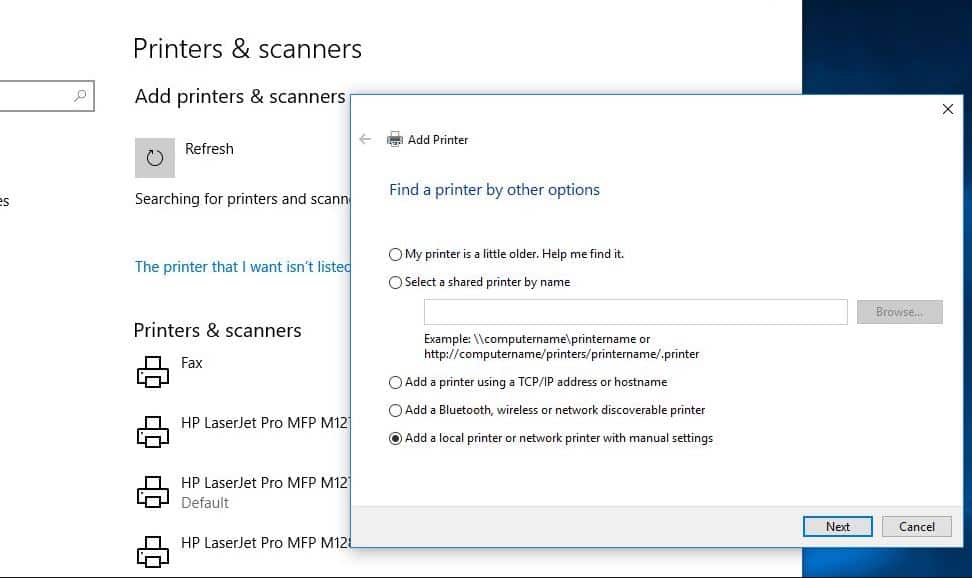
Probleme mit Netzwerkdruckern lösen
Wenn Sie Probleme bei der Freigabe des Druckers im Netzwerk haben
Firewall und Antivirus überprüfen/Das Internet Schützen Sie die Software.Diese Programme können blockieren und teilenDruckerEingehende Verbindung.
Deaktivieren Sie VPN, falls auf dem System konfiguriert.
Aktivieren Sie die Netzwerkerkennung
- Öffnen Sie die Systemsteuerung.
- Klicken Sie dann auf Netzwerk- und Freigabecenter,
- Klicken Sie im linken Bereich auf Erweiterte Freigabeeinstellungen ändern.
- Klicken Sie auf Netzwerkermittlung aktivieren und dann auf Änderungen speichern.
Helfen diese Lösungen bei der Lösung anderer Druckerprobleme unter Windows 10?Lassen Sie uns die folgenden Kommentare wissen, lesen Sie bitte auch:
- Schritt für Schritt Installation und Konfiguration von Druckern unter Windows 10 Version 1809
- Lösung: Der Druckspooler stoppt ständig und läuft nicht unter Windows 10
- Bleibt Windows 10 auf dem Willkommensbildschirm hängen?Hier sind 5 praktikable Lösungen, um dies loszuwerden
- Beheben Sie das Problem, dass Windows einen IP-Adresskonflikt in Windows 10 erkannt hat
- So beheben Sie Geräte und Drucker, die unter Windows 10 nicht geladen sind

![So beheben Sie Druckerprobleme [Windows 10 2004 Update]](https://oktechmasters.org/wp-content/uploads/2020/12/1831-Printer-Problems-in-Windows-10-846x530.jpg)




![[Behoben] Microsoft Store kann keine Apps und Spiele herunterladen](https://oktechmasters.org/wp-content/uploads/2022/03/30606-Fix-Cant-Download-from-Microsoft-Store.jpg)
![[Behoben] Der Microsoft Store kann keine Apps herunterladen und installieren](https://oktechmasters.org/wp-content/uploads/2022/03/30555-Fix-Microsoft-Store-Not-Installing-Apps.jpg)

