Auf der Suche nachWindows 10-Upgrade oder NeuinstallationschaffenWindows 10 bootfähiger USBZweck?
Manchmal benötigen wir auch einen bootfähigen USB-Stick, um auf die Option "Erweiterter Start" zuzugreifen, um Windows-Startprobleme zu beheben.In diesem Artikel haben wir diskutiertWie? Von isoOder verwenden Sie das offizielle Media Creation Tool 2004Erstellen Sie einen bootfähigen USB-Stick für Windows 10.
Inhalte
Erstellen Sie einen bootfähigen USB-Stick für Windows 10
Erstellen Sie ein bootfähiges USB-Laufwerk für Windows 10 Zuerst benötigen wir ein USB-Flash-Laufwerk (mindestens 4 GB, und stellen Sie sicher, dass das USB-Laufwerk leer ist oder sichern Sie Ihre USB-Laufwerkdaten).Außerdem wird eine Windows 10 ISO-Datei benötigt.Wenn Sie ein Medienerstellungstool verwenden, stellen Sie andernfalls sicher, dass Sie über eine stabile Internetverbindung verfügen.
Verwenden Sie das Media Creation Tool 2004
Microsoft hat offiziell das Windows Media Creation Tool 2004 veröffentlicht, mit dem Sie Windows bootfähige USB/Media 10 für Installations- oder Upgradezwecke herunterladen und erstellen können.
So geht'sVerwenden Sie Tools zur MedienerstellungschaffenWindows 10-USB.
- Stecken Sie zuerst das USB-Laufwerk in den Computer
- 下载Windows 10 Media Creation Tool 2004.
- Speichern Sie die Datei Media Creation Tool.exe auf dem Desktop
- Doppelklicken Sie darauf, um das Installationsprogramm auszuführen.
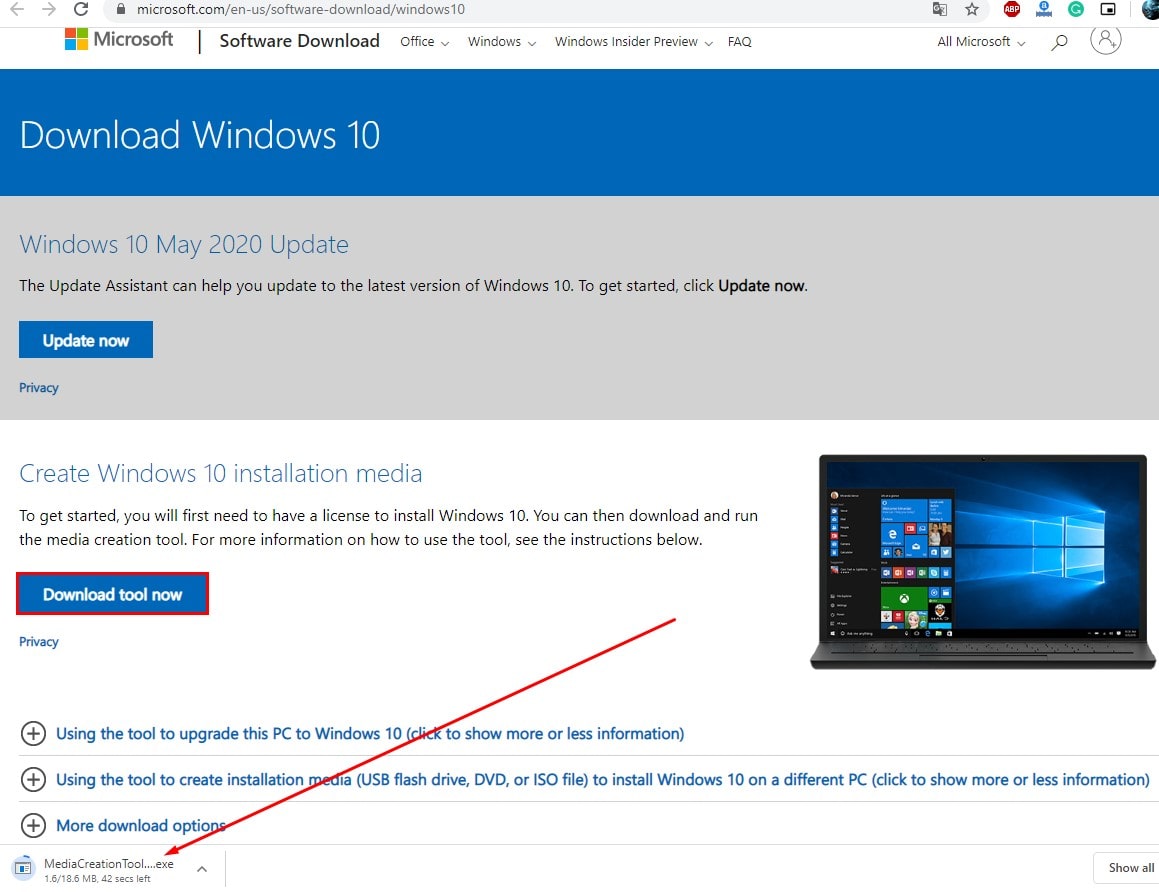
- Nutzungsbedingungen akzeptieren
- Wählen Sie auf dem Bildschirm "Weiter" "Installationsmedium (USB-Stick, DVD oder ISO-Datei) für einen anderen PC erstellen" Option und klicken Sie auf "Weiter".
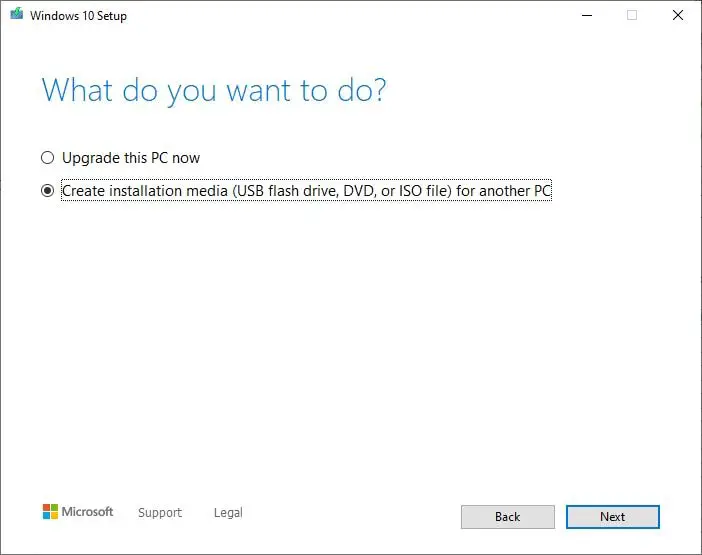
Auf dem nächsten Bildschirm werden nun automatisch Sprache, Architektur und Version basierend auf Ihrer Computerkonfiguration ausgewählt.aberWenn Sie versuchen, die Medien auf einem anderen Gerät zu verwenden, dannKann gelöscht werden"Empfohlene Option für die Verwendung dieses PCs" Option zur Auswahl der entsprechenden Einstellung.Wir empfehlen die gleichzeitige Verwendung von Select Architecture, damit wir USB für 32-Bit- und 64-Bit-Windows-Installationszwecke verwenden können.
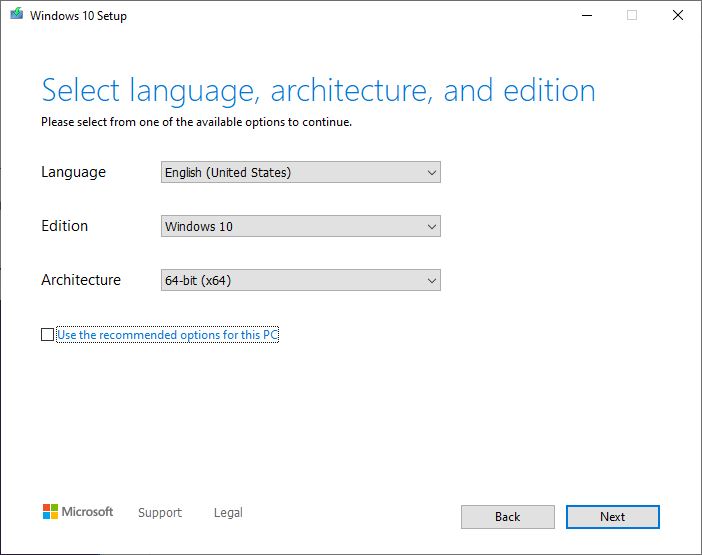
Klicken Sie auf "Weiter" und wählen Sie die Option "USB-Flash-Laufwerk".Klicken Sie erneut "Nächster Schritt", dannWählen Sie das Wechsellaufwerk aus der Liste aus.
Das war's, wenn Sie auf Weiter klicken, startet das Medienerstellungstool den Windows-Download (dies kann je nach Geschwindigkeit Ihrer Internetverbindung einige Zeit dauern).Danach sehen Sie die erstellten Windows 10-Medien.Warten Sie, bis der Vorgang zu 100% abgeschlossen ist, und nachdem der Vorgang abgeschlossen ist, können Sie das USB-Laufwerk nun für Windows-Installations- oder Upgrade-Zwecke verwenden.
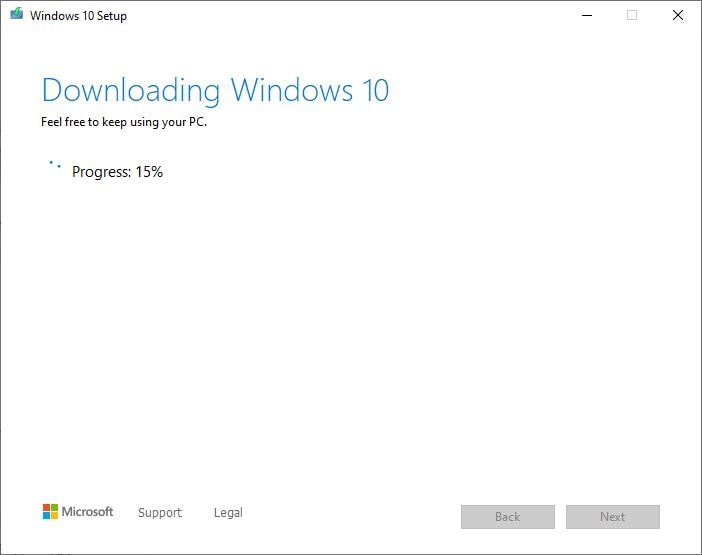
Erstellen Sie einen bootfähigen USB-Stick für Windows 10 von ISO
Darüber hinaus können Sie das Dienstprogramm Rufus eines Drittanbieters verwenden, mit dem Sie mithilfe von Flew-Schritten problemlos ein bootfähiges USB-Laufwerk erstellen können.首先Rufus von der offiziellen Website herunterladen.Doppelklicken Sie dann Rufus-x.xx.exe Datei zum Ausführen des Tools.Wählen Sie unter "Gerät"Mindestens 4 GB Speicherplatz的 USB Laufwerk.Dann in "Partitionsschema und Zielsystemtyp"unter, Aus dem Dropdown-MenüFür UEFIOptionen選擇 GPT-Partitionsschema.
Behalten Sie als nächstes die Standardeinstellungen unter "Dateisystem" und "Clustergröße" bei.Geben Sie unter "New Volume Label" eine beschreibende Bezeichnung für das Laufwerk ein.Wählen Sie als nächstes unter "Formatoptionen" " "ISO-Image" verwendenOptionenBootfähiges Laufwerk erstellen".Jetzt klick Laufwerkssymbol,Wählen Sie dann das Windows 10-ISO-Image aus.
Wenn Sie fertig sind, klicken Sie auf " Start" Taste.Dann klick 確定 Um zu bestätigen, dass das USB-Laufwerk gelöscht wird.Nach Abschluss der Schritte erstellt Rufus das bootfähige USB-Medium.
Ich hoffe, dass Sie nach dem Lesen dieses Artikels problemlos ein bootfähiges USB-Flash-Laufwerk und ein Installationsmedium für Windows 10 für Windows-Installationszwecke erstellen können.Wenn Sie Vorschläge haben, können Sie diese gerne unten kommentieren.Bitte auch lesen
- So beheben Sie den Windows Update-Fehler 0x80070057
- Windows 10 BSOD-Treiber-IRQL ist nicht kleiner oder gleich Fehlerprüfung 0x0000000A
- Beheben Sie den Schreibschutzfehler des USB-Flash-Laufwerks in Windows 10
- Beheben Sie den Schreibschutzfehler des USB-Flash-Laufwerks in Windows 10
- Lösung: Nach dem Update von Windows 10 2020 funktioniert die Foto-App nicht mehr


![[Behoben] Microsoft Store kann keine Apps und Spiele herunterladen](https://oktechmasters.org/wp-content/uploads/2022/03/30606-Fix-Cant-Download-from-Microsoft-Store.jpg)
![[Behoben] Der Microsoft Store kann keine Apps herunterladen und installieren](https://oktechmasters.org/wp-content/uploads/2022/03/30555-Fix-Microsoft-Store-Not-Installing-Apps.jpg)

