Das Startmenü ist eine beliebte Funktion unter Windows 10, Es ist eine Kombination aus dem Windows 7-Startmenü und dem Windows 8-Anwendungsmenü.
Dies ist nun der wichtigste Weg, um die Arbeit im neuen Windows 10 zu erledigen.Mit täglichen Updates,Windows 10 "Start"-MenüEs werden auch neue Funktionen und Verbesserungen hinzukommen.Manchmal werden Benutzer jedoch bemerken, dass das Startmenü von Windows 10 nach der Installation von Windows aktualisiert wird.Das Menü lässt sich beim Klicken nicht öffnen oder verschwindet oft vom Desktop.
Microsoft hat hart an dem "Start"-Menüproblem gearbeitet und jetzt ein spezielles "Tool zur Fehlerbehebung im Startmenü, die helfen können, Probleme automatisch zu beheben.
Wenn du immer noch triffstWindows 10 Startmenüproblem,Zum Beispiel das Startmenü funktioniert nicht, lässt sich nicht öffnen oder friert ein usw., bitteFühren Sie die Windows 10-Fehlerbehebung für das Startmenü aus, um das System zu scannen und potenzielle Probleme mit dem Startmenü zu erkennen.
Wenn sie gefunden werden, versucht der Troubleshooter, sie zu beheben, andernfalls werden sie angezeigt und Sie können sie manuell beheben.
Inhalte
Die Fehlerbehebungsprozedur ist die Diagnose-Cabinet-Datei.Sie können die Support-Website von Microsoft besuchen und das Tool herunterladen.Oder Sie können herunterladen vonhierGehen gerade nach unten.
Hinweis: "Start Menu Troubleshooter" scheint von Microsoft entfernt worden zu sein - aber inSoftpediaNoch verfügbar auf .
- Klicken Sie mit der rechten Maustaste auf startmenu.diagcab und wählen Sie Als Administrator ausführen.
- Wenn UAC zum Klicken auffordert, um den Zugriff zuzulassen, dann ja.
- Dadurch wird das Fehlerbehebungstool gestartet.
- Der erste Bildschirm zeigt grundlegende Informationen dazu an.
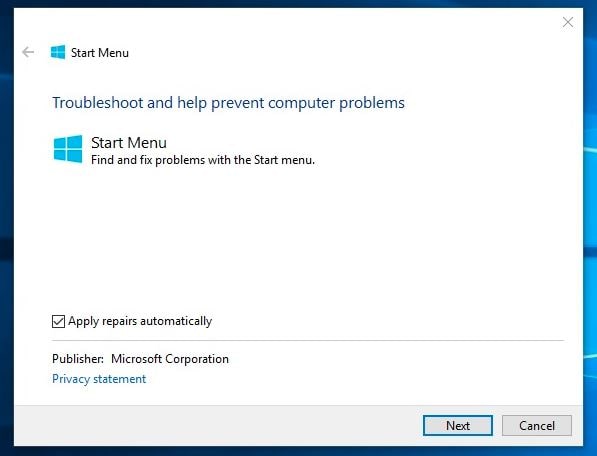
- Klicken Sie auf Erweitert und stellen Sie sicher, dass das Kontrollkästchen Reparatur automatisch anwenden aktiviert ist.
- Klicken Sie nun neben "Fehlerbehebung starten".
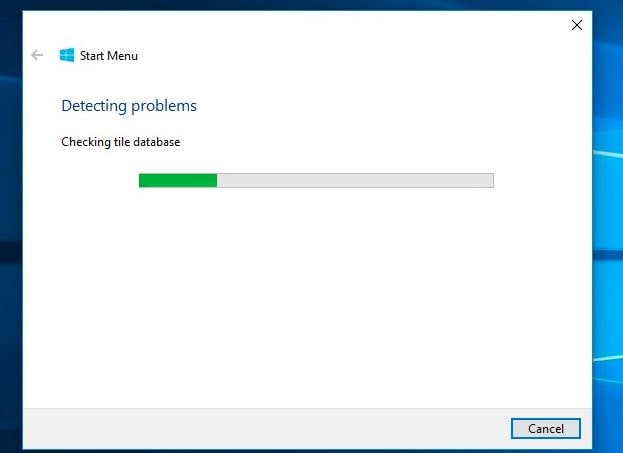
Dadurch wird Ihr System gescannt und potenzielle Probleme im Startmenü erkannt.Wenn sie gefunden werden, werden sie angezeigt
- Die erforderliche Anwendung ist nicht richtig installiert:Weist auf Anwendungen hin, die Ihre Aufmerksamkeit erfordern, um sich neu zu registrieren oder neu zu installieren.
- Berechtigungsprobleme von Registrierungsschlüsseln:Überprüfen Sie die Registrierungsschlüssel des aktuellen Benutzers und korrigieren Sie ggf. deren Berechtigungen.
- Die Kacheldatenbank ist beschädigt
- Anwendungsmanifestdaten wurdenBeschädigung
Wenn das Problem nicht gefunden wird, erhalten Sie eine Meldung, dass die Fehlerbehebung das Problem nicht identifizieren kann.
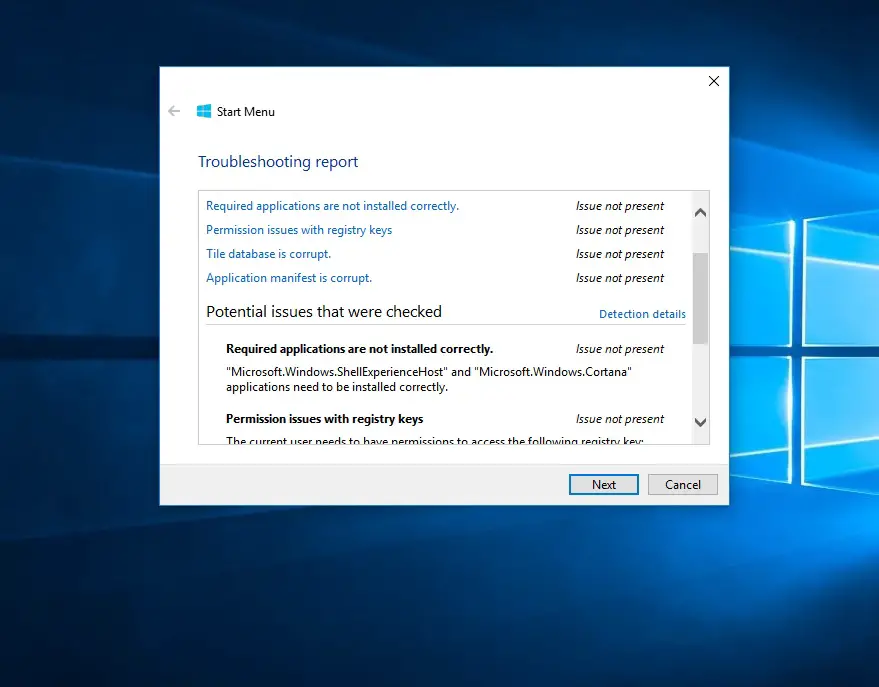
Wenn die Problembehandlung für das Startmenü von Windows 10 das Problem nicht erkennen und beheben kann, können Sie hier einige andere Lösungen anwenden.
Installieren Sie die neuesten Windows-Updates
- Drücken Sie Windows + X, um die Einstellungen auszuwählen,
- Klicken Sie auf Update und Sicherheit und dann auf Windows Update.
- Klicken Sie nun auf die Schaltfläche Nach Update suchen.
- Lassen Sie Windows die neuesten Updates überprüfen und installieren (falls vorhanden)
- Ein Neustart von Windows und eine Überprüfung können zur Lösung des Problems beitragen.
Ausführen von DISM- und Sfc-Dienstprogrammen
- Drücken Sie Strg + Umschalt + Esc auf der Tastatur, um den Task-Manager zu öffnen.
- Klicken Sie auf die Datei, um eine neue Aufgabe zu erstellen
- Geben Sie hier cmd ein,
- Aktivieren Sie "Diese Aufgabe mit Administratorrechten erstellen"
- Öffnen Sie dann als Administrator eine Eingabeaufforderung.
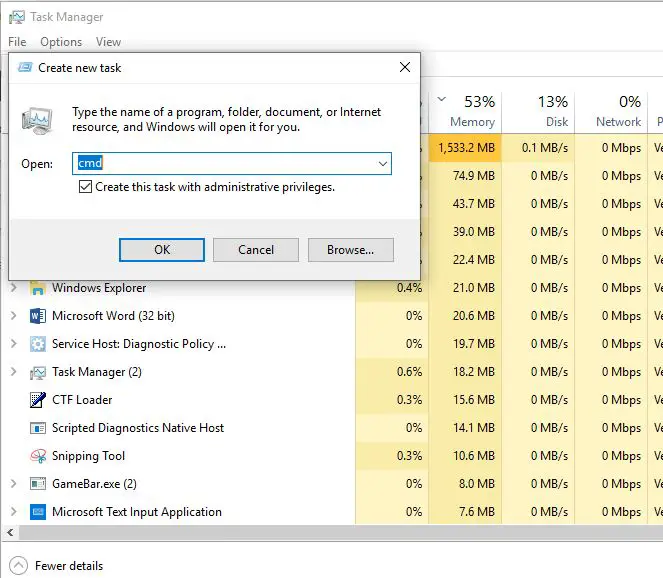
- Führen Sie nun den Befehl DISM RestoreHealth aus,DISM.exe / Online / Bereinigungsbild / Wiederherstellung der Gesundheit
- Warten Sie, bis 100 % des Scanvorgangs abgeschlossen sind, bevor Sie ihn ausführensfc /scannowBefehl.
- Starten Sie Windows neu, nachdem Sie den Scanvorgang überprüft haben, um das Startmenüproblem zu beheben.
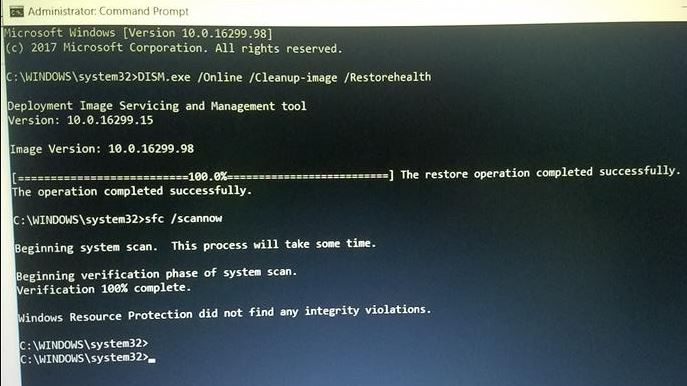
Darüber hinaus verwenden Benutzer den folgenden Befehl im Hilfebericht, um das Startmenü erneut zu registrieren, um das Windows 10-Startmenüproblem zu beheben.Wie wäre es hier
Verwenden Sie erneut Strg + Umschalt + Esc auf der Tastatur, um den Task-Manager zu öffnen
- Klicken Sie auf die Datei, um eine neue Aufgabe zu erstellen
- Geben Sie hier PowerShell ein,
- Aktivieren Sie "Diese Aufgabe mit Administratorrechten erstellen"
- Stellen Sie dann sicher, dass Sie PowerShell als Administrator öffnen.
Kopieren Sie nun den Befehl, fügen Sie ihn ein und drücken Sie die Eingabetaste.
Get-AppXPackage-AllUsers | Foreach {add-AppxPackage-DisableDevelopmentMode-register "$($_.InstallLocation)AppXManifest.xml"}
Starten Sie Windows nach der Ausführung des Befehls neu und prüfen Sie, ob das Problem mit dem Menü "Start" behoben ist.
Hast du gefundenFehlerbehebung bei Windows 10 Startmenüist das sinnvoll?Lass es uns in den Kommentaren unten wissen.

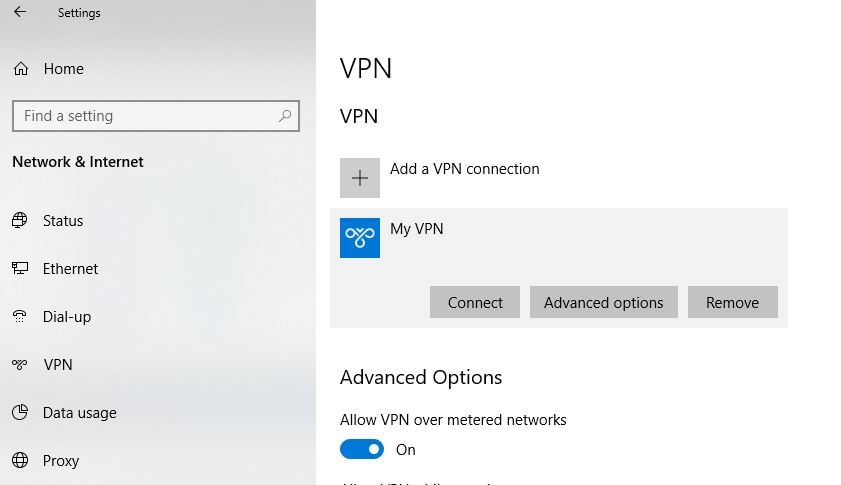
![[Behoben] Microsoft Store kann keine Apps und Spiele herunterladen](https://oktechmasters.org/wp-content/uploads/2022/03/30606-Fix-Cant-Download-from-Microsoft-Store.jpg)
![[Behoben] Der Microsoft Store kann keine Apps herunterladen und installieren](https://oktechmasters.org/wp-content/uploads/2022/03/30555-Fix-Microsoft-Store-Not-Installing-Apps.jpg)

