Windows 10 wird mit vielen integrierten universellen Anwendungen geliefert, wie z. B. "Start" -Menü, Cortana, Microsoft Edge-Browser, Xbox, Microsoft Store, Fotos, Paint 3D, Single Note, Skype usw.
Dies sind die enthaltenen standardmäßigen integrierten Anwendungen, die vorinstalliert sind, wenn Sie Windows 10 installieren und aktualisieren.
Manchmal stellen Sie nach dem letzten Windows 10-Upgrade möglicherweise fest, dass einige Anwendungen fehlen.Oder nach der Installation des neuesten Updates können Apps nicht normal ausgeführt werden, stürzen ab oder reagieren nicht.Andernfalls funktionieren einige Anwendungen nicht richtig.
Aus diesen Gründen empfehlen wir Ihnen, die folgenden Schritte auszuführen, um die App zurückzusetzen.
- Drücken Sie die Tastenkombination Windows + I, um die App "Einstellungen" zu öffnen.
- Klicken Sie auf Apps, dann auf Apps und Funktionen,
- Wählen Sie nun die problematische Anwendung aus und klicken Sie auf erweiterte Optionen
- Scrollen Sie nach unten und klicken Sie auf die Option zum Zurücksetzen,
- Klicken Sie erneut auf Zurücksetzen, um die Anwendung auf die Standardeinstellungen zurückzusetzen.
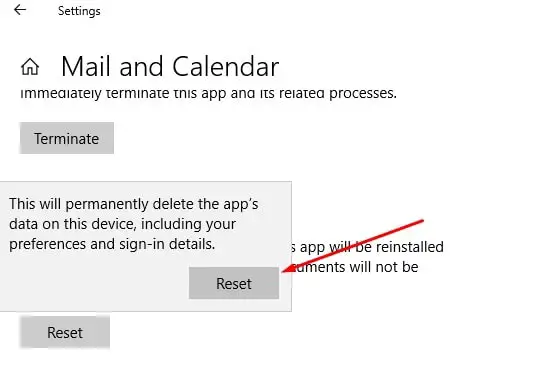
Wenn die Reset-Option das Problem jedoch nicht behebt oder die Apps nach dem Upgrade auf Windows 10 1903 fehlen, können Sie gelöschte Apps unter Windows 10 wiederherstellen:
Inhalte
So registrieren Sie die Standard-Windows-Apps erneut
Sie können integrierte Windows-Anwendungen neu installieren oder registrieren, indem Sie bestimmte Befehlszeilen in Windows PowerShell ausführen.Dies ist eine schrittweise Anleitung zum Neuinstallieren bestimmter Standardanwendungen oder aller integrierten Standardanwendungen auf einem Windows 10-Computer mithilfe von PowerShell-Befehlen.
Installieren Sie alle integrierten Apps in Windows 10 neu
Installieren Sie alle integrierten Windows-Anwendungen neu
- Öffnen Sie Windows PowerShell mit Administratorrechten.
- Sie können dies tun, indem Sie win + X drücken und PowerShell (admin) auswählen.
- Kopieren / fügen Sie nun den Befehl in PowerShell ein und drücken Sie die Eingabetaste, um den gleichen Vorgang auszuführen.
Get-AppXPackage | Foreach {add-AppxPackage-DisableDevelopmentMode-register "$($_.InstallLocation)AppXManifest.xml"}
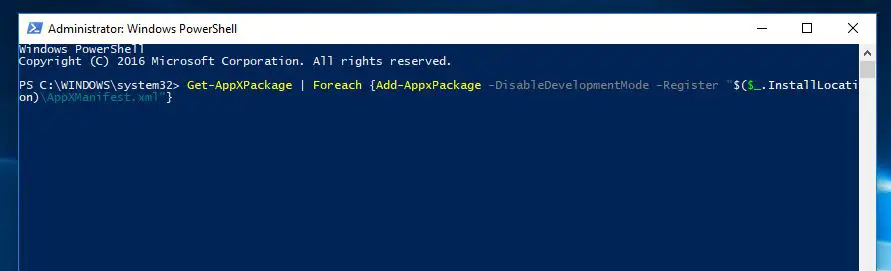
Dann versucht es, alle Standard-Apps unter Windows 10 für das Konto zu installieren, bei dem Sie derzeit angemeldet sind.Alternativ können Sie den folgenden Befehl verwenden, um Windows-Apps für alle Benutzer neu zu registrieren:
Get-AppxPackage-Alle Benutzer| Foreach {add AppxPackage-register "$($_.InstallLocation)appxmanifest.xml" -DisableDevelopmentMode}
Wenn bereits eine der Standardanwendungen auf dem Computer installiert ist, wird ihr Name rot angezeigt.Nachdem Sie den Befehl zum Neustart des Fensters ausgeführt haben, ignorieren Sie einfach die rote Linie, um erneut zu starten.Überprüfen Sie nun, ob die Probleme im Zusammenhang mit der Anwendung behoben wurden.
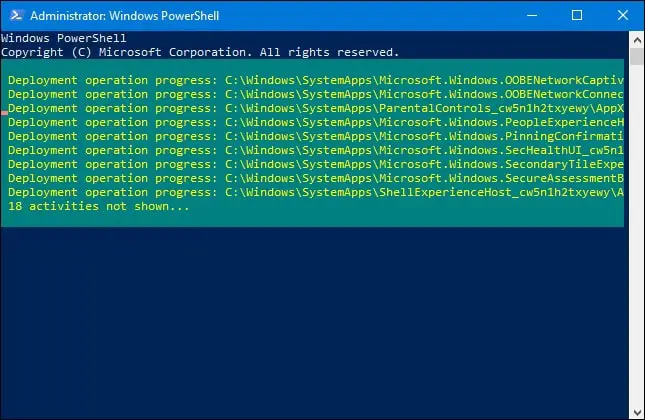
Installieren Sie bestimmte integrierte Apps in Windows 10 neu
Wenn bei der Verwendung einer bestimmten Windows-Anwendung Probleme auftreten und andere Anwendungen normal ausgeführt werden, müssen Sie nicht alle Anwendungen neu registrieren/installieren, indem Sie die obigen Befehle ausführen.Überprüfen Sie die folgenden Befehle, um nur bestimmte Windows-Anwendungen neu zu registrieren.
- Drücken Sie erneut Win + X, um PowerShell (Administrator) zu öffnen und auszuwählen.
- Kopieren Sie an der Administrator PowerShell-Eingabeaufforderung unten den Befehl, fügen Sie ihn ein und drücken Sie die Eingabetaste, um denselben Vorgang auszuführen.
- 3D-Builder:
PowerShell -ExecutionPolicy Unrestricted-Command "&{$ manifest = (Get-AppxPackage * 3DBuilder *). InstallLocation +'AppxManifest.xml'; Add-AppxPackage -DisableDevelopmentMode -Register $ Manifest}”
- Wecker und Uhr:
PowerShell -ExecutionPolicy Unrestricted -Command "&{$ manifest = (Get-AppxPackage * WindowsAlarms *). InstallLocation +'AppxManifest.xml'; Add-AppxPackage -DisableDevelopmentMode -Register $ Manifest}”
- Anwendungsstecker:
PowerShell -ExecutionPolicy Unrestricted -Command "&{$ manifest = (Get-AppxPackage * AppConnector *). InstallLocation +'AppxManifest.xml'; Add-AppxPackage -DisableDevelopmentMode -Register $ Manifest}”
- Taschenrechner:
PowerShell -ExecutionPolicy Unrestricted -Command "&{$ manifest = (Get-AppxPackage * WindowsCalculator *). InstallLocation +'AppxManifest.xml'; Add-AppxPackage -DisableDevelopmentMode -Register $ Manifest}”
- Kalender und Mail:
PowerShell -ExecutionPolicy Unrestricted-Command "&{$ manifest = (Get-AppxPackage * windowscommunicationsapps *). InstallLocation +'AppxManifest.xml'; Add-AppxPackage -DisableDevelopmentMode -Register $ Manifest}”
- Kamera:
PowerShell -ExecutionPolicy Unrestricted -Command "&{$ manifest = (Get-AppxPackage * WindowsCamera *). InstallLocation +'AppxManifest.xml'; Add-AppxPackage -DisableDevelopmentMode -Register $ Manifest}”
- Candy Saga Soda Saga:
PowerShell -ExecutionPolicy Unrestricted -Command "&{$ manifest = (Get-AppxPackage * CandyCrushSodaSaga *). InstallLocation +'AppxManifest.xml'; Add-AppxPackage -DisableDevelopmentMode -Register $ Manifest}”
- anschließen:
PowerShell -ExecutionPolicy Unrestricted-Command "&{$ manifest = (Get-AppxPackage * PPIProjection *). InstallLocation +'AppxManifest.xml'; Add-AppxPackage -DisableDevelopmentMode -Register $ Manifest}”
- Kontaktieren Sie Support:
PowerShell -ExecutionPolicy Unrestricted -Command "&{$ manifest = (Get-AppxPackage * ContactSupport *). InstallLocation +'AppxManifest.xml'; Add-AppxPackage -DisableDevelopmentMode -Register $ Manifest}”
- Cortana:
PowerShell -ExecutionPolicy Unrestricted -Command "&{$ manifest = (Get-AppxPackage * Windows.Cortana *). InstallLocation +'AppxManifest.xml'; Add-AppxPackage -DisableDevelopmentMode -Register $ Manifest}”
- Feedback-Center:
PowerShell -ExecutionPolicy Unrestricted-Command "&{$ manifest = (Get-AppxPackage * WindowsFeedbackHub *). InstallLocation +'AppxManifest.xml'; Add-AppxPackage -DisableDevelopmentMode -Register $ Manifest}”
- Holen Sie sich ein Büro:
PowerShell -ExecutionPolicy Unrestricted-Command "&{$ manifest = (Get-AppxPackage * MicrosoftOfficeHub *). InstallLocation +'AppxManifest.xml'; Add-AppxPackage -DisableDevelopmentMode -Register $ Manifest}”
- beginnen Sie mit:
PowerShell -ExecutionPolicy Unrestricted -Command "&{$ manifest = (Get-AppxPackage * GetStarted *). InstallLocation +'AppxManifest.xml'; Add-AppxPackage -DisableDevelopmentMode -Register $ Manifest}”
- Mail und Kalender:
PowerShell -ExecutionPolicy Unrestricted-Command "&{$ manifest = (Get-AppxPackage * windowscommunicationsapps *). InstallLocation +'AppxManifest.xml'; Add-AppxPackage -DisableDevelopmentMode -Register $ Manifest}”
- Karte:
PowerShell -ExecutionPolicy Unrestricted -Command "&{$ manifest = (Get-AppxPackage * WindowsMaps *). InstallLocation +'AppxManifest.xml'; Add-AppxPackage -DisableDevelopmentMode -Register $ Manifest}”
- Botschaft:
PowerShell -ExecutionPolicy Unrestricted -Command "&{$ manifest = (Get-AppxPackage * Messaging *). InstallLocation +'AppxManifest.xml'; Add-AppxPackage -DisableDevelopmentMode -Register $ Manifest}”
- Microsoft Edge:
PowerShell -ExecutionPolicy Unrestricted-Command "&{$ manifest = (Get-AppxPackage * MicrosoftEdge *). InstallLocation +'AppxManifest.xml'; Add-AppxPackage -DisableDevelopmentMode -Register $ Manifest}”
- Microsoft Solitaire-Sammlung:
PowerShell -ExecutionPolicy Unrestricted-Command "&{$ manifest = (Get-AppxPackage * MicrosoftSolitaireCollection *). InstallLocation +'AppxManifest.xml'; Add-AppxPackage -DisableDevelopmentMode -Register $ Manifest}”
- Geld:
PowerShell -ExecutionPolicy Unrestricted-Command "&{$ manifest = (Get-AppxPackage * BingFinance *). InstallLocation +'AppxManifest.xml'; Add-AppxPackage -DisableDevelopmentMode -Register $ Manifest}”
- Filme:
PowerShell -ExecutionPolicy Unrestricted-Command "&{$ manifest = (Get-AppxPackage * ZuneVideo *). InstallLocation +'AppxManifest.xml'; Add-AppxPackage -DisableDevelopmentMode -Register $ Manifest}”
- Nachrichten:
PowerShell -ExecutionPolicy Unrestricted -Command "&{$ manifest = (Get-AppxPackage * BingNews *). InstallLocation +'AppxManifest.xml'; Add-AppxPackage -DisableDevelopmentMode -Register $ Manifest}”
- Eine Note:
PowerShell -ExecutionPolicy Unrestricted -Command "&{$ manifest = (Get-AppxPackage * Office.OneNote *). InstallLocation +'AppxManifest.xml'; Add-AppxPackage -DisableDevelopmentMode -Register $ Manifest}”
- Malerei 3D:
PowerShell -ExecutionPolicy Unrestricted-Command "&{$ manifest = (Get-AppxPackage * MSPaint *). InstallLocation +'AppxManifest.xml'; Add-AppxPackage -DisableDevelopmentMode -Register $ Manifest}”
- Menschen:
PowerShell -ExecutionPolicy Unrestricted -Command "&{$ manifest = (Get-AppxPackage * People *). InstallLocation +'AppxManifest.xml'; Add-AppxPackage -DisableDevelopmentMode -Register $ Manifest}”
- 电话:
PowerShell -ExecutionPolicy Unrestricted-Command "&{$ manifest = (Get-AppxPackage * CommsPhone *). InstallLocation +'AppxManifest.xml'; Add-AppxPackage -DisableDevelopmentMode -Register $ Manifest}”
- Handy-Begleiter:
PowerShell -ExecutionPolicy Unrestricted -Command "&{$ manifest = (Get-AppxPackage * WindowsPhone *). InstallLocation +'AppxManifest.xml'; Add-AppxPackage -DisableDevelopmentMode -Register $ Manifest}”
- Foto:
PowerShell -ExecutionPolicy Unrestricted -Command "&{$ manifest = (Get-AppxPackage * Photos *). InstallLocation +'AppxManifest.xml'; Add-AppxPackage -DisableDevelopmentMode -Register $ Manifest}”
- :
PowerShell -ExecutionPolicy Unrestricted-Command "&{$ manifest = (Get-AppxPackage * immersivecontrolpanel *). InstallLocation +'AppxManifest.xml'; Add-AppxPackage -DisableDevelopmentMode -Register $ Manifest}”
- Skype:
PowerShell -ExecutionPolicy Unrestricted -Command "&{$ manifest = (Get-AppxPackage * SkypeApp *). InstallLocation +'AppxManifest.xml'; Add-AppxPackage -DisableDevelopmentMode -Register $ Manifest}”
- Bewegungserziehung, Körpererziehung, Leibeserziehung:
PowerShell -ExecutionPolicy Unrestricted -Command "&{$ manifest = (Get-AppxPackage * BingSports *). InstallLocation +'AppxManifest.xml'; Add-AppxPackage -DisableDevelopmentMode -Register $ Manifest}”
- Veröffentliche es:
PowerShell -ExecutionPolicy Unrestricted-Command "&{$ manifest = (Get-AppxPackage * MicrosoftStickyNotes *). InstallLocation +'AppxManifest.xml'; Add-AppxPackage -DisableDevelopmentMode -Register $ Manifest}”
- Microsoft-Store:
PowerShell -ExecutionPolicy Unrestricted -Command "&{$ manifest = (Get-AppxPackage * microsoftStore *). InstallLocation +'AppxManifest.xml'; Add-AppxPackage -DisableDevelopmentMode -Register $ Manifest}”
- 搖 擺:
PowerShell -ExecutionPolicy Unrestricted -Command "&{$ manifest = (Get-AppxPackage * Office.Sway *). InstallLocation +'AppxManifest.xml'; Add-AppxPackage -DisableDevelopmentMode -Register $ Manifest}”
- Twitter:
PowerShell -ExecutionPolicy Unrestricted-Command "&{$ manifest = (Get-AppxPackage *Twitter *). InstallLocation +'AppxManifest.xml'; Add-AppxPackage -DisableDevelopmentMode -Register $ Manifest}”
- Recorder:
PowerShell -ExecutionPolicy Unrestricted-Command "&{$ manifest = (Get-AppxPackage * WindowsSoundRecorder *). InstallLocation +'AppxManifest.xml'; Add-AppxPackage -DisableDevelopmentMode -Register $ Manifest}”
- Wetter:
PowerShell -ExecutionPolicy Unrestricted -Command "&{$ manifest = (Get-AppxPackage * BingWeather *). InstallLocation +'AppxManifest.xml'; Add-AppxPackage -DisableDevelopmentMode -Register $ Manifest}”
- Xbox:
PowerShell -ExecutionPolicy Unrestricted-Command "&{$ manifest = (Get-AppxPackage * XboxApp *). InstallLocation +'AppxManifest.xml'; Add-AppxPackage -DisableDevelopmentMode -Register $ Manifest}”
- Xbox One SmartGlass:
PowerShell -ExecutionPolicy Unrestricted-Command "&{$ manifest = (Get-AppxPackage * XboxOneSmartGlass *). InstallLocation +'AppxManifest.xml'; Add-AppxPackage -DisableDevelopmentMode -Register $ Manifest}”
Hinweis: Windows fügt regelmäßig neue Anwendungen hinzu.Wenn die von Ihnen verwendete App nicht oben aufgeführt ist, können Sie die folgenden Schritte ausführen, um eine bestimmte App erneut zu registrieren.
Geben Sie in Admin PowerShell ein Get-AppxPackage -AllUsers| Wählen Sie "Name", "PackageFullName",Drücken Sie dann die Eingabetaste.Dadurch werden verfügbare Pakete (zur Installation) auf Ihrem Computer angezeigt.Suchen Sie die Anwendung, die Sie für den aktuellen Benutzer neu registrieren (neu installieren) möchten.(Zum Beispiel möchten wir die Skype-Anwendung neu installieren)
Kopieren Sie hier zuerst den Paketnamen durch Auswählen, drücken Sie dann Strg + C und geben Sie dann die Vergangenheit in Notepad ein.(Beispielsweise: Microsoft.SkypeApp_11.8.204.0_x64__kzf8qxf38zg5c) Und den unten stehenden Befehl ausführen.
Get-AppXPackage | Foreach {Add-AppxPackage -DisableDevelopmentMode-register "C: Program FilesWindowsAppsPackageFullNameappxmanifest.xml" -DisableDevelopmentMode
Hinweis: Ersetzen Sie den aus PowerShell kopierten Paketnamen.Bedeutet, dass der Befehl wie folgt aussieht
Get-AppXPackage | Foreach {add AppxPackage -DisableDevelopmentMode-register "C: ProgramFilesWindowsAppsMicrosoft.SkypeApp_11.8.204.0_x64__kzf8qxf38zg5cappxmanifest.xml" -DisableDevelopmentMode
Drücken Sie die Eingabetaste und warten Sie, bis der Befehl ausgeführt wird.Starten Sie danach das Fenster neu und prüfen Sie, ob das bestimmte Gerät, das Sie kürzlich neu installiert haben, ordnungsgemäß funktioniert.
Setzen Sie Ihren PC auf die Standardeinstellungen zurück
Wenn die oben genannten Lösungen das Problem nicht lösen, kann das Zurücksetzen dieses PCs eine gute Lösung sein, um Windows 10 neu zu installieren, ohne Ihre Dateien und Ordner zu beeinträchtigen.
- einschalten 設置.
- Klicke auf Update und Sicherheit.
- Klicke auf Wiederherstellung.
- Klicken Sie unter "Diesen PC zurücksetzen" auf " loslegen" Taste.
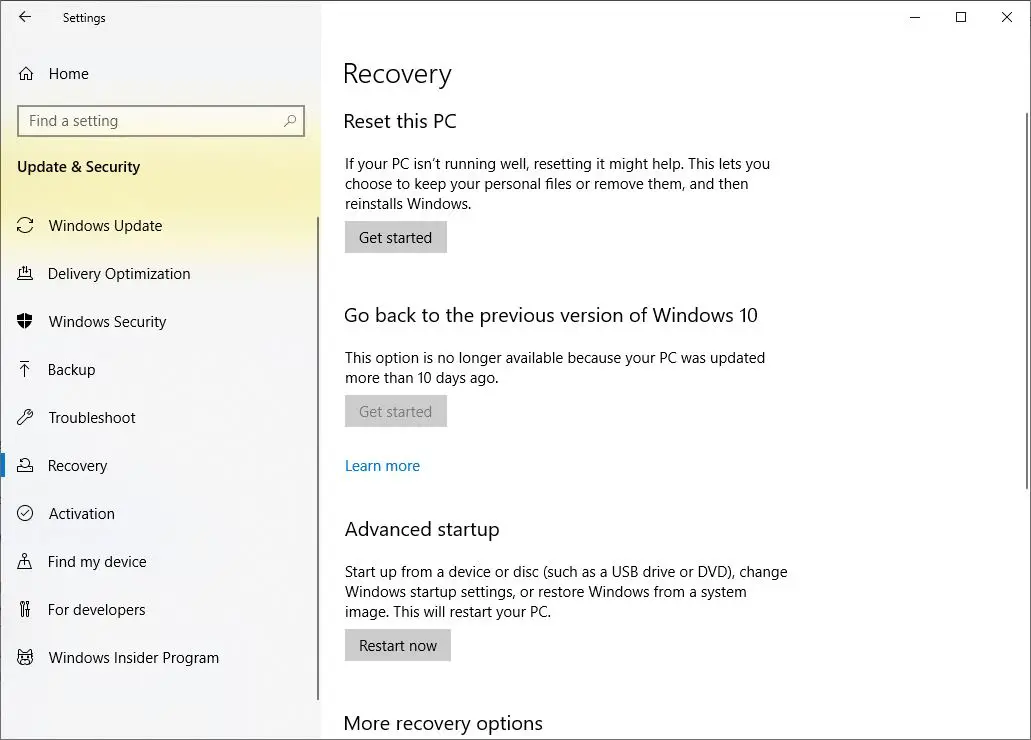
wählen" Bewahren Sie mögliche Dateien auf"Optionen.Und befolgen Sie die Anweisungen auf dem Bildschirm, um Windows 10 zurückzusetzen, ohne die Dateien zu beeinträchtigen.
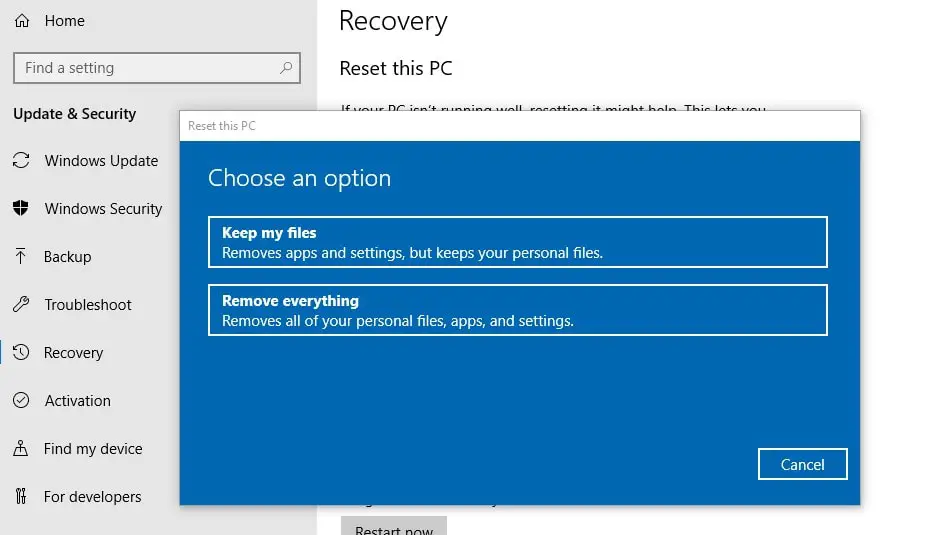
Hilft dies, die vorinstallierte Anwendung Windows 10 neu zu installieren?Lassen Sie uns die folgenden Kommentare verstehen.

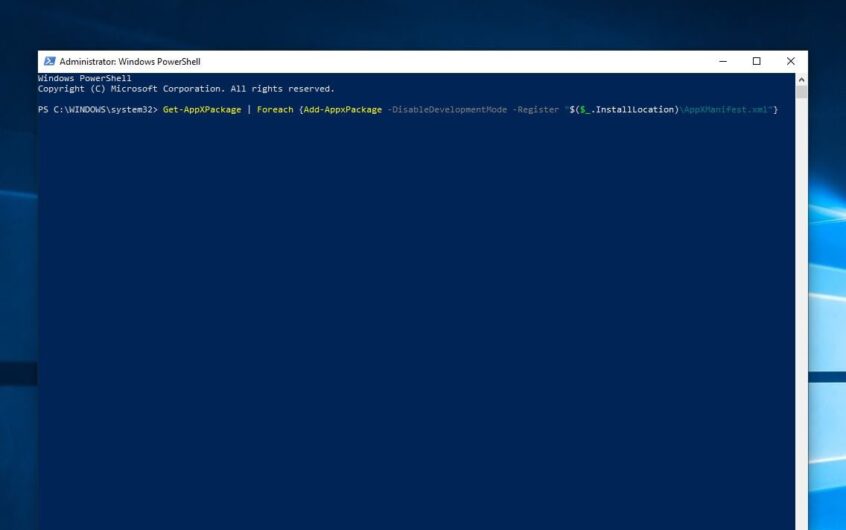
![[Behoben] Microsoft Store kann keine Apps und Spiele herunterladen](https://oktechmasters.org/wp-content/uploads/2022/03/30606-Fix-Cant-Download-from-Microsoft-Store.jpg)
![[Behoben] Der Microsoft Store kann keine Apps herunterladen und installieren](https://oktechmasters.org/wp-content/uploads/2022/03/30555-Fix-Microsoft-Store-Not-Installing-Apps.jpg)

