Möchten Sie eine Linux-Distribution auf einem Windows-PC ausführen?Ja, das neueste Windows 10 erscheint möglicherweise von Microsoft eingeführtWindows-Subsystem für Linuxoder WSL,Benutzer können ihre bevorzugte Linux-Distribution direkt von Windows 10 ausführen, ohne Dual-Booting oder die Verwendung virtueller Maschinen.Es ist erwähnenswert, dass es einige Einschränkungen gibt.
Beispielsweise funktionieren nicht alle inhärenten Linux-Befehle richtig, sodass Sie die Desktop-Umgebung nicht von dieser Anwendung ausführen können.Sie können weiterhin die Desktop-Umgebung (z.
Hier haben wir Schritte zur Installation von Kali Linux (eine der sichersten Distributionen) unter Windows 10.
Inhalte
WSL unter Windows 10 installieren
Mit dem Update der Entwickler von Windows 10 hat Microsoft Windows Subsystem for Linux (WSL) als optionales Feature eingeführt, das eine Kompatibilitätsschicht für die lokale Ausführung von ausführbaren Linux-Binärdateien auf Windows 10-PCs bietet.Dies bedeutet, dass der Enable WSL-Dienst einen Linux-kompatiblen Kernel zum Ausführen verschiedener Linux-Distributionen unter Windows 10 wie Ubuntu, OpenSUSE, Debian und Kali bereitstellt.
- Lassen Sie uns die Systemsteuerung durchsuchen.
- Gehen Sie zu Apps und Funktionen und wählen Sie dann Programme und Funktionen.
- Klicken Sie im linken Menü auf "Windows-Funktionen aktivieren oder deaktivieren".
- Wählen Sie nun WSL aus und klicken Sie auf "OK", damit die erforderlichen Dateien vom Microsoft-Server heruntergeladen und installiert werden können.
- Starten Sie den PC neu, um die Änderungen zu übernehmen
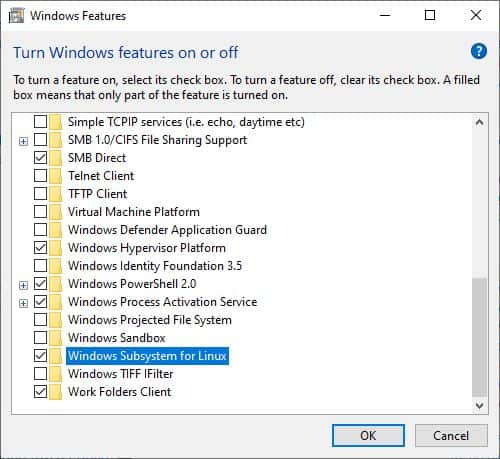
Oder du kannstIm PowerShell-VerwaltungsfensterFühren Sie den Befehl ausEnable-WindowsOptionalFeature -Online -FeatureName Microsoft-Windows-Subsystem-LinuxSo installieren Sie WSL unter Windows 10.
Plattform für virtuelle Maschinen aktivieren
Als nächstes müssen wir die folgenden Schritte ausführen, um die Virtualisierung in den BIOS-Einstellungen des Computers zu aktivieren.
- Schalten Sie das Gerät ein und dann das BIOS (drücken Sie die Entf-Taste).
- Verwenden Sie die Pfeiltasten auf der Tastatur, um zur Systemkonfiguration zu gelangen,
- Aktivieren Sie die Intel Virtualization Technology (auch bekannt als Intel VT) oder AMD-V, je nach Prozessormarke.
- Drücken Sie die Taste F10, um die Änderungen zu speichern, und lassen Sie Windows dann normal starten.
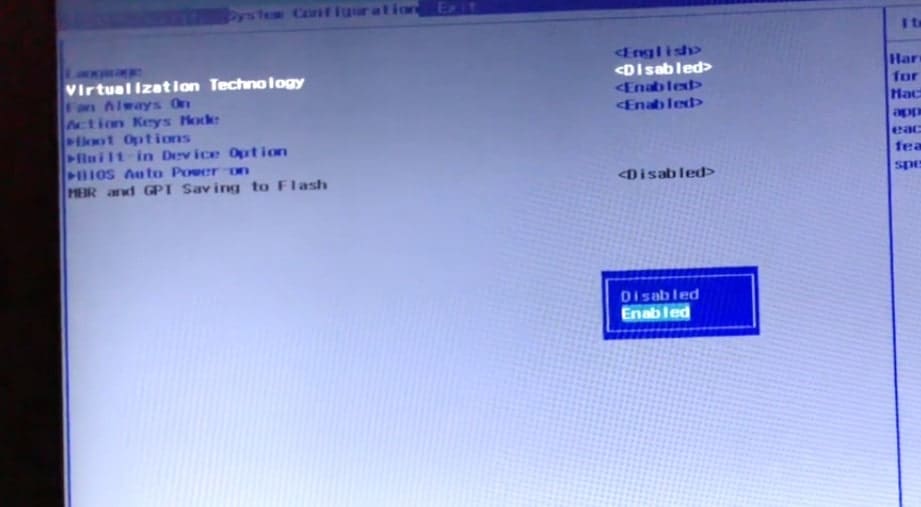
- Öffnen Sie nun PowerShell als Administrator und führen Sie die folgenden Befehle aus.
Enable-WindowsOptionalFeature -Online -FeatureName VirtualMachinePlatform
- Wenn Sie fertig sind, starten Sie den PC neu, um die Änderungen zu übernehmen.
Laden Sie die Kali Linux-Anwendung herunter
- Öffnen Sie den Microsoft Store und klicken Sie auf die Option "Suchen".
- Geben Sie hier Linux ein und wählen Sie die Option zum Ausführen von Linux unter Windows.
- Dies wird zusammen mit dem Linux-Frontend des Stores angezeigt, das die derzeit verfügbaren Linux-Distributionen anzeigt, die Sie in der App ausführen können.
- Wir werden Kali Linux unter Windows 10 installieren und dann Kali Linux aus der Liste auswählen.
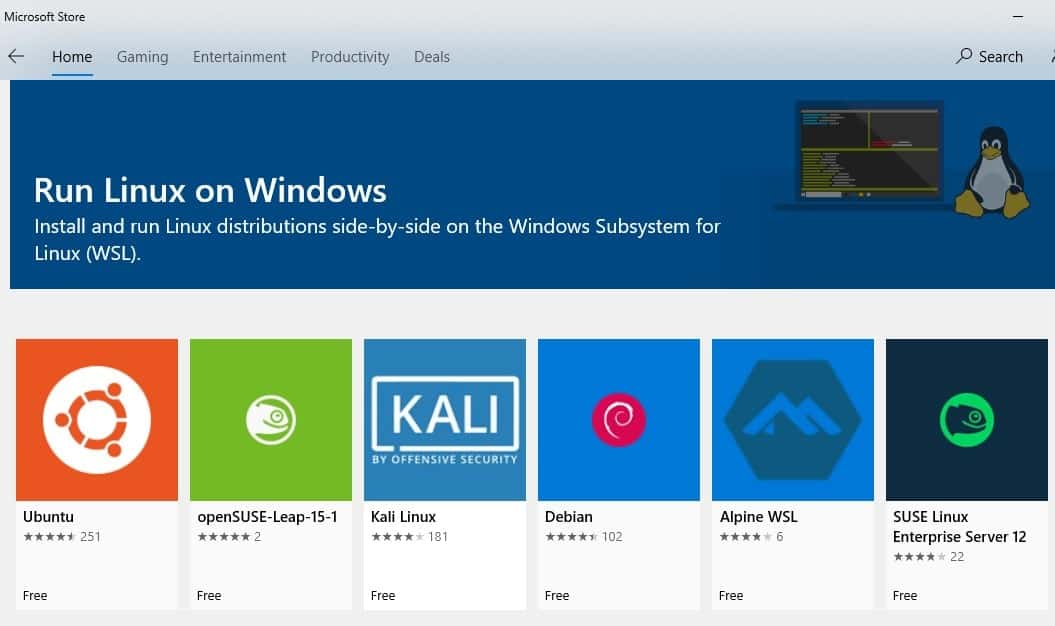
Nachdem die Installation abgeschlossen ist, erhalten Sie eine Benachrichtigung und eine "Start"-Option, und Sie sollten dies tun.
Dann wird der Rest der Kali Linux-Installation innerhalb der Anwendung fortgesetzt, und schließlich werden Sie aufgefordert, ein neues Benutzerkonto und ein neues Passwort zu erstellen.Nachdem Sie ein Konto erstellt haben, sehen Sie die vertrauten Linux-Befehlszeileneinstellungen.
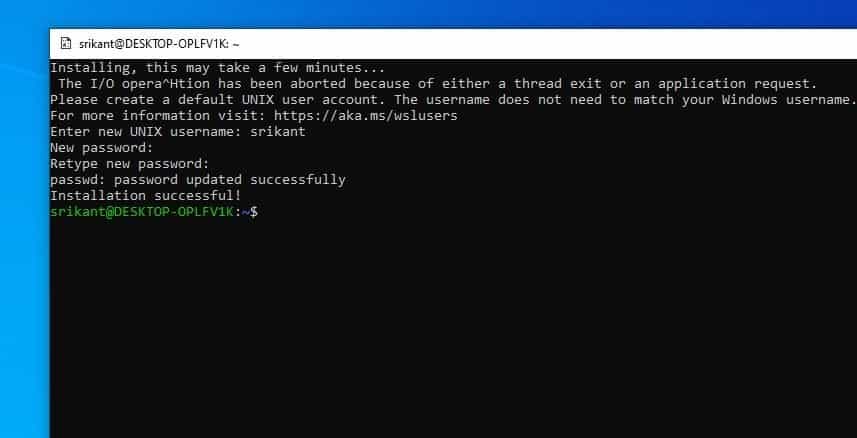
Als nächstes müssen Sie sicherstellen, dass das Kali Linux-Kernsystem auf dem neuesten Stand ist.Gehen Sie dazu in die Befehlszeile und geben Sie einsudo apt-get update && sudo apt-get upgrade.
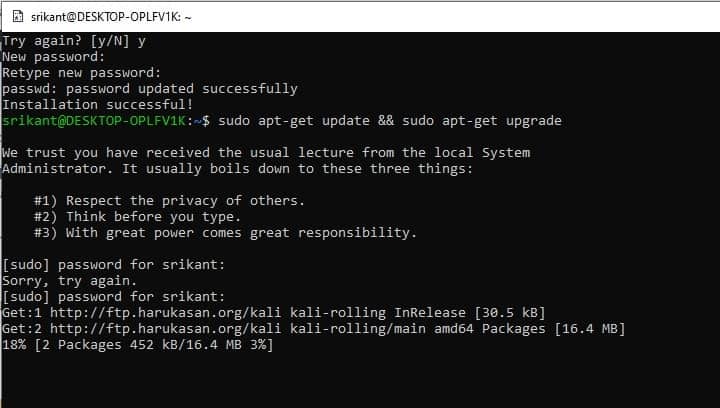
Xfce-Desktop-Umgebung installieren
Nun richten wir den XFCE Desktop Manager ein.Es ist schnell, leicht und braucht nicht viel Zeit für die Installation und Arbeit.
Laufsudo apt-get installiere xfce4xfce installieren.
Hinweis: Das Herunterladen und Installieren von xfce4 dauert je nach PC-Hardwarekonfiguration und Internetgeschwindigkeit einige Zeit.
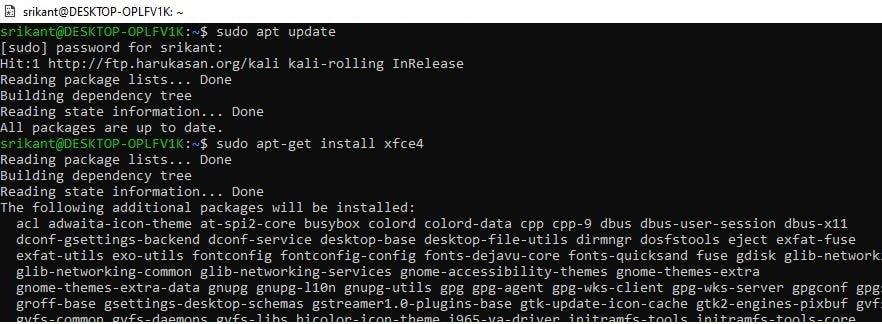
Als nächstes laufesudo apt-get install xrdp,Dann renneSudo apt install kali-desktop-xfce xorg xrdpUm xrdp zu installieren.
Nachdem die Installation abgeschlossen ist, müssen Sie ausführensudo-Dienst xrdp startenUm xrdp zu starten .
Wir empfehlen Ihnen, sich dieses Video anzusehen und die Portnummer von 3389 auf 3390 zu ändern
Sobald der xrdp-Server eine Verbindung zu Kali herstellt,
Öffnen Sie den Remote-Desktop (mstsc) auf Ihrem PC
Da der Computer auf localhost läuft, ist die zu verbindende IP localhost:3390 (mit Port 3390) oder 127.0.0.1:3390 kann auch verwendet werden.
Sie sollten nun ein neues Anmeldefenster sehen.Stellen Sie sicher, dass Sie die Sitzung auf Xorg einstellen, geben Sie Ihren Kali Linux-Benutzernamen und Ihr Passwort ein und klicken Sie dann auf die Schaltfläche OK.
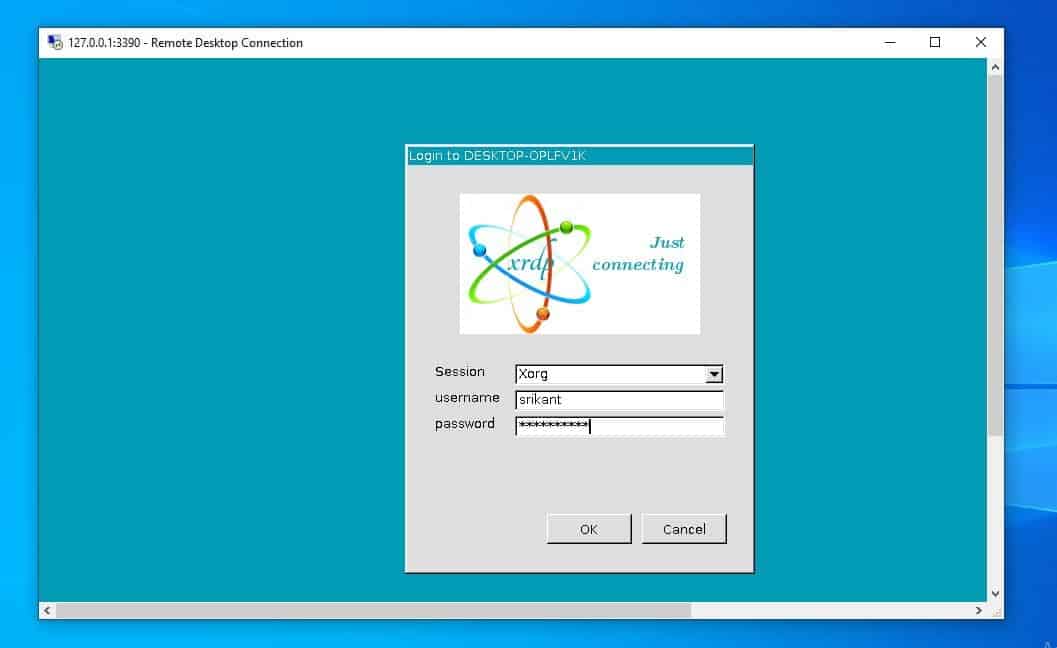
Dies ist Ihr Kali ist fertig.Sie verwenden die in Kali Linux installierte Desktop-Umgebung, die selbst eine unter Windows 10 installierte Anwendung ist.
Weitere Informationen finden Sie in der Dokumentation auf der Kali Linux-Website unter https://www.kali.org/.

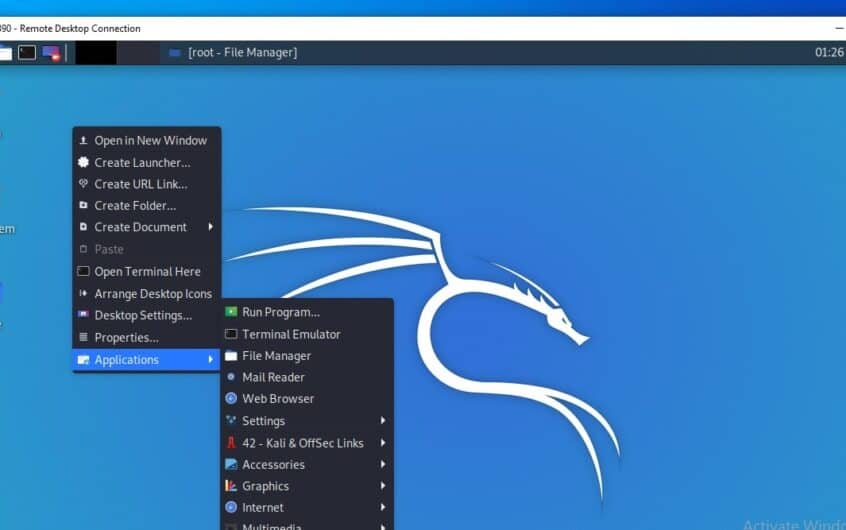
![[Behoben] Microsoft Store kann keine Apps und Spiele herunterladen](https://oktechmasters.org/wp-content/uploads/2022/03/30606-Fix-Cant-Download-from-Microsoft-Store.jpg)
![[Behoben] Der Microsoft Store kann keine Apps herunterladen und installieren](https://oktechmasters.org/wp-content/uploads/2022/03/30555-Fix-Microsoft-Store-Not-Installing-Apps.jpg)
