Dateierweiterungen (wie .txt und .tif und .jpg) sind Erweiterungen, die Dateitypen identifizieren.Z.B,Bericht.docEs wurde von Microsoft Word erstellt und Sie wissen es, weil es die Erweiterung .doc hat.
gleich,Silentsong.mp3Es kann von einer Anwendung geöffnet werden, die MP3-Dateien verarbeitet, wie z. B. Mediaplayer, VLC oder iTunes..zip kann von Anwendungen geöffnet werden, um Zip-Dateien wie WinZip, Winrar, 7-Zip usw. zu verarbeiten.
Nun, standardmäßig sind die Dateierweiterungen bekannter Dateitypen ausgeblendet,In diesem Artikel wird beschrieben, wie Sie Windows 10 konfigurieren, umDateierweiterung anzeigenUnd versteckte Dateien und Ordner.
Inhalte
Was ist die Dateierweiterung?
Dateierweiterungen können Betriebssystemen wie Windows oder Linux dabei helfen, festzustellen, mit welchem Programm auf dem Computer die Datei verknüpft ist.Wie bereits erwähnt, sind die .doc- oder Docx-Dateierweiterungen, die mit Microsoft Word auf Ihrem Computer verbunden sind, .pdf-Dateien mit Acrobat Reader oder PDF Reader verbunden.Einige gängige Dateierweiterungen sind JPG, PNG, MP4, PDF, MP3, DOC, SVG, INI, DAT, EXE und DLL.
Hat der Ordner im Zweifelsfall eine Erweiterung?die Antwort ist negativ.Das Verzeichnis oder der Ordner hat nicht dieselbe Erweiterung wie die Datei.
Dateierweiterungen können Ihnen helfen, den Dokumenttyp zu identifizieren und Ihrem Computer zu ermöglichen, automatisch das richtige Programm auszuführen, wenn Sie auf den Dateinamen doppelklicken.
Windows 10 zeigt Dateierweiterung an
Dies ist eine andere Möglichkeit, Dateierweiterungen und versteckte Dateien und Ordner unter Windows 10 anzuzeigen.
Dateibrowser verwenden
- Verwenden Sie zum Öffnen des Datei-Explorers die Windows-Taste + I. Sie können den Datei-Explorer auch öffnen, indem Sie auf das Programmsymbol in der Taskleiste doppelklicken oder auf einen beliebigen Ordner doppelklicken.
- Wählen Sie die Registerkarte Ansicht (siehe Abbildung unten).
- Klicken Sie anschließend auf das Kontrollkästchen "Dateierweiterung", um die Dateierweiterung anzuzeigen.
- Und Sie können das Kontrollkästchen deaktivieren, um die Dateierweiterung auszublenden.
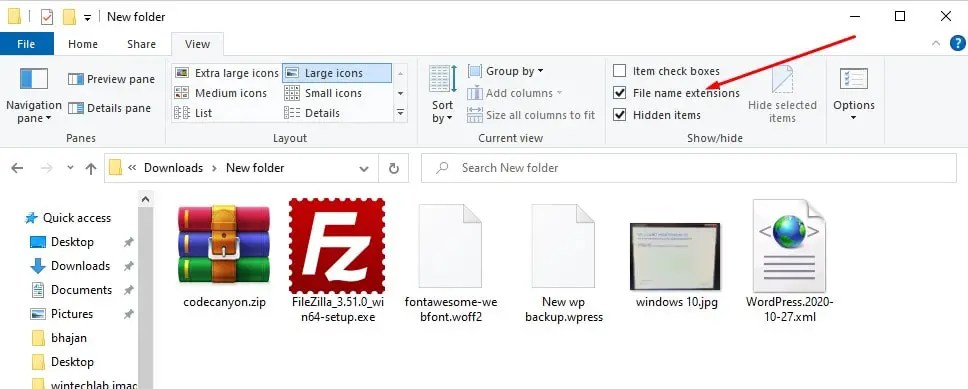
Außerdem können Sie hier die "versteckten Elemente" ankreuzen, um versteckte Dateien und Ordner auf Ihrem Windows 10-PC anzuzeigen.
Hinweis: Diese Option gilt global für alle Ordner, sodass Sie sie nicht für jeden geöffneten Ordner manuell aktivieren oder deaktivieren müssen.
Ordneroptionen verwenden
- Wenn Sie eine frühere Version von Windows 7 oder Vista verwenden, öffnen Sie bitte die Ordneroption über Systemsteuerung> Darstellung und Personalisierung-> Ordneroptionen (Windows 10-Benutzer fanden die Option Datei-Explorer).
- Ebenso suchen Benutzer von Windows 10 nach der Option "Datei-Explorer" und wählen das erste Ergebnis aus.
- Wechseln Sie zum Tab "Ansicht", unter "Erweiterte Einstellungen" sehen Sie die Option "Erweiterungen bei bekannten Dateitypen ausblenden".Deaktivieren Sie diese Option, klicken Sie dann auf "Übernehmen" und "OK".
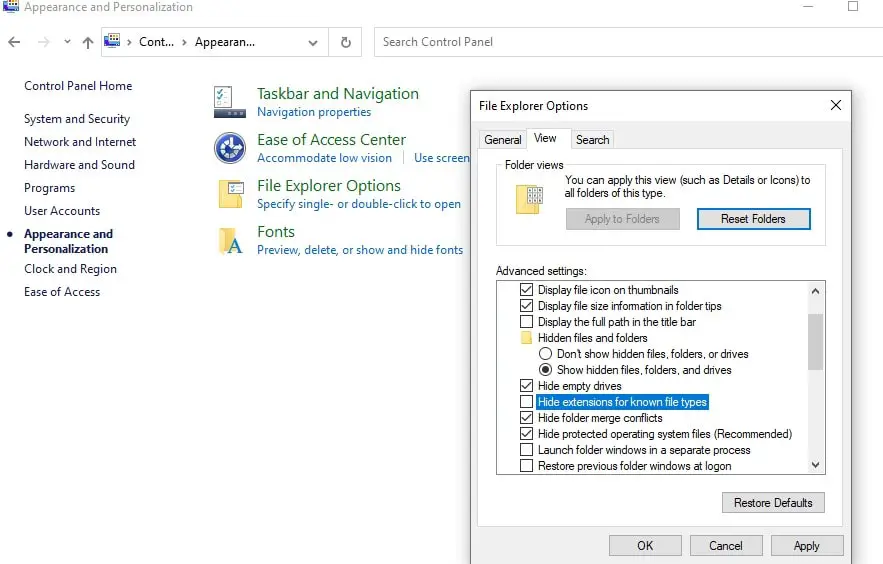
Um Dateierweiterungen in Windows 7 anzuzeigen, öffnen Sie den Windows Explorer, klicken Sie dann oben links auf die Schaltfläche „Organisieren“ und wählen Sie „Ordner- und Suchoptionen“ aus dem Menü.
Klicken Sie auf die Registerkarte Ansicht, scrollen Sie nach unten, bis Sie das Kontrollkästchen Dateierweiterungen für bekannte Dateitypen ausblenden finden, und deaktivieren Sie es.
Jetzt hat Ihr Dateiname eine Erweiterung.

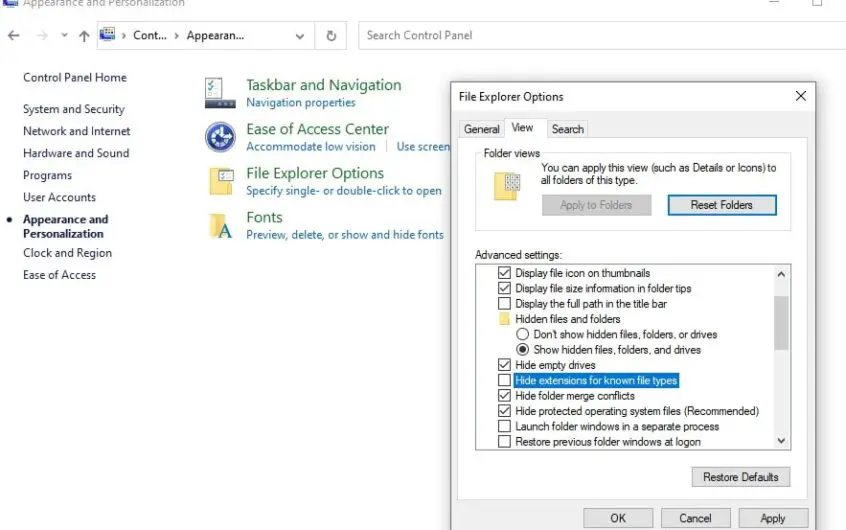
![[Behoben] Microsoft Store kann keine Apps und Spiele herunterladen](https://oktechmasters.org/wp-content/uploads/2022/03/30606-Fix-Cant-Download-from-Microsoft-Store.jpg)
![[Behoben] Der Microsoft Store kann keine Apps herunterladen und installieren](https://oktechmasters.org/wp-content/uploads/2022/03/30555-Fix-Microsoft-Store-Not-Installing-Apps.jpg)
