Manchmal begegnen Sie " Windows 10/11 kann nicht gestartet werden", der Bluescreen-Fehlercode ist0x0000c225或0xc0000001, Auch bekannt alswinload.efi fehltOder beschädigt.Dieser Fehler weist normalerweise auf ein Problem mit dem Startvorgang selbst hin.
Beispielsweise werden beschädigte Startup-Records, falsche Startup-Konfiguration, Systemdateien oder Master-Startup-Records beschädigt, was hauptsächlich durch fehlerhafte Systemupdates verursacht wird.
Auch hier kann es vorkommen, dass durch die Verwendung von Tools von Drittanbietern, das Ändern von Hardwaregeräten usw. das Festplattenlaufwerk oder Festplattenprobleme neu partitioniert werden, was zu einem blauen Bildschirm führt.
Inhalte
Wiederherstellung, Ihr Computer muss repariert werden
Die Anwendung oder das Betriebssystem konnte aufgrund fehlender erforderlicher Dateien oder enthaltener Fehler nicht geladen werden.
dokumentieren:Windowssystem32winload.efi
Fehlercode:0x0000c225
Sie müssen das Wiederherstellungstool auf dem Installationsmedium verwenden.Sollte kein Installationsmedium (zB CD oder USB-Gerät) vorhanden sein, wenden Sie sich bitte an Ihren Systemadministrator oder PC-Hersteller.
Drücken Sie die Eingabetaste, um es erneut zu versuchen
Drücken Sie F8, um die Einstellung zu starten
Drücken Sie ESC für die UEFI-Firmware-Einstellungen
Was ist Winload.efi?
Winload.efi ist eine EFI-Datei (Extensible Firmware Interface) im Zusammenhang mit Microsoft Windows, die von Microsoft Corporation für das Windows-Betriebssystem entwickelt wurde.Diese Dateien stellen ausführbare Dateien der Computerfirmware dar. Diese Dateien basieren hauptsächlich auf UEFI und übernehmen die Aufgabe, die Dateien in das Bootprogramm des Computers zu laden.
Winload.exe的 副本Es befindet sich im Unterordner von C: Windows, wie Boot und WinSxS, und sogar andere Dateien.Unter UEFI-basierten Systemen heißt winload.exe winload.efi und befindet sich im gleichen Ordner C: WindowsSystem32.
So beheben Sie, dass winload.efi fehlt oder beschädigt ist
Wenn Sie immer noch mit diesem Problem kämpfen, dann " windowssystem32winload.efi丟失或損壞,錯誤代碼:0xc0000225或0xc0000001 „Hier haben wir verschiedene Lösungen zusammengestellt, die Ihnen helfen, Ihren Windows 10/11-PC ordnungsgemäß zu starten.
- Zuerst empfehlen wirTrennen Sie alle externen Geräte, Drucker, Scanner, externe USB-Festplatte usw. und starten Sie den PC neu (falls Treiberkonflikte dieses Problem verursachen, können Sie dieses Problem beheben).
- Starten Sie Windows neu und drücken Sie dann die Entf-Taste kontinuierlich, um auf die BIOS-Einstellungen zuzugreifen.Überprüfen Sie hier und stellen Sie sicher, dass Sie habenStellen Sie die richtige Bootreihenfolge ein, Oder ändern Sie den ersten Start von HDD.
Sicheres Booten deaktivieren
Die meisten Benutzer in Microsoft-Foren schlagen die Verwendung von „Deaktivieren“ vorSicherer Start”-Option, um ihnen bei der Lösung ihres Problems zu helfen.Daher 在BIOS 或 UEFIauftauchen" Sicherer Start"Optionen , Und dann " Deaktiviert" .
Hinweis: Diese Option befindet sich normalerweise auf den Registerkarten "Sicherheit", "Boot" oder "Authentifizierung".
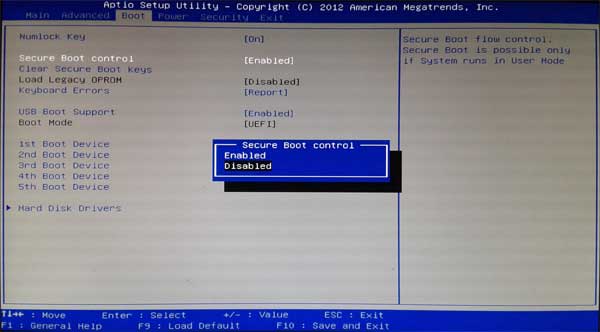
Startreparatur durchführen
Da das Fenster nicht normal starten kann, drücken Sie die Taste F8 auf demselben Fehlerbildschirm, um auf die Starteinstellungen zuzugreifen.Entweder
- Starten Sie Windows neu und booten Sie das System vom Installationsmedium
- Überspringen Sie den ersten Bildschirm und klicken Sie auf Computer reparieren
- Gehe zu Fehlerbehebung -> Erweiterte Optionen -> Starthilfe
- Dadurch wird Windows neu gestartet und der Diagnoseprozess gestartet.
- Die Starthilfe analysiert verschiedene Einstellungen, Konfigurationsoptionen und Systemdateien, um beschädigte Dateien oder falsche Konfigurationseinstellungen zu finden, und versucht, sie für Sie zu reparieren.
- Nach Abschluss wird das System automatisch neu gestartet und Windows wird normal gestartet
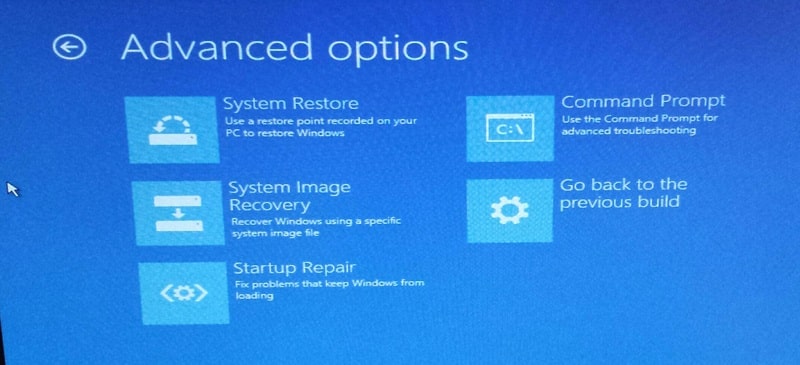
Hinweis: Wenn Sie die Windows-Installationsdiskette nicht eingelegt haben, drücken Sie den Netzschalter, um den Neustart des Computers dreimal zu erzwingen.Windows startet automatisch den Startreparaturprozess.
Master Boot Record neu erstellen
Wenn die Starthilfe das Problem nicht lösen kann, führen Sie die folgenden Schritte aus, um den beschädigten Master Boot Record zu reparieren, der dazu führen kann, dass Windows nicht gestartet wird.
- Verwenden Sie die Windows-Installationsmedien, um auf erweiterte Startoptionen zuzugreifen.
- Klicken Sie diesmal auf die Eingabeaufforderung und führen Sie dann die folgenden Befehle nacheinander aus:
bootrec /FixMbr-MBR auf die Systempartition schreiben;bootrec /FixBoot-Überschreiben Sie den neuen Bootsektor auf der Systempartition;bootrec /ScanOs-Scannen Sie das installierte Betriebssystem auf der Festplatte;bootrec /RebuildBcd– Erstellen Sie die Bootloader-Konfiguration neu.
- Verwenden Sie den folgenden Befehl, um die Eingabeaufforderung zu schließen:
exit - Starte deinen Computer neu.
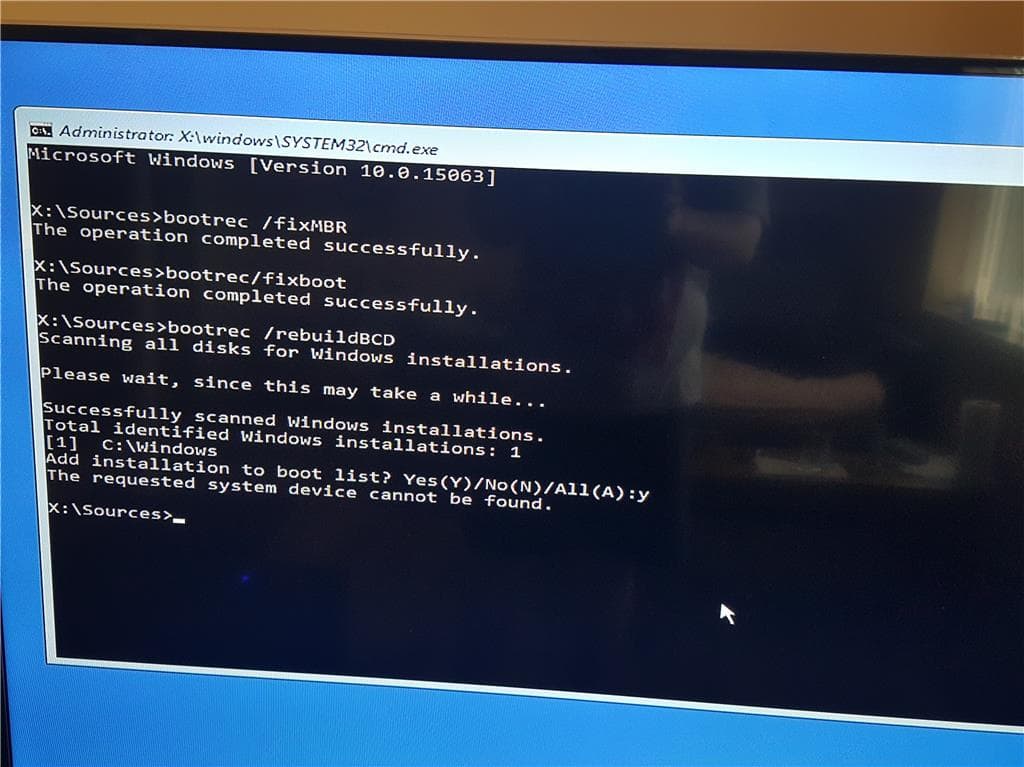
Wenn die vorherige Methode nicht hilft, müssen Sie die Boot-Konfigurationsdatei (BCD) für MBR an der Eingabeaufforderung der Wiederherstellungskonsole neu erstellen:
bcdedit /set {bootmgr} device boot
bcdedit /set {default} device boot
bcdedit /set {default} osdevice boot
bcdedit /set {default} device partition=c:
bcdedit /set {default} osdevice partition=c:
bcdedit /set {default} path windowssystem32winload.efi
Starten Sie den Computer neu und prüfen Sie, ob das Problem behoben ist.
Reparieren Sie beschädigte Systemdateien und überprüfen Sie Festplattenfehler
Wenn das oben beschriebene Reparieren und Wiederherstellen des Master Boot Record das Problem nicht lösen kann und Sie Windows immer noch nicht starten können, kann der Verlust beschädigter Systemdateien das Problem verursacht haben.Lassen Sie uns das SFC-Dienstprogramm ausführen, das fehlende Systemdateien aus dem komprimierten Ordner in %WinDir%System32dllcache scannt und wiederherstellt.Mach das
- Greifen Sie über die Option "Erweitert" erneut auf die Eingabeaufforderung zu
- Und tippe den Befehl " sfc /scannow "
- Lassen Sie das SFC-Dienstprogramm verlorene Systemdateien scannen und wiederherstellen.
- Warten Sie, bis der Scanvorgang zu 100% abgeschlossen ist
- Geben Sie danach ein chkdsk C: /f/r/xUnd geben Sie den Schlüssel ein, um Festplattenfehler zu überprüfen.
- Wenn Sie aufgefordert werden, eine Festplattenprüfung beim nächsten Start- und Neustartfenster zu planen, drücken Sie Y.
Deaktivieren Sie die frühe Aktivierung des Anti-Malware-Schutzes
Viele Benutzer schlugen im Microsoft-Forum vor, den Anti-Malware-Schutz für den frühen Start zu deaktivieren, um ihnen zu helfen, Windows normal zu starten.Sie können die folgenden Schritte ausprobieren
- Zugriff auf erweiterte Optionen
- Klicken Sie auf Starteinstellungen und dann unten auf die Schaltfläche Neustart.
- Drücken Sie nach dem Neustart des Systems F8, um "Deaktivieren Sie die frühe Aktivierung des Anti-Malware-Schutzes
- Prüfen Sie, ob Windows diesmal normal startet.
Wird dies helfen, Windows 10/11 zu reparieren?Bootfehler 0x0000c225 "Winload.efi fehlt oder ist beschädigt" ?Lass es uns in den Kommentaren unten wissen.

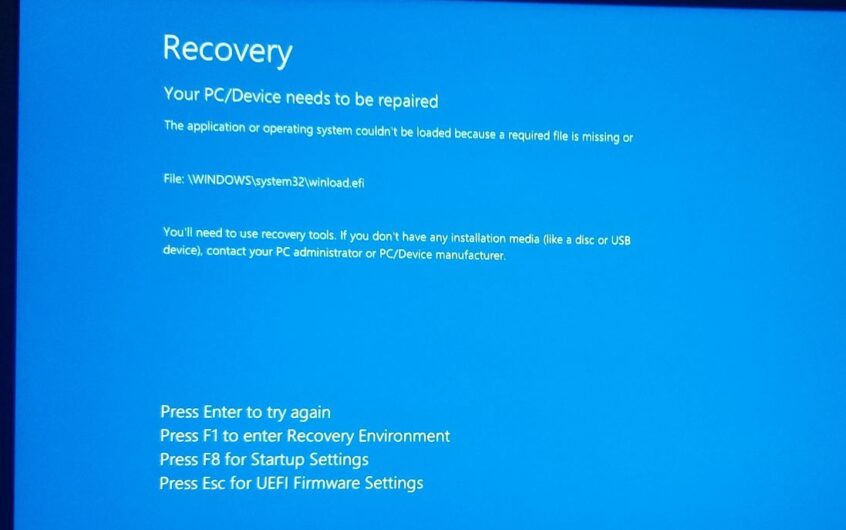
![[Behoben] Microsoft Store kann keine Apps und Spiele herunterladen](https://oktechmasters.org/wp-content/uploads/2022/03/30606-Fix-Cant-Download-from-Microsoft-Store.jpg)
![[Behoben] Der Microsoft Store kann keine Apps herunterladen und installieren](https://oktechmasters.org/wp-content/uploads/2022/03/30555-Fix-Microsoft-Store-Not-Installing-Apps.jpg)

