Windows 10 ProfessionalVersion kann habenLokales Konto.In der Upgrade-Version 1903 kann diese Funktion nicht verwendet werden.Obwohl2004-VersionDanach ist das Erstellen eines Microsoft-Kontos dasselbeOberste Priorität.Auch bekannt als das Update vom Mai 2020.
Leider erfordern die meisten Windows Store-Anwendungen und -Dienste ein Microsoft-Konto.Sie haben kein Arsenal.Mit einem lokalen Konto können Sie sich jedoch auf Datenschutz und Sicherheit verlassen.Es gibt weniger Möglichkeiten für Online-Betrug.
In Windows 10 können Sie nach der Erstellung auf dem Anmeldebildschirm zu einem lokalen Konto wechseln.
Während des OOBE-Installationsprozesses (Ready-to-Use Experience) können Sie ein lokales Konto in einer früheren Version von Windows 10 erstellen.Während des Installationsvorgangs müssen Sie ein gewöhnliches lokales Konto oder ein Microsoft-Konto auswählen.
Brauche ich ein Microsoft-Konto für Windows 10?Alte Windows-Benutzer benötigen keine speziellen Konten, damit dieses Problem auftritt.
Inhalte
- 1 Methode 1 - Wechseln Sie nach der Installation zu einem lokalen Windows 10-Konto
- 2 Methode 2-Erstellen Sie ein lokales Administratorkonto Windows 10 CMD
- 3 Methode #3 – Erstellen Sie ein lokales Konto für Nicht-Heimbenutzer unter Windows 10
- 4 Methode 4 – Wenn gesperrt, So erstellen Sie ein lokales Administratorkonto in Windows 10 – verwenden Sie CMD
- 5 Vor- und Nachteile von lokalen Konten
- 6 Windows 10 Home-Edition
- 7 Windows 10 Professional-Edition
- 8 Welche-Microsoft oder lokales Konto
- 9 Oh, hallo, schön dich kennenzulernen.
Methode 1 - Wechseln Sie nach der Installation zu einem lokalen Windows 10-Konto
- Drücken Sie die Tasten Win + I, um die Windows-Einstellungen zu öffnen.
- Eröffnen Sie ein Konto>Ihre Informationen
- Sie können sich rechts mit dem lokalen Konto anmelden.
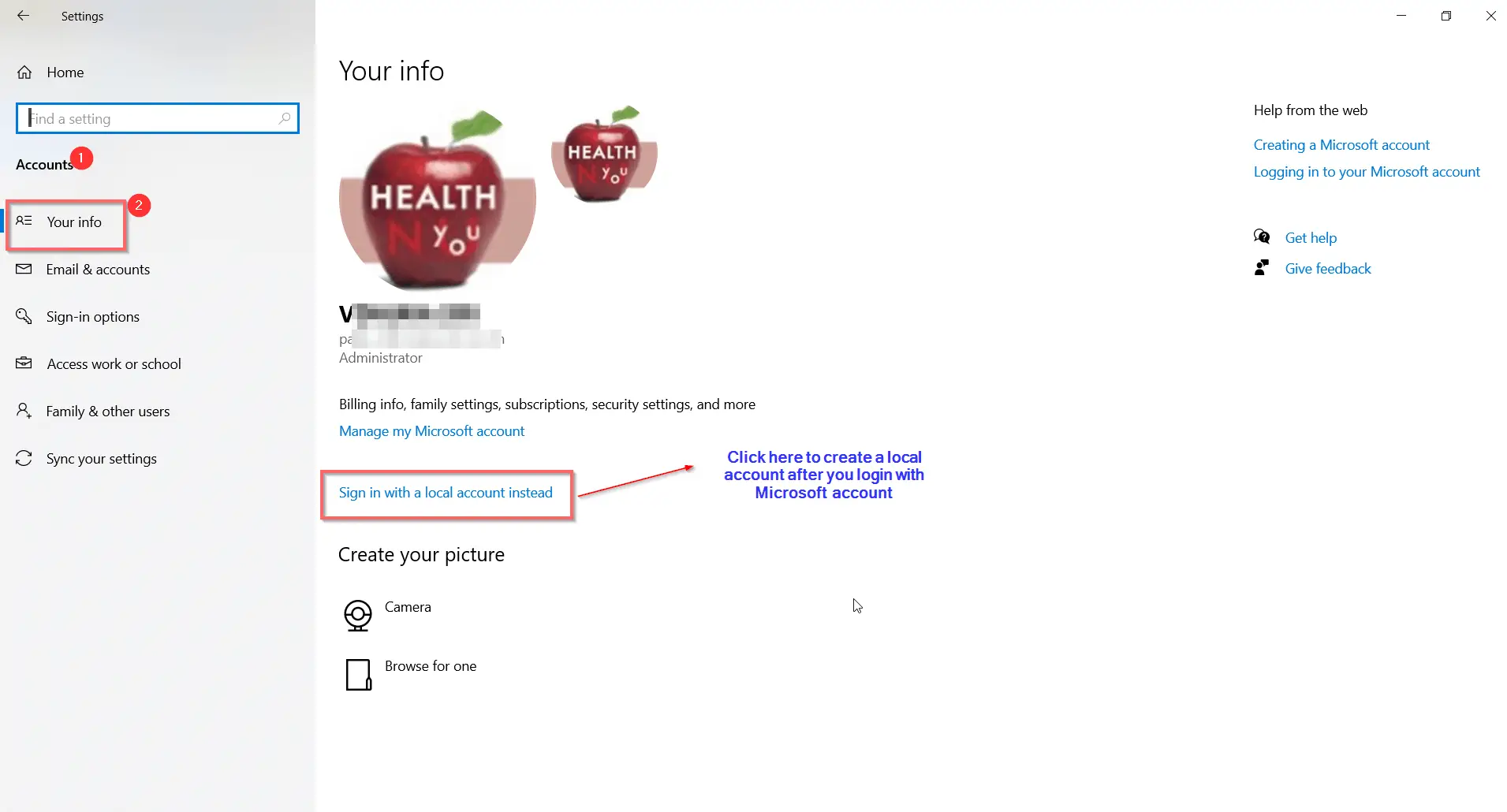
- Möchten Sie wirklich zu einem lokalen Konto wechseln?Ein Popup-Dialogfeld wird angezeigt.
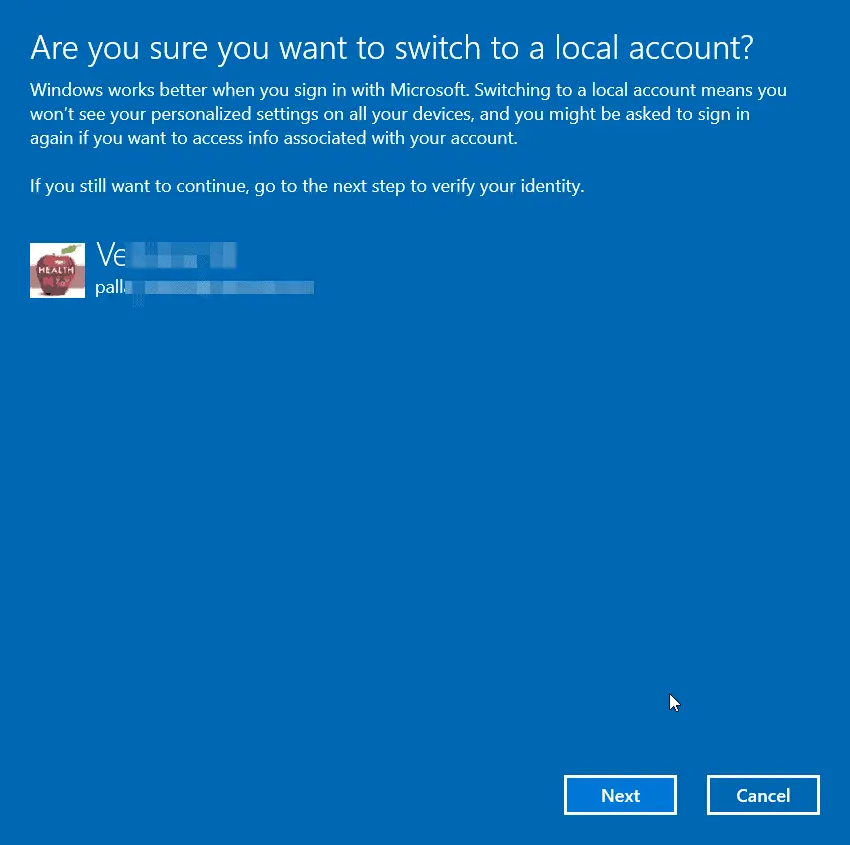
- 點擊下一步
- Geben Sie Ihre PIN ein oder bestätigen Sie Ihre Identität im Microsoft-Konto.
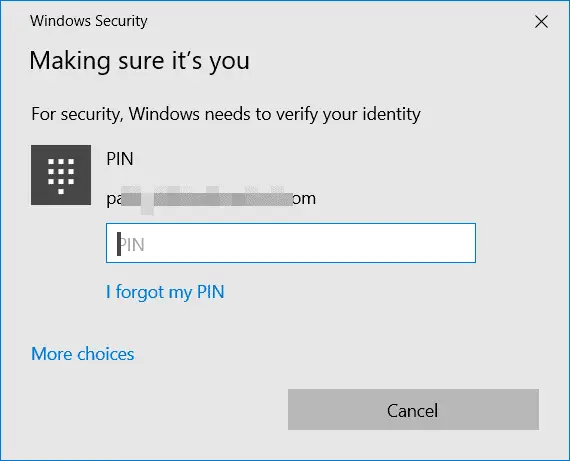
- Geben Sie Ihre lokalen Kontoinformationen ein
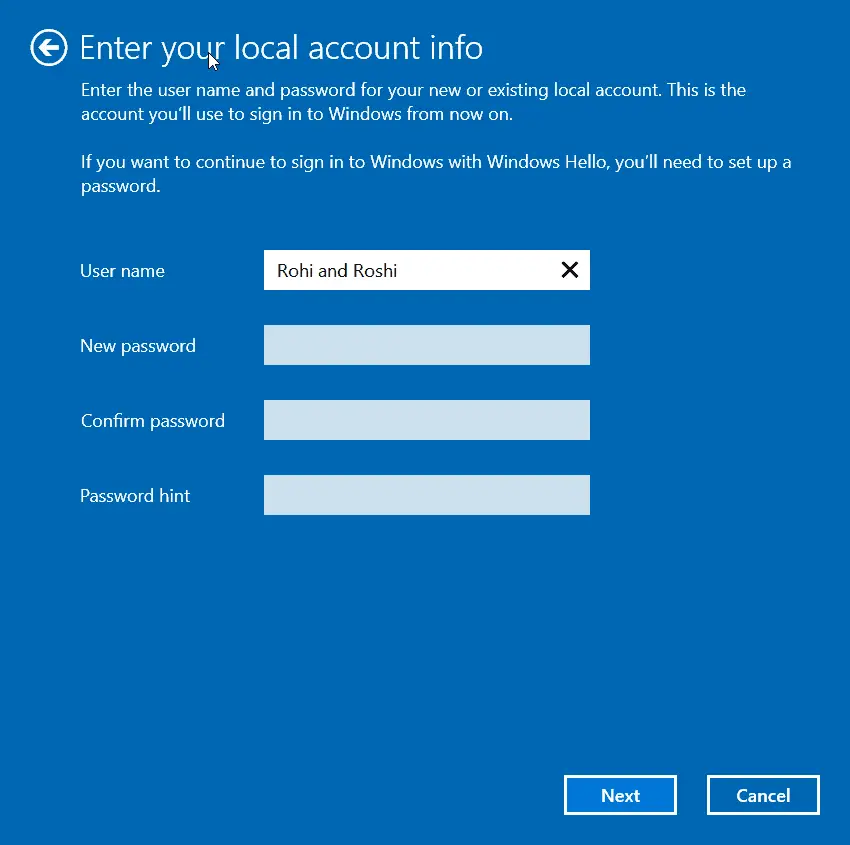
- Dazu gehören Benutzername, neues Passwort, Passwort bestätigen und Passwortaufforderung.
- Weiter klicken
- Dann verlassen und beenden.
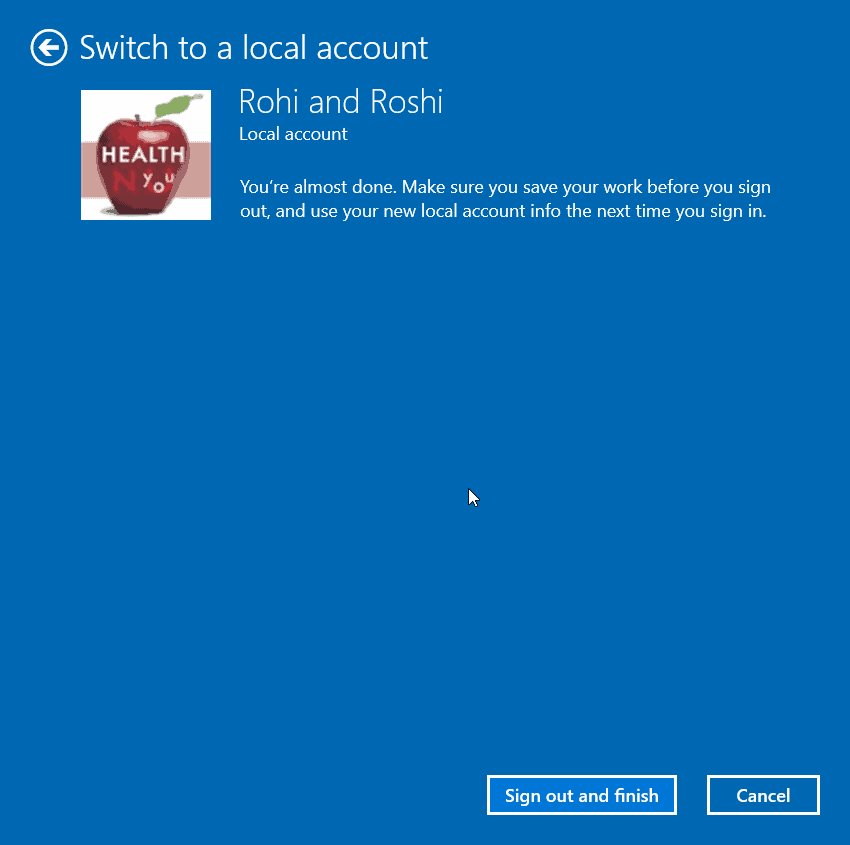
Methode 2-Erstellen Sie ein lokales Administratorkonto Windows 10 CMD
Es gibt mehrere Möglichkeiten, ein lokales Konto in Windows 10 zu erstellen.Zunächst können Sie hinzufügen "Standardbenutzer"Privilegien und dann in ein Administratorkonto umgewandelt.Kann benutzen"installieren"AnwendungSchließen Sie diesen Vorgang ab.
Was ist, wenn es auf Ihrem Computer oder Laptop nicht funktioniert?
Mach dir keine Sorgen, du kannst immer nochVerwenden Sie die Eingabeaufforderungs-App in Windows 10BauenLokales Administratorkonto.
Es sind nur zwei Befehle erforderlich, um Ihren Benutzernamen und Ihr Kennwort zur lokalen Administratorgruppe hinzuzufügen.
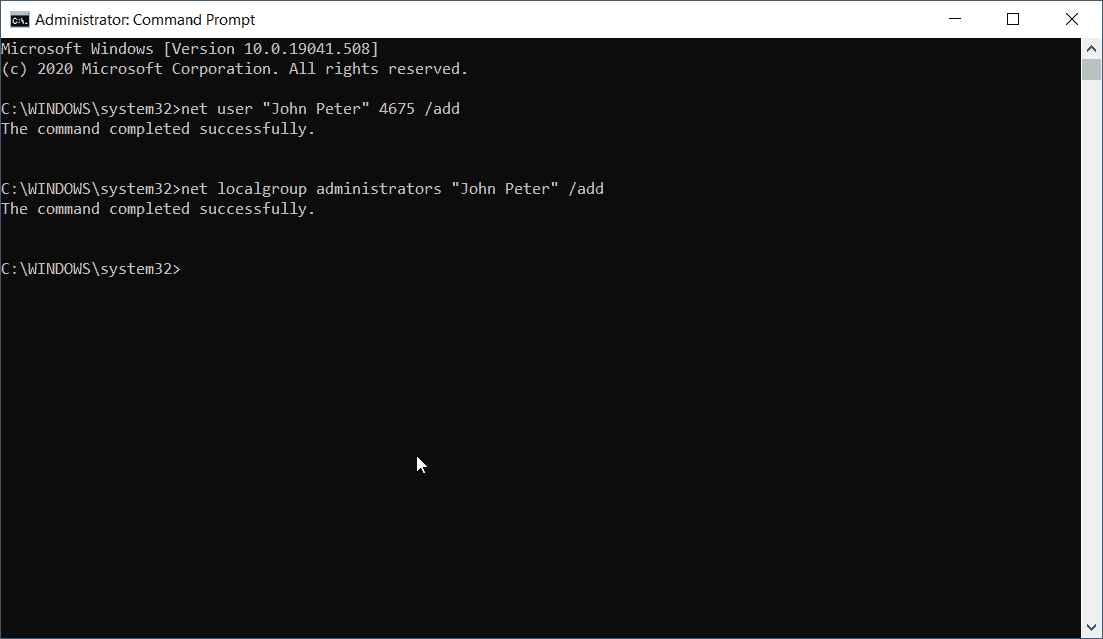
- 使用AdministratorrechteeinschaltenEingabeaufforderung.
- Geben Sie den folgenden Befehl ein
Passwort des Netzwerkbenutzers USER_NAME/hinzufügen
Ein typisches Beispiel wäre Folgendes:Netzwerkbenutzer "John Peter" 4675 / add
Hier müssen Sie USER_NAME und PASSWORD nach Ihren Wünschen ändern.
- Geben Sie den nächsten Befehl ein
Administrator der lokalen Netzwerkgruppe USER_ACCOUNT / hinzufügen
Stellen Sie sicher, dass USER_ACCOUNT erstellt wurde.
Wenn Sie bereits ein Microsoft-Konto erstellt haben, melden Sie sich bitte zuerst ab.Nach dem Neustart sehen Sie unten auf dem Bildschirm "Lokales Konto".Du kannst auch„Einstellungen“ > „Konten“ > „Familie und andere Benutzer“Überprüfen Sie das erstellte Konto.Obwohl2020 Jahre 10 MonateRichtig2004 年Auf dem neusten Stand更新Danach funktioniert diese Methode immer noch.
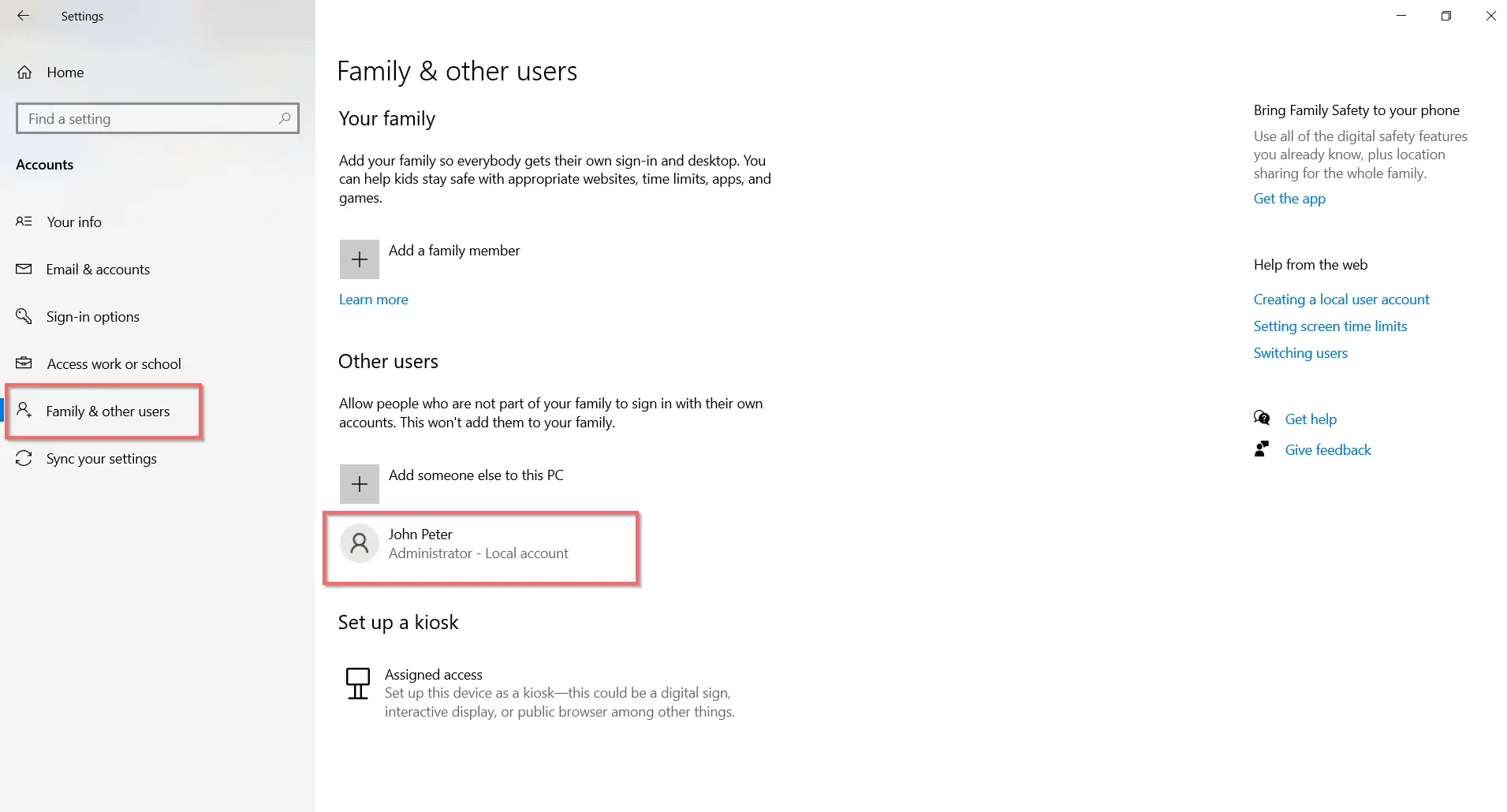
Andere CMD-Befehle
Der obige Befehl hat andere Optionen.
Net username username password/ADD/DOMAIN
Dadurch wird das lokale Konto zu DOMAIN hinzugefügt.Nützlich in einer Netzwerk- oder Büroumgebung.Ersetzen Sie DOMAIN durch Ihren Web-Domain-Namen.
Benennen Sie den lokalen Kontonamen über die Befehlszeile um
Wmic-Benutzerkonto, wobei name='presentname' umbenennen changename
- Presentname = der Name des aktuellen lokalen Benutzers
- changename = der neue Name, den Sie lokalen Benutzern zur Verfügung stellen möchten
Wenden Sie den obigen Befehl an einer Eingabeaufforderung mit erhöhten Rechten an.
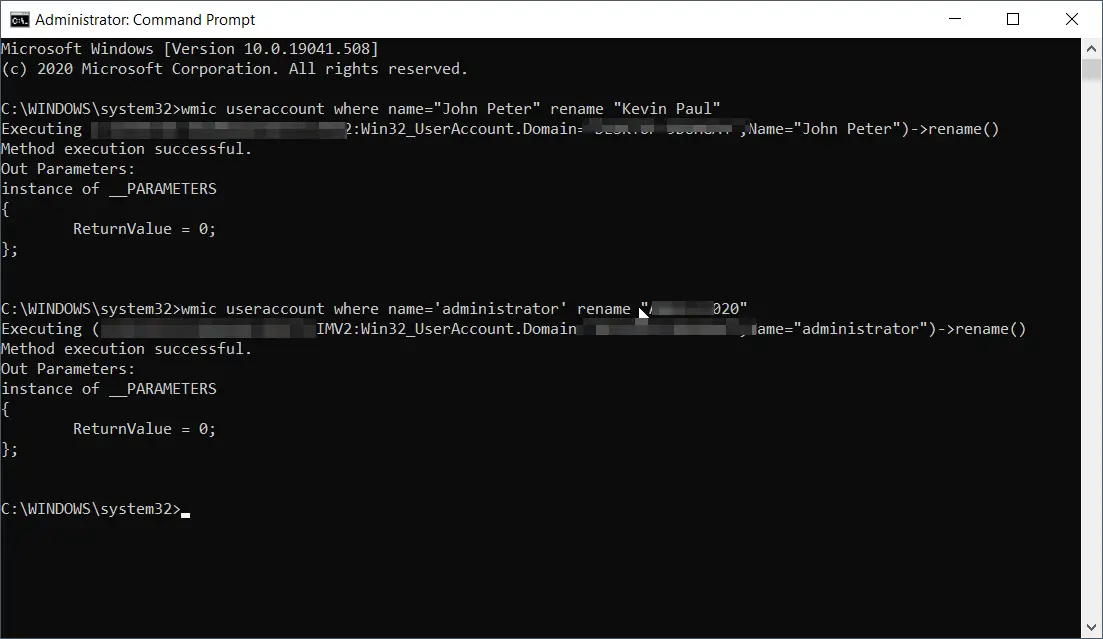
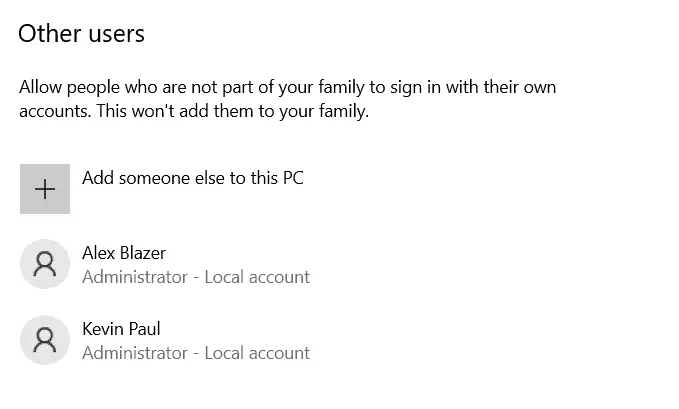
Verwenden Sie CMD, um den Administratornamen in einen benutzerdefinierten Namen umzubenennen
wmic useraccount, wobei name='administrator' admin umbenennen
Dadurch wird der Administratorname durch den neuen von Ihnen vergebenen Namen ersetzt.Ich gehe davon aus, dass sich nach der Ausführung dieses Befehls das Label "Administrator-Local Account" ändert.Aber es ist das gleiche.
Verwenden Sie CMD
Netzwerk-Benutzername Passwort/ADD/FULLNAMEVollständigen Namen festlegen: "User_Fullname"
Dem Benutzer erlauben, das Passwort zu ändern
Netzwerk-Benutzername Passwort/ADD/PASSWORDCHG: Ja
Eingeschränktes Passwort
Netzwerk-Benutzername userpasswd / ADD / PASSWORDCHG: NEIN
Methode #3 – Erstellen Sie ein lokales Konto für Nicht-Heimbenutzer unter Windows 10
Familie und andere Benutzer sind eine Option im Abschnitt "Konten" der App "Einstellungen".du kannst es benutzen"Andere Benutzer"MöglichkeitHinzufügen von Freunden oder Verwandten zu einem Windows 10-Computer oder -Laptop.Dazu können Sie ein lokales Konto mit Standardberechtigungen erstellen.
Zukünftig können Sie zu "一Administrator "Konto.Der Benutzer kann weiterhin über seine personalisierten Designs, Einstellungen und Anwendungen verfügen, ohne auf Ihr Microsoft-Konto zugreifen zu müssen.Auf diese Weise können Sie einen Missbrauch Ihres Kontos vermeiden.
- Drücken SieStart>Einstellungen>Konto.
- 點擊Links"Familie und andere Benutzer".
- Klicken "Andere zu diesem PC hinzufügen ".
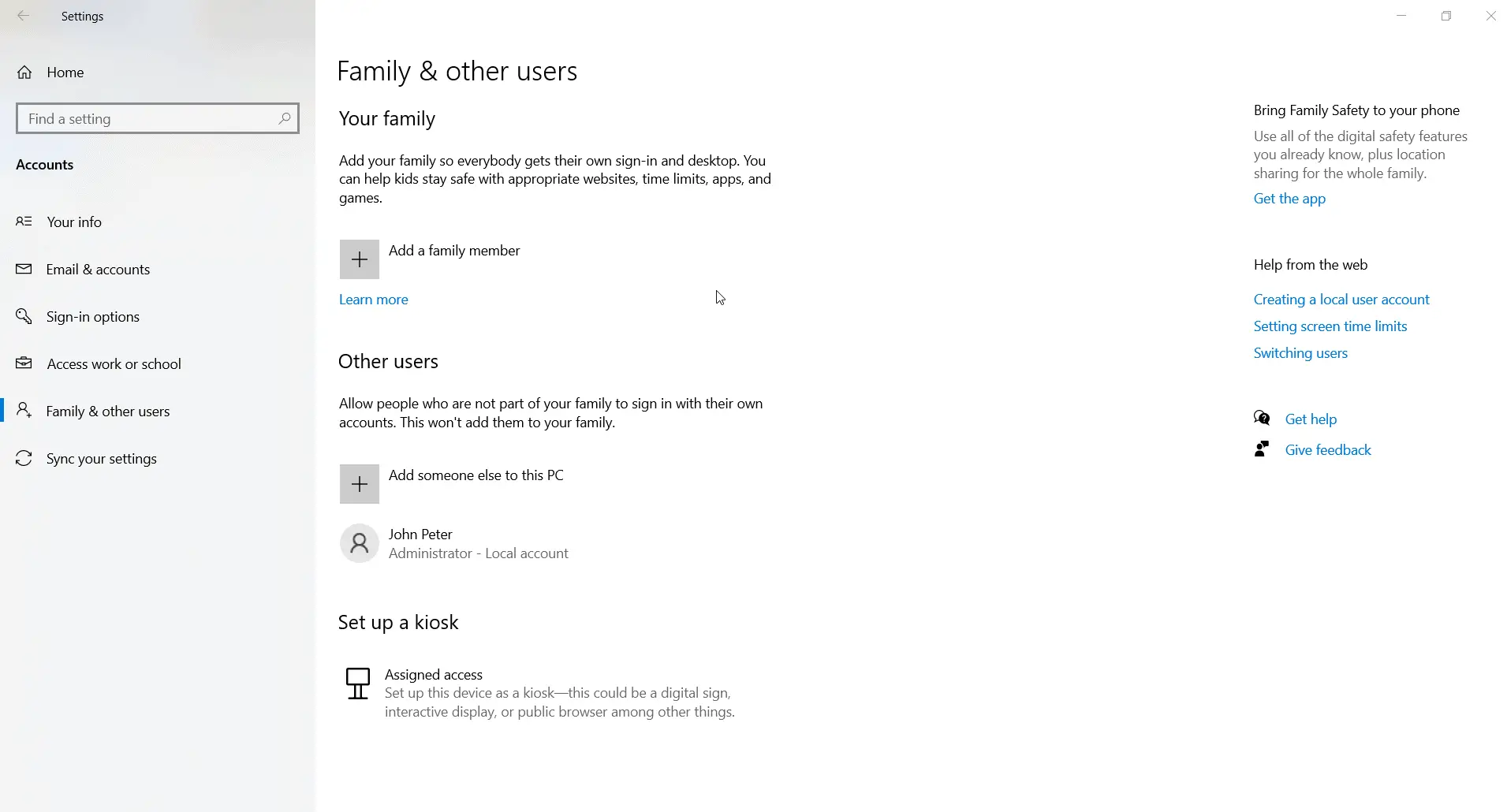
- Ein Microsoft-Popup-Fenster wird angezeigt.點擊Untenvon"Ich habe keine Zugangsdaten für diese Person"Verknüpfung.
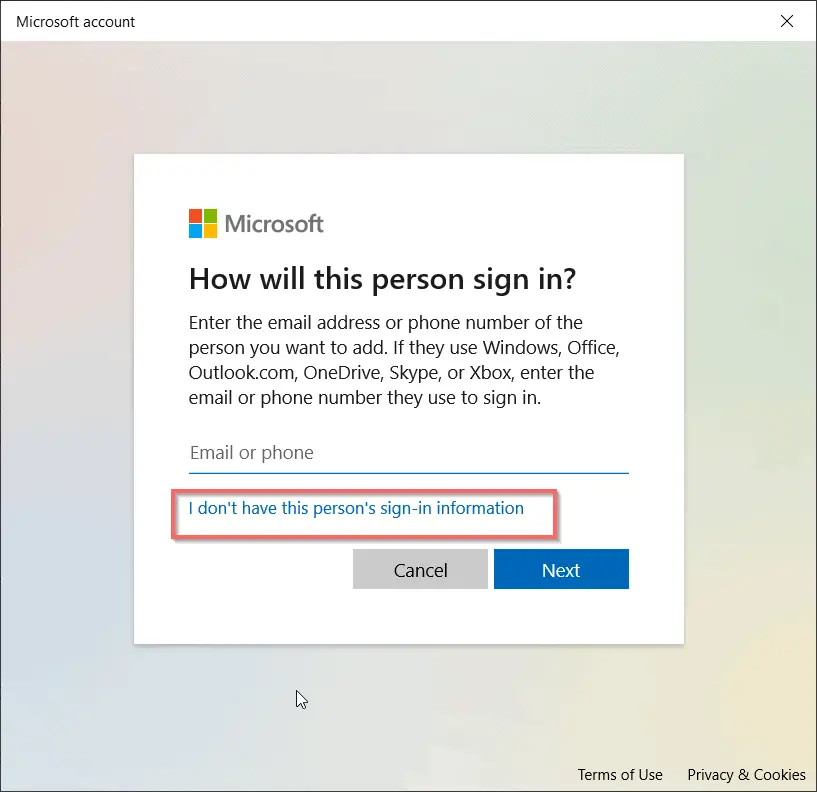
- Klicken Sie auf dem nächsten Bildschirm auf "Benutzer ohne Microsoft-Konto hinzufügen".
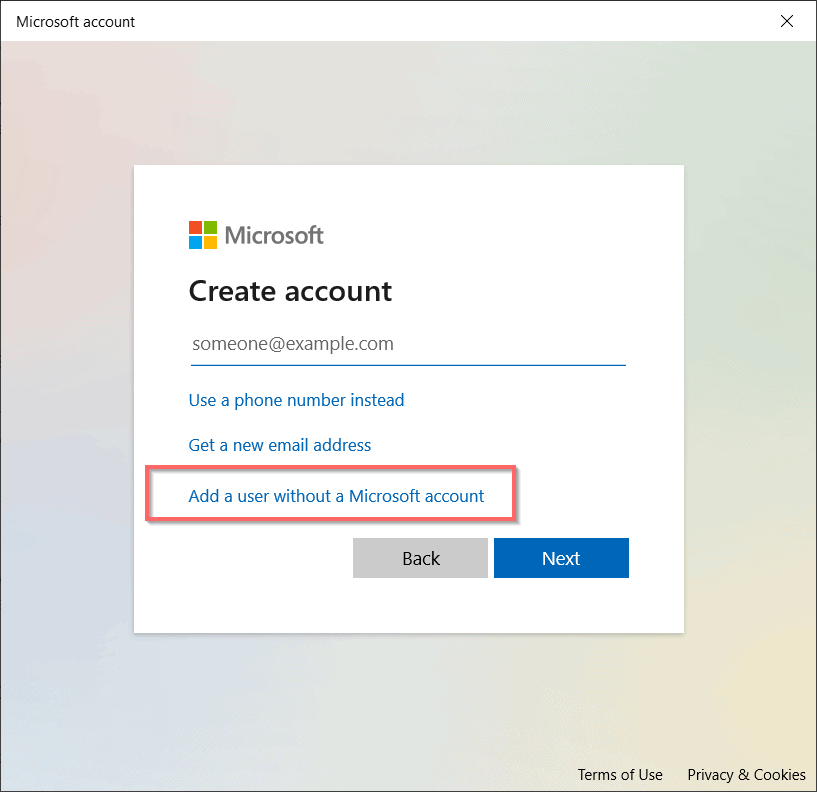
- dann,„Benutzer für diesen PC erstellen“ wird angezeigtBildschirm.
- Geben Sie den Benutzernamen und das Kennwort zweimal ein.
- Nach der Version 1809 können Sie auch eine Aufforderungsfrage eingeben.
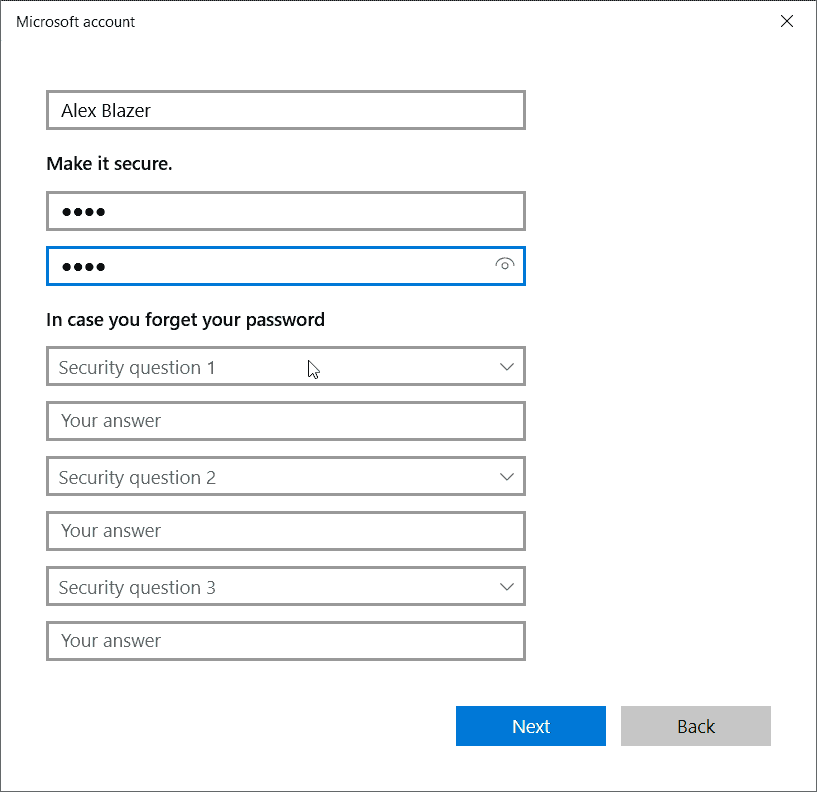
Hinweis: Normalerweise gibt es 3 Aufforderungsfragen.
- Weiter klicken
- Das lokale Konto wurde erstellt.
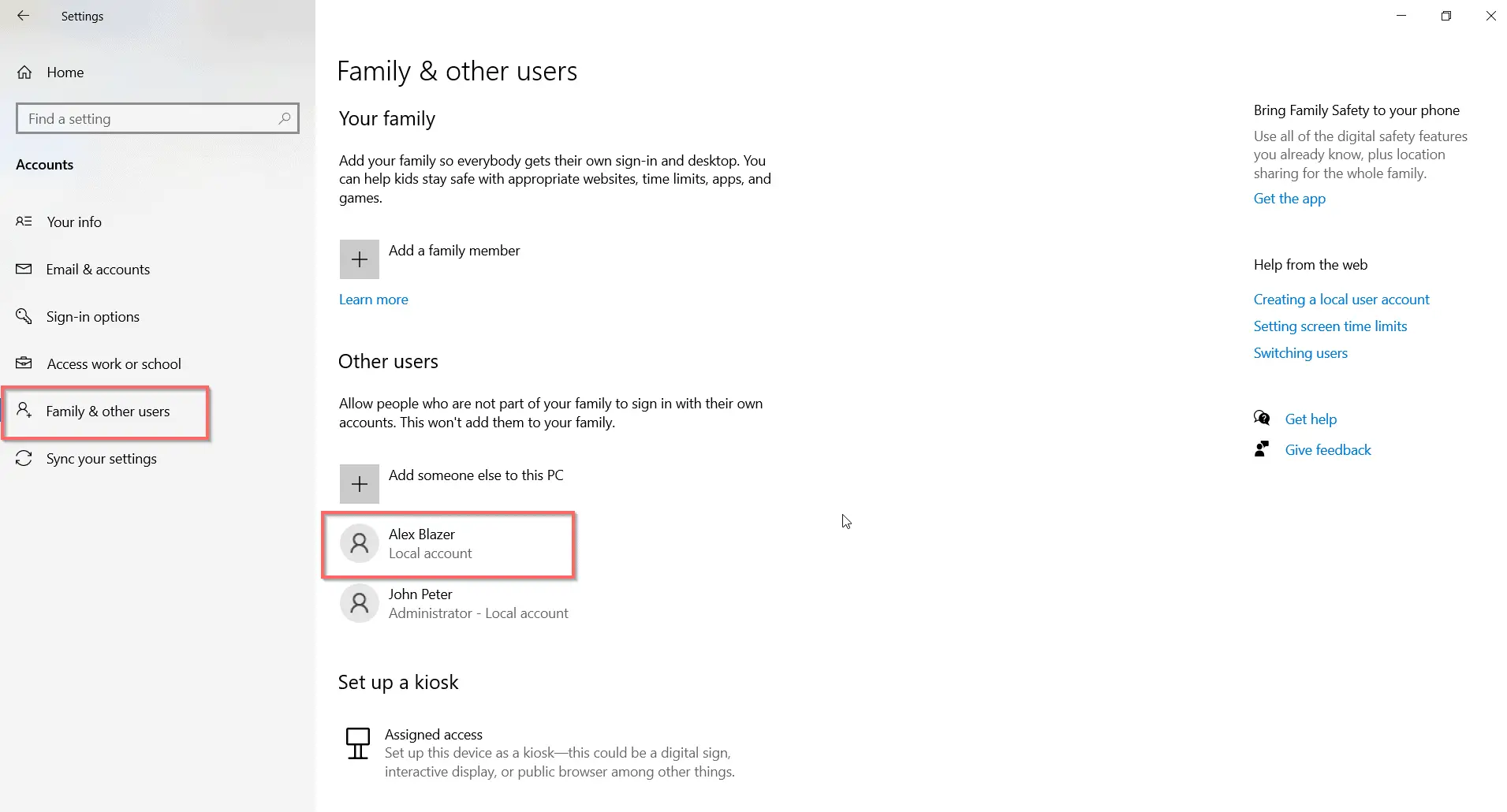
Sie können sich von Ihrem Microsoft-Konto abmelden, um das neue lokale Konto zu testen.
Ändern Sie den lokalen Kontotyp in Administrator
- Klicken Sie auf den zuvor erstellten Benutzernamen.
- Die Option zum Ändern des Kontotyps wird angezeigt.
- Klick es.
- Es gibt zwei Rollen –Administratoren und Standardbenutzer.
- Aus der Dropdown-Listewählen"Administrator".
- Dadurch wird es zu einem Administratorkonto.
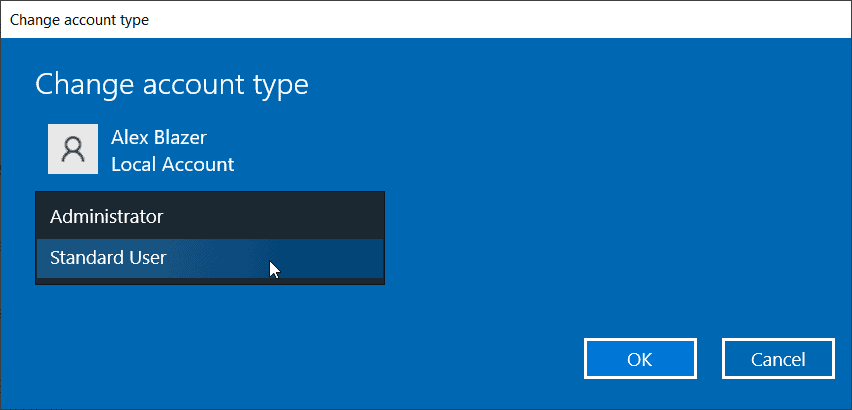
Methode 4 – Wenn gesperrt, So erstellen Sie ein lokales Administratorkonto in Windows 10 – verwenden Sie CMD
Dies erfordert die Windows 10-Installations-CD und die Dateien utilman.exe, cmd.exe.Es gibt viele Gründe, warum Sie sich nicht bei Ihrem Konto anmelden können.Aufgrund einiger Viren, Malware und Berechtigungen, die Sie daran hindern, sich anzumelden, haben Sie Ihr Passwort vergessen.
In diesem Fall können Sie diese Befehle anwenden.
- Legen Sie das Windows 10-Installationsmedium ein und booten Sie davon.
- Drücken SieShift + F10Öffnen Sie eine Eingabeaufforderung.
- 將utilman.exeÄnderungen anDas Stammverzeichnis des Systemlaufwerks.
Handy c: windowssystem32utilman.exe c:
- dannVerwenden Sie cmd.exeersetzensystem32Im Ordnerutilman.exe .
Kopieren Sie c: windowssystem32cmd.exe c: windowssystem32utilman.exe
, Wobei c: das Betriebssystem oder das Systemlaufwerk ist.
- Entfernen Sie die Windows 10-Installations-CD/DVD oder den USB-Stick.
- Geben Sie den folgenden Befehl ein, um von der Festplatte neu zu starten.
Wpeutil Neustart
Diese werden normalerweise auf die X: Sources der Installationsdiskette angewendet.
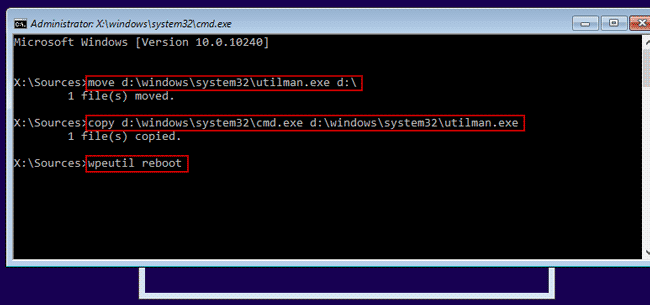
- Klicken Sie beim Booten aufDienstprogramm-ManagerSymbol.Das wird geöffnetEingabeaufforderung, Weil wir die entsprechenden Systemdateien geändert haben.
- Wenden Sie nun denselben Befehl wie oben an, um ein lokales Administratorkonto in Windows 10 zu erstellen.
- Dienstprogramm-Manager wiederherstellen.
- Starten Sie Windows 10 mithilfe der Installations-CD neu.Drücken Sie Umschalt + F10, um die Eingabeaufforderung zu öffnen.
- Geben Sie dann den folgenden Befehl ein.
Kopieren Sie c: utilman.exe c: windowssystem32utilman.exe, um utilman.exe wiederherzustellen
Hinweis: Nachdem dieser Vorgang abgeschlossen ist, ist es am besten, Windows 10 auf die normalen Einstellungen zurückzusetzen.
- Starten Sie Windows 10 neu und melden Sie sich mit dem neuen lokalen Administratorkonto an.
- Sie können dann zu einem normalen Microsoft- oder lokalen Konto wechseln.
Vor- und Nachteile von lokalen Konten
Das Microsoft-Konto ist das übergeordnete Element vieler Dienste.Dazu gehören OneDrive, Skype, Office, Meetings, Microsoft Store, Microsoft Edge, Microsoft Defender, Personalisierung und viele weitere Funktionen.Mit diesem Onlinedienst können Sie Einstellungen, Dateien, Dokumente und Fotos synchronisieren.Wenn Sie mehrere Geräte verwenden, sind Cloud-Laufwerke nützlich.
Vorteile von lokalen Konten?Sie benötigen keine Internetverbindung.Es ist komplett offline.Daher kann die Zeitverzögerung beim Synchronisieren von Dateien und beim Verbinden mit dem Netzwerk vollständig ignoriert werden.Festplatten oder SSDs sind die Hauptquelle für gespeicherte Dateien.
Darüber hinaus müssen Sie eine Software installieren, die den Anforderungen im Büro und zu Hause entspricht.Dazu gehören Adobe, CCleaner, Foto- und Videobearbeitungssoftware, Office 2013 oder früher.Die Computergeschwindigkeit wird erhöht.
Windows 10 Home-Edition
Diese Version hat nichtDie Möglichkeit, ein lokales Konto zu erstellen.Nachdem die Einstellung abgeschlossen ist, müssen Sie sich registrieren oder mit einem Microsoft-Konto anmelden, um Windows 10 verwenden zu können.
Während des Installationsvorgangs erkennt Windows 10 automatisch Wi-Fi, Ethernet oder andere Arten von Netzwerken.Es gibt jedoch keine Option für lokale Konten
Sie müssen von "Anwendung "Einstellungen"Microsoft-Konto löschen, Und fahren Sie dann mit der Erstellung eines lokalen Kontos fort.Aber es gibt eine Lösung.
In der Home-Edition müssen Sie "Ich habe kein Internet" Etikett,Überspringen Sie dann diesen Schritt, um sich bei Wi-Fi anzumelden.Für einige Benutzer "Weiter eingeschränkte Einstellungen verwenden" OptionenIst sichtbar.Ziehen Sie das Ethernet-Kabel ab und gehen Sie in umgekehrter Richtung zur ersten Seite zurück.
Dann sehen Sie die Option zum Erstellen eines lokalen Kontos.Das ist etwas schief.
Möglicherweise müssen Sie das Kabel mehrmals ziehen und einführen.Wenn Sie einen Laptop verwenden,Sie können auch "Flugmodus".Dadurch wird der Internetzugang verhindert.
Windows 10 Professional-Edition
In den Editionen Windows 10 Pro und Enterprise können Sie jedoch jederzeit zu "Einstellungen" gehen, um ein lokales Konto zu erstellen.Dies ist auch nach der Installation und Verwendung eines Microsoft-Kontos möglich.
Während des Installationsvorgangs "Offline-Konto" OptionenAuf dem Bildschirm in der unteren linken Ecke sichtbar.Dies zwingt Sie jedoch dazu, ein Microsoft-Konto zu erstellen oder sich mit diesem anzumelden.Sie müssen auf das kleine "Begrenzte Erfahrung"Schaltfläche zum Erstellen eines lokalen Kontos.
Einige Benutzer haben unterschiedliche Erfahrungen mit diesem Prozess.Wenn Sie im Internet unterwegs sind, erwähnen Sie möglicherweise einen verwandten Begriff "Domain Join".
Welche-Microsoft oder lokales Konto
Die letzte Schlussfolgerung ist die Geschwindigkeit von Computern und Cloud-Diensten.Wenn es sich um ein lokales Konto handelt, sind Sie nicht berechtigt, auf Cloud-Dienste zuzugreifen.Sie müssen den Browser manuell öffnen und die Datei hochladen.Für andere Dienste, wie beispielsweise Microsoft Office 365, müssen Sie sich ebenfalls auf die Anwendung verlassen.Sie können entscheiden, welche Sie wählen!

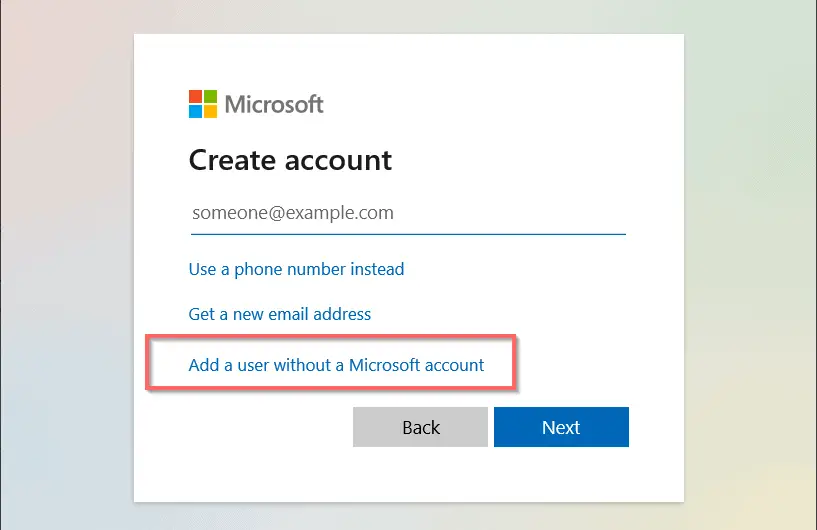
![[Behoben] Microsoft Store kann keine Apps und Spiele herunterladen](https://oktechmasters.org/wp-content/uploads/2022/03/30606-Fix-Cant-Download-from-Microsoft-Store.jpg)
![[Behoben] Der Microsoft Store kann keine Apps herunterladen und installieren](https://oktechmasters.org/wp-content/uploads/2022/03/30555-Fix-Microsoft-Store-Not-Installing-Apps.jpg)

