Manchmal kann es vorkommen, dass das Windows-System nach einem Stromausfall nicht gestartet werden kann.manchmal Der Computer schaltet sich nach dem Ausschalten ein, aber es wird kein Display angezeigt, Windows 10 kann beim Start nicht normal gestartet werden und fällt in eine Startreparaturschleife.Viele Benutzer berichten von diesem Problem.Nach dem Stromausfall weigerte sich der Desktop-Computer, normal zu starten.
Windows 10 startet nach einem Stromausfall eine Reparaturschleife
Nach zwei Stromausfällen habe ich versucht den PC zu betreten und er zeigte "Vorbereitung für die automatische Reparatur", verschwand nach ein paar Sekunden und es wurde ein blauer Bildschirm angezeigt, "Der PC konnte nicht richtig gestartet werden", und dann versuchten Sie einen Neustart, mit der Aufforderung, dass das Problem behoben werden kann, aber es hat nicht geholfen.
Inhalte
Windows 10 Computer startet nicht nach Stromausfall
Grundsätzlich tritt dieses Problem auf, wenn die Systemdateien durch einen plötzlichen Stromausfall beschädigt werden, die Boot-Konfigurationsdaten (BCD) beschädigt sind und der Boot-Pfad nicht gefunden werden kann oder andere Gründe.Also wenn du dabei bistWindows 10-Computer startet nicht nach StromunterbrechungIm Falle von , Die folgenden Lösungen können Ihnen bei der Lösung des Problems helfen.
Power-Reset hilft, mit dieser Situation umzugehen
- Ziehen Sie das Netzkabel vom Computer ab.
- Trennen Sie nun das VGA-Kabel, die USB-Tastatur und -Maus inklusive externer Geräte (sofern angeschlossen)
- Halten Sie den Netzschalter am Computer 10 Sekunden lang gedrückt (der Strom ist immer noch getrennt)
- Lassen Sie den Netzschalter los und stecken Sie das Netzteil wieder in den Desktop
- Und starte den Computer
- Versuchen Sie es erneut... Funktioniert es?
Lassen Sie Startup Repair das Problem für Sie lösen
Daher, wann immer Sie auf diese Situation stoßen"Bereit für die automatische Reparatur", empfehlen wir, Windows eine Startreparatur durchführen zu lassen.Es überprüft und repariert automatisch Systemkonfigurationsdateien und Probleme, die den normalen Start von Windows verhindern.Wenn es Zeit braucht, warten Sie bitte geduldig, bis Windows dieses Problem behebt.Danach wird das System automatisch neu gestartet und Windows normal für Sie gestartet.
Verwenden Sie die Eingabeaufforderung aus den erweiterten Optionen
Wenn die Systemstartreparatur das Problem nicht lösen kann, wird eine Fehlermeldung angezeigt, z. B. „Automatische Reparatur konnte Ihren PC nicht reparieren“, was zum Klicken auf die Option „Erweitert“ führt.
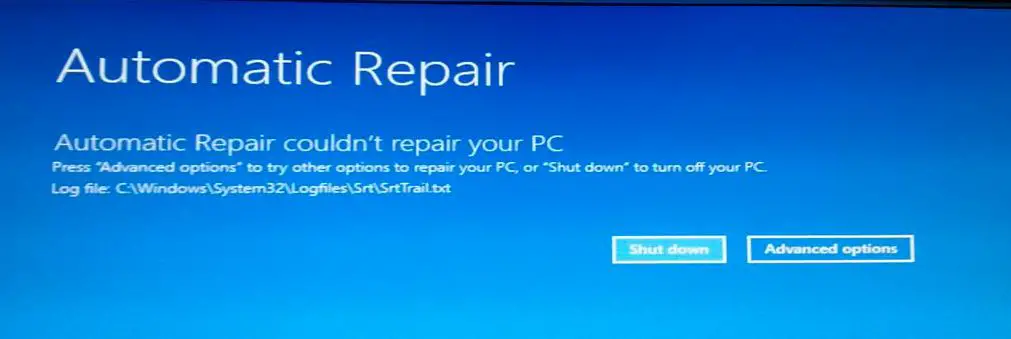
im" erweiterte Optionen" Wählen Sie auf dem Bildschirm "Eingabeaufforderung".Dadurch wird Windows in den Eingabeaufforderungsmodus versetzt und Sie werden aufgefordert, ein Administratorkennwort einzugeben, um fortzufahren.
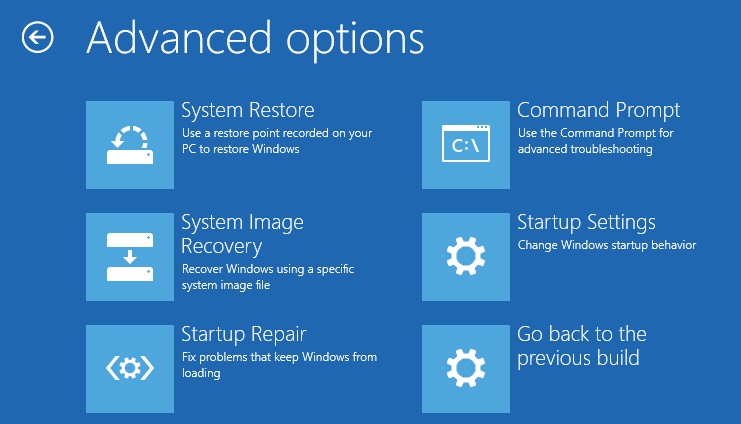
Führen Sie im Eingabeaufforderungsfenster den folgenden Befehl aus
- bootrec /fixmbr
- bootrec/boot reparieren
- Booten/Neuaufbau
- bootrec /scanOS
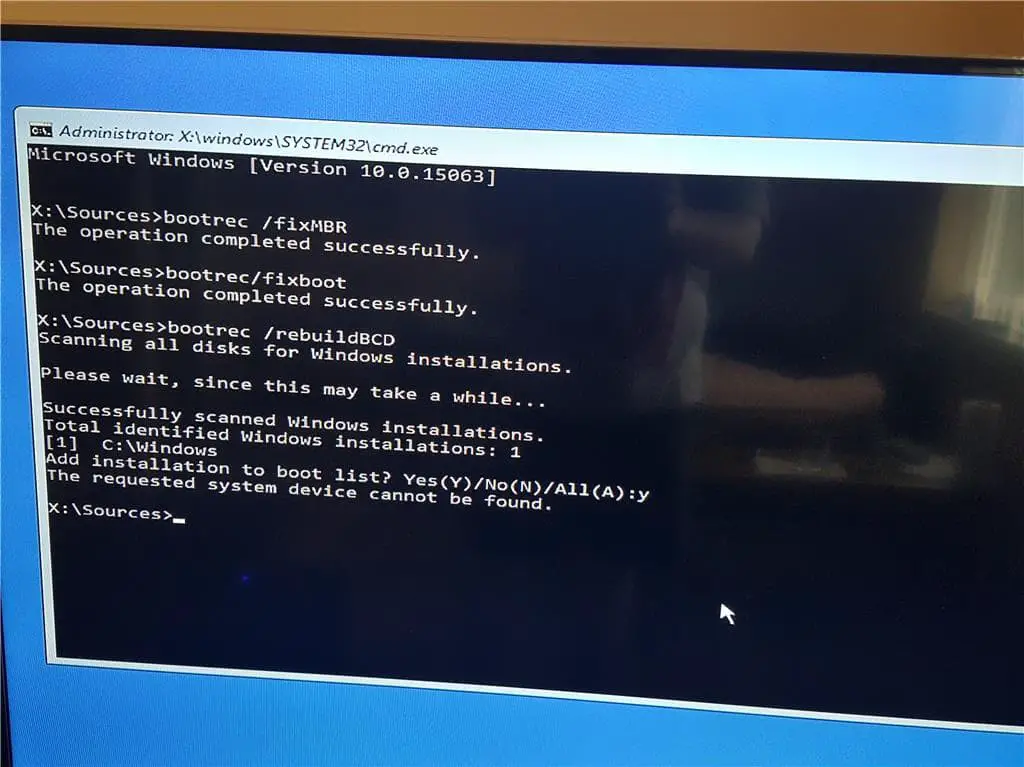
Nachdem Sie diese Befehle ausgeführt haben, führen Siechkdsk c: /r/x Um Festplattenfehler zu beheben.Und führen Sie den Systemdatei-Checker-Befehl aus SFC / Scannow Verlorene und beschädigte Systemdateien scannen und wiederherstellen.
Das war's, starten Sie Windows neu und prüfen Sie, ob das System normal startet, es während des Startvorgangs keine Startreparatur oder Startfehler mehr gibt.Helfen diese Lösungen bei der Lösung des "Windows 10 startet nicht nach Stromausfall"Das Problem?Teilen Sie uns die folgenden Kommentare mit,

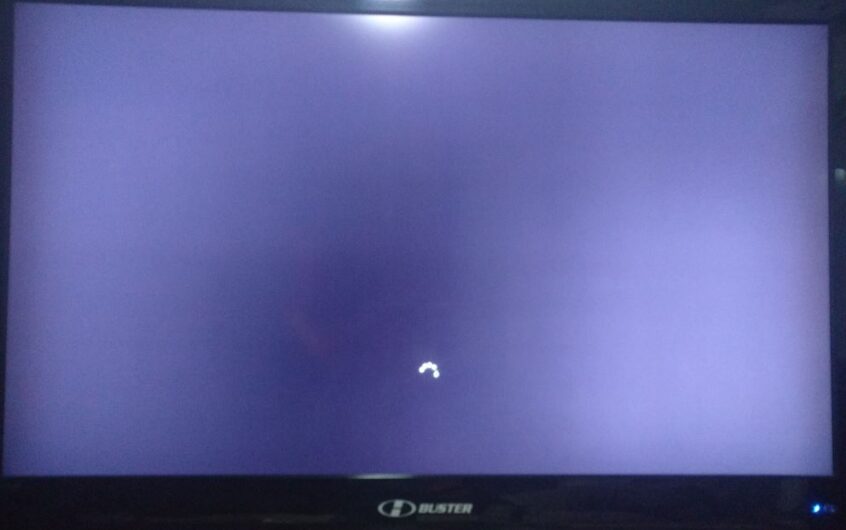
![[Behoben] Microsoft Store kann keine Apps und Spiele herunterladen](https://oktechmasters.org/wp-content/uploads/2022/03/30606-Fix-Cant-Download-from-Microsoft-Store.jpg)
![[Behoben] Der Microsoft Store kann keine Apps herunterladen und installieren](https://oktechmasters.org/wp-content/uploads/2022/03/30555-Fix-Microsoft-Store-Not-Installing-Apps.jpg)

