Nach einem kürzlich durchgeführten Windows 10/11-Upgrade oder der Installation der neuesten Windows-UpdatesBegegnungSystem_service_exception BSOD-Fehler?
SYSTEM_SERVICE_EXCEPTION Fehlerüberprüfung" 0x0000003B "Wird normalerweise empfangen, wenn der ausgelagerte Pool zu stark verwendet wird, Und kann passieren, weil der Grafiktreiber im Benutzermodus die falschen Daten überschreitet und sie an den Kernel-Code weitergibt.Dies kann durch Fehler der grafischen Benutzeroberfläche, beschädigte Systemdateien und veraltete oder beschädigte Treiber verursacht werden.
Ihr Computer hat ein Problem und muss neu gestartet werden.Wir sammeln nur einige Fehlermeldungen und dann können Sie neu starten.Wenn Sie weitere Informationen wünschen, können Sie später im Internet nach dem Fehler suchen:SYSTEM_SERVICE_EXCEPTION '
Inhalte
- 1 Gründe für Systemdienstausnahmen
- 2 Beheben Sie die System_service_Exception unter Windows 10/11
- 2.1 Letzte Änderungen rückgängig machen
- 2.2 Festplattenfehler überprüfen
- 2.3 Beschädigte oder fehlende Systemdateien reparieren
- 2.4 Gerätetreiber aktualisieren
- 2.5 Installieren Sie den Bildschirmtreiber (Grafiktreiber) neu
- 2.6 Treiber und BIOS aktualisieren
- 2.7 Schnellstart deaktivieren
- 2.8 Führen Sie eine Systemwiederherstellung durch
- 3 Oh, hallo, schön dich kennenzulernen.
Gründe für Systemdienstausnahmen
Die Hauptgründe für Systemdienstausnahmefehler lassen sich wie folgt zusammenfassen:
Erstens sind Treiberprobleme die Hauptursache für Systemdienstausnahmefehler.Veraltete oder beschädigte Treiber verursachen häufig Systeminstabilität und das Auftreten solcher Fehler.
Zweitens können Hardwareprobleme auch Ausnahmefehler bei Systemdiensten verursachen.Solche Fehler können beispielsweise durch Speicherbeschädigung oder Festplattenprobleme verursacht werden.
Darüber hinaus können Systemaktualisierungen manchmal zu Ausnahmefehlern bei Systemdiensten führen.Instabile Updates oder unvollständige Updates des Systems können diesen Fehler verursachen.
Schließlich verursachen auch Viren- oder Malware-Angriffe häufig Systemdienstausnahmefehler.Diese Software kann Systemdateien beschädigen und Systemfehler verursachen.
Beheben Sie die System_service_Exception unter Windows 10/11
Trennen Sie zuerst das externe USB-Gerät und starten Sie Windows normal, um zu überprüfen und sicherzustellen, dass der Gerätetreiberkonflikt dieses Problem nicht verursacht.
Wenn das SYSTEM SERVICE AUSNAHME Das BSOD-Fenster wird beim Start häufig neu gestartet. Darf es keine Fehlerbehebungsschritte ausführen?Starten Sie dann in den abgesicherten Modus mit den Mindestsystemanforderungen von Windows und wenden Sie die folgende Lösung an.
Letzte Änderungen rückgängig machen
Wenn dieses Problem unmittelbar nach der Installation des Programms oder dem kürzlichen Hinzufügen von Hardware auftritt, ist es sehr wahrscheinlich, dass die Software oder Hardware das Problem überhaupt ausgelöst hat.Sie müssen kürzlich hinzugefügte Software oder Hardware löschen und dann das Problem überprüfen, um festzustellen, ob das Problem weiterhin besteht.
Sie können kürzlich installierte Anwendungen von Drittanbietern aus Programmen und Funktionen deinstallieren.
- Navigieren Sie zum Bedienfeld und zu den Programmen.
- wählen"Programm deinstallieren".
- Klicken Sie mit der rechten Maustaste auf die kürzlich installierte Anwendung und wählen Sie "Deinstallieren".
- Markieren Sie außerdem Ihre Antiviren-, Malware- oder andere Sicherheitssoftware und klicken Sie auf „Deinstallieren“.
- Neustart und erneut testen.
- Überprüfen Sie, ob im Windows 10/11-System keine anderen Systemdienstausnahme-BSOD-Fehler vorliegen.
Festplattenfehler überprüfen
Auch hier kann ein fehlerhafter Festplattenfehler auch einen anderen BSOD-Fehler beim Start verursachen.Zusätzliche Parameter verwendenLaufchkdskBefehl zum Erzwingen der Überprüfung und Reparatur von Festplattenfehlern.Mach das
- Öffnen Sie als Administrator eine Eingabeaufforderung.
- Befehl eingebenchkdsk C: /f/r,Klicken Sie dann auf OK.
- 提示: CHKDSKFehlende Prüfdiskette,C:Ist der Laufwerksbuchstabe, den Sie überprüfen möchten,/ FMittel zur Reparatur von Festplattenfehlern,/ RZeigt die Wiederherstellung von Informationen aus fehlerhaften Sektoren an.
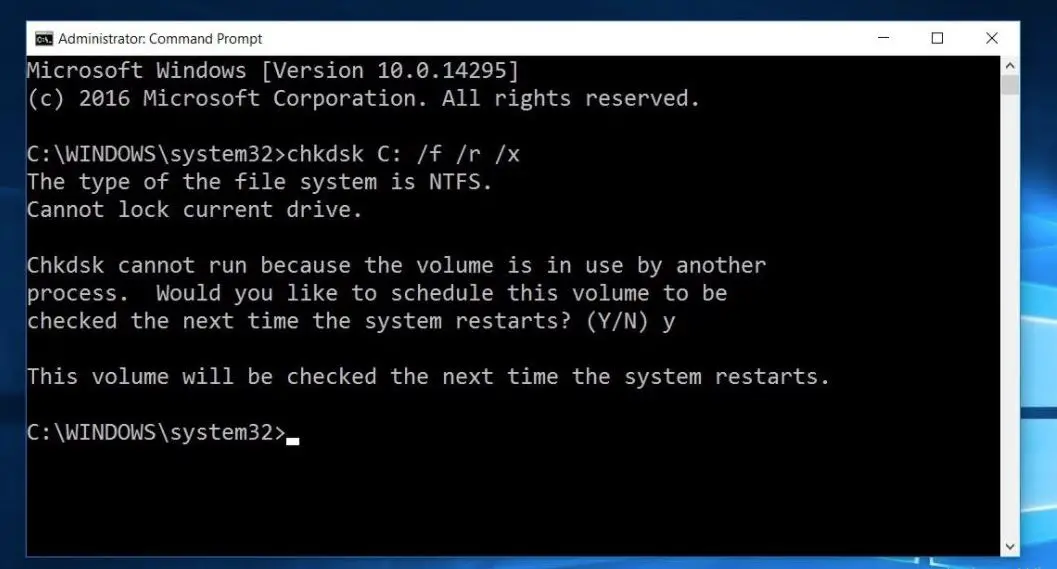
Wenn die Meldung "Planen Sie, dieses Volume beim nächsten Neustart des Systems zu überprüfen?"Geben Sie Y ein und starten Sie Windows neu. Dadurch wird das Laufwerk auf Fehler überprüft. Wenn ein Dienstprogramm gefunden wird, versucht es, die fehlerhaften Sektoren zu reparieren und wiederherzustellen.Warten Sie, bis das Fenster automatisch neu gestartet und normal für Sie gestartet wird, bis der Scan- und Reparaturvorgang zu 100% abgeschlossen ist.
Beschädigte oder fehlende Systemdateien reparieren
Wenn das Problem nach einem kürzlich durchgeführten Windows 10/11-Upgrade aufgetreten ist, ist es möglich, dass die Systemdateien fehlen oder beschädigt sind und der Upgrade-Prozess möglicherweise auf dieses BSOD stößt.In diesem Fall bitte 使用sfc-DienstprogrammLaufDISM命令 Um das Systemabbild zu reparieren und die beschädigten und verlorenen Systemdateien wiederherzustellen.fortfahren
- Öffnen Sie als Administrator eine Eingabeaufforderung.Dafür bitteIm StartmenüTypcmd, Klicken Sie mit der rechten Maustaste, um an der Eingabeaufforderung zu suchen, und wählen SieAls Administrator ausführen.
- Führen Sie zunächst den Befehl DISM restore health aus, um das Systemabbild zu reparieren.
- Geben Sie den Befehl ein" dism/online/cleanup-image/restorehealth "
- Warten Sie, bis der Scanvorgang zu 100% abgeschlossen ist.
- Geben Sie jetzt ein sfc /scannow Und drücke Enter-Taste.
- Es wird automatisch nach verlorenen und beschädigten Systemdateien suchen.
- Wenn ein SFC-Dienstprogramm gefunden wird, wird es automatisch%WinDir%System32dllcacheStellen Sie es in einem speziellen Ordner auf . wieder her .
- Warten Sie nach dem Neustart des Fensters, bis der Scanvorgang zu 100 % abgeschlossen ist, und überprüfen Sie dann, ob kein anderer BSOD auf dem System vorhanden ist.
Gerätetreiber aktualisieren
Wie oben erwähnt, verursachen beschädigte, veraltete oder fehlerhafte Gerätetreiber unter Windows 10/11 häufig BSOD unterschiedlich.Wir empfehlen Ihnen, die neuesten Treiber auf Ihrem System zu überprüfen und zu installieren.Mach das
- Öffnen Sie den Geräte-Manager über die Systemsteuerung.Gehen Sie einfach zu "Systemsteuerung"> "Hardware und Sound" und öffnen Sie " Gerätemanager".
- Suchen Sie im Geräte-Manager den Namen eines beliebigen Treibers mit einem gelben Symbol.
- Wenn Sie einen Treiber mit einem gelben Symbol aus der Liste sehen, deinstallieren Sie ihn einfach und installieren Sie ihn erneut mit der neuesten Treibersoftware.
- Oder besuchen Sie die Website des Geräteherstellers (wenn Sie ein Laptop-Benutzer sind, besuchen Sie bitte HP, Dell, ASUS, Lenovo, für Desktop-Benutzer besuchen Sie bitte die Website des Motherboard-Herstellers).
- Laden Sie den neuesten Treiber herunter und installieren Sie ihn auf dem System.
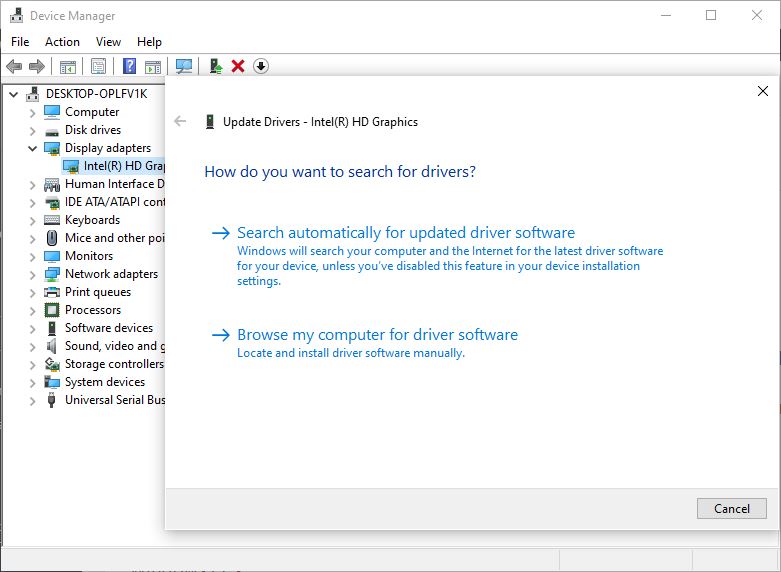
Installieren Sie den Bildschirmtreiber (Grafiktreiber) neu
Wenn beim Spielen eines Spiels oder beim Aufwecken des PCs aus dem Ruhezustand ein abnormaler Systemdienstfehler auftritt, kann es sich um ein Problem mit dem Grafikkartentreiber handeln.Vor allem Grafiktreiber wie AMD oder NVIDIA haben Probleme.Andernfalls können einige inkompatible oder problematische Programme und Updates diesen BSOD verursachen.Hier können Sie den Grafikkartentreiber auf den neuesten verfügbaren Treiber aktualisieren.
Aktualisieren Sie den Treiber von der Website des Herstellers
- Wenn Sie auf dem Desktop sind, bitteDrücken SieWindows-Taste + XSchlüssel.
- 選擇 Gerätemanager.
- Bereitstellung Displayadapter.
- RechtsklickDisplayadapter , Dann klick Deinstallieren.
- Starte den Computer neu.
- Wie oben, RechtsklickDisplayadapter , Dann klick Treibersoftware aktualisieren.
- Wählen Sie die Option, automatisch nach Treibersoftware zu suchen, und lassen Sie dann Windows die neueste Treibersoftware herunterladen und installieren.Entweder
- Rufen Sie die Website des Geräteherstellers auf, suchen Sie nach den neuesten Treibern für Ihr Computermodell, laden Sie sie herunter und installieren Sie sie.
- Starten Sie dann den Computer neu und prüfen Sie, wie es funktioniert.
Treiber und BIOS aktualisieren
Möglicherweise müssen Sie auch den Treiber und das BIOS aktualisieren.Das neueste Update von Windows kann mit älteren Treibern in Konflikt geraten.Daher empfehle ich immer, den Treiber zu aktualisieren.Anweisungen zu BIOS-Updates erhalten Sie auf der Website des Computerherstellers.Wenn Sie einen Intel-Prozessor verwenden, können SieLaden Sie das Intel-Treiberdienstprogramm herunterUnd installieren Sie es auf dem PC.Es hilft Ihnen zu verstehen, welche Treiber aktualisiert werden sollten.Viele Benutzer Mit dieser MethodeDie Systemdienstausnahme wurde gelöstFehler.Ich hoffe Dir zu helfen.
Schnellstart deaktivieren
Einige Benutzer empfehlen auch die Deaktivierung SchnellstartfunktionHelfen Sie ihnen, Critical Process Died BSOD-Fehler zu beheben.Du kannst es versuchen
- Öffnen Sie die Systemsteuerung und klicken Sie unter "Alle Systemsteuerungselemente" auf "Energieoptionen".
- Klicken Sie auf der linken Seite des Fensters auf " Wählen Sie den Netzschalter aus.
- Bei Bedarf bitte"Power-Button definieren Unter Klicken " Einstellungen ändern, die derzeit nicht verfügbar sind",Schalten Sie dann den Passwortschutz ein.
- aus"Einstellungen zum Herunterfahren"SektionAktivierte Optionen unter, Deaktivieren Sie " Schnellstart aktivieren (empfohlen)" Aktivieren Sie das Kontrollkästchen, um "Hybrid Shutdown" zu deaktivieren.
- Klicke aufÄnderungen speichern Schaltfläche zum Speichern der geänderten Einstellungen.
- Wenn Sie fertig sind, schließen Sie das Fenster "Energieoptionen".
- Überprüfen Sie das Problem.
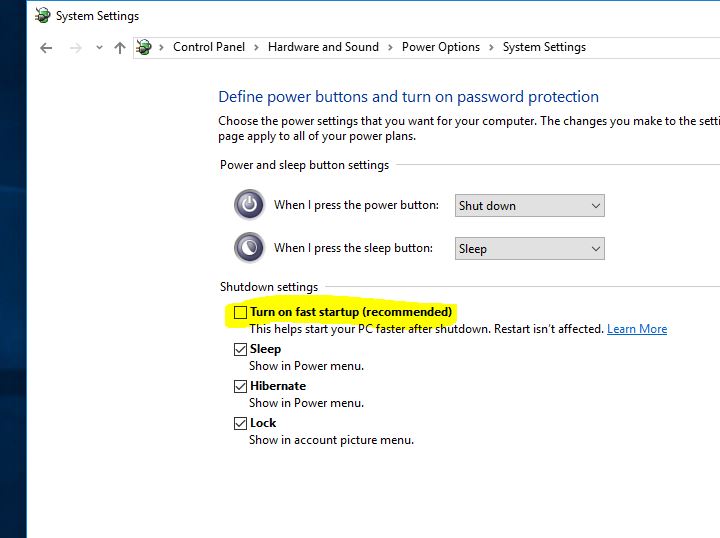
Führen Sie eine Systemwiederherstellung durch
Wenn das Problem vor kurzem aufgetreten ist und Sie glauben, dass es durch ein Programm verursacht wird, das in den letzten Tagen oder Wochen installiert wurde, verwenden SieSystemwiederherstellung Wahlmöglichkeit auch.Wenn das Problem durch ein Programm oder einen Virus verursacht wird, sollte das Wiederherstellen des Systems zu einem früheren Zeitpunkt das Problem für Sie lösen.Erfahren Sie, wie Sie eine Systemwiederherstellung unter Windows 10/11, 8.1 und 7 durchführen.
Das Problem begann nach dem letzten Windows 10 20H2-Update, und dann können Sie die Option "Rollback" verwenden, um zur vorherigen Windows-Version zurückzukehren.Oder die letzte Option: Sie können das offizielle Tool zur Medienerstellung verwenden, um Windows 10/11 zu aktualisieren/neu zu installieren.
Helfen diese Lösungen bei der Reparatur?System_service_exception BSOD-Fehler?Lassen Sie uns wissen, welche Option für Sie die richtige ist.

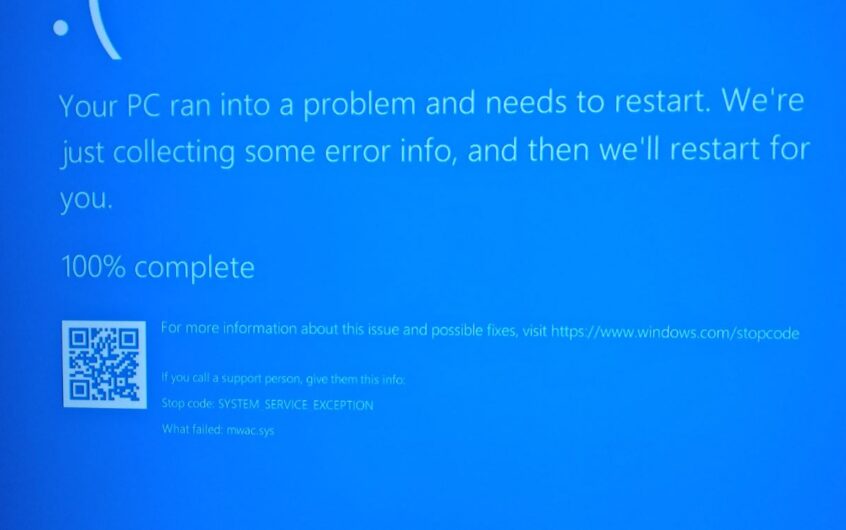
![[Behoben] Microsoft Store kann keine Apps und Spiele herunterladen](https://oktechmasters.org/wp-content/uploads/2022/03/30606-Fix-Cant-Download-from-Microsoft-Store.jpg)
![[Behoben] Der Microsoft Store kann keine Apps herunterladen und installieren](https://oktechmasters.org/wp-content/uploads/2022/03/30555-Fix-Microsoft-Store-Not-Installing-Apps.jpg)

