在Nach dem Upgrade auf Windows 10 1809, WLAN-Verbindung ist eingeschränkt,Unbekanntes Netzwerk ohne InternetzugangProblem?Die Netzwerk- und Internetverbindung wird plötzlich getrennt und auf dem Wi-Fi- oder Ethernet-Symbol befindet sich ein gelbes Dreieck mit einem Ausrufezeichen?Viele Benutzer berichten von Problemen,WLAN-Verbindung, aber kein Internetzugang,Es wird angezeigt, dass die Verbindung eingeschränkt ist. Setzen Sie zu diesem Zeitpunkt die drahtlose Netzwerkkarte zurück (Wifi an/aus), um die Verbindung wiederherzustellen und zum Normalzustand zurückzukehren.Aber das Problem ist wieder aufgetreten, es wiederholt sich einfach jede Stunde für mehrere Stunden.
Windows 10 WLAN-VerbindungsproblemHauptsächlich aufgrund einer falschen Netzwerkkonfiguration oder einer Treiberinkompatibilität zwischen dem WiFi-Adapter und Windows 10 1809.Das Zurücksetzen der Netzwerkeinstellungen und das Installieren der neuesten Treibersoftware für den WLAN-Adapter wird das Problem höchstwahrscheinlich für Sie lösen.
Inhalte
Beheben Sie das Problem mit der WLAN-Verbindung von Windows 10
- Versuchen Sie zunächst, die Verbindung zum Wifi-Netzwerk zu trennen und erneut zu verbinden.
- Starten Sie alle Netzwerkgeräte neu, einschließlich des Routers und Ihres PCs, und beheben Sie sie, wenn ein vorübergehender Fehler das Problem verursacht.
- Deaktivieren Sie, falls konfiguriert, vorübergehend Sicherheitssoftware (Antivirensoftware) und VPN.
- Öffnen Sie außerdem eine Eingabeaufforderung und geben Sie einnetsh wlan WLAN-Bericht anzeigenDrücken Sie die Eingabetaste, um einen Bericht über das drahtlose Netzwerk zu erstellen, der bei der Diagnose des Problems helfen oder Ihnen zumindest weitere Informationen liefern kann.
Führen Sie die Problembehandlung für den Netzwerkadapter aus.
Windows 10 verfügt über ein integriertes Netzwerkdiagnosetool, das Netzwerk- und Internetverbindungsprobleme selbst erkennen und reparieren kann.Bevor Sie Lösungen manuell anwenden, empfehlen wir, das Problembehandlungstool für Netzwerkadapter auszuführen und das Problem von Windows selbst beheben zu lassen.
Führen Sie die folgenden Schritte aus, um die Problembehandlung für Netzwerkadapter zu verwenden:
- Drücken Sie zum Öffnen die Tastenkombination Windows + I設置.
- Klicken "Update und Sicherheit",dann Klicken " Fehlerbehebung".
- 選擇 Netzwerkadapter, Dann klick Fehlerbehebung ausführen.
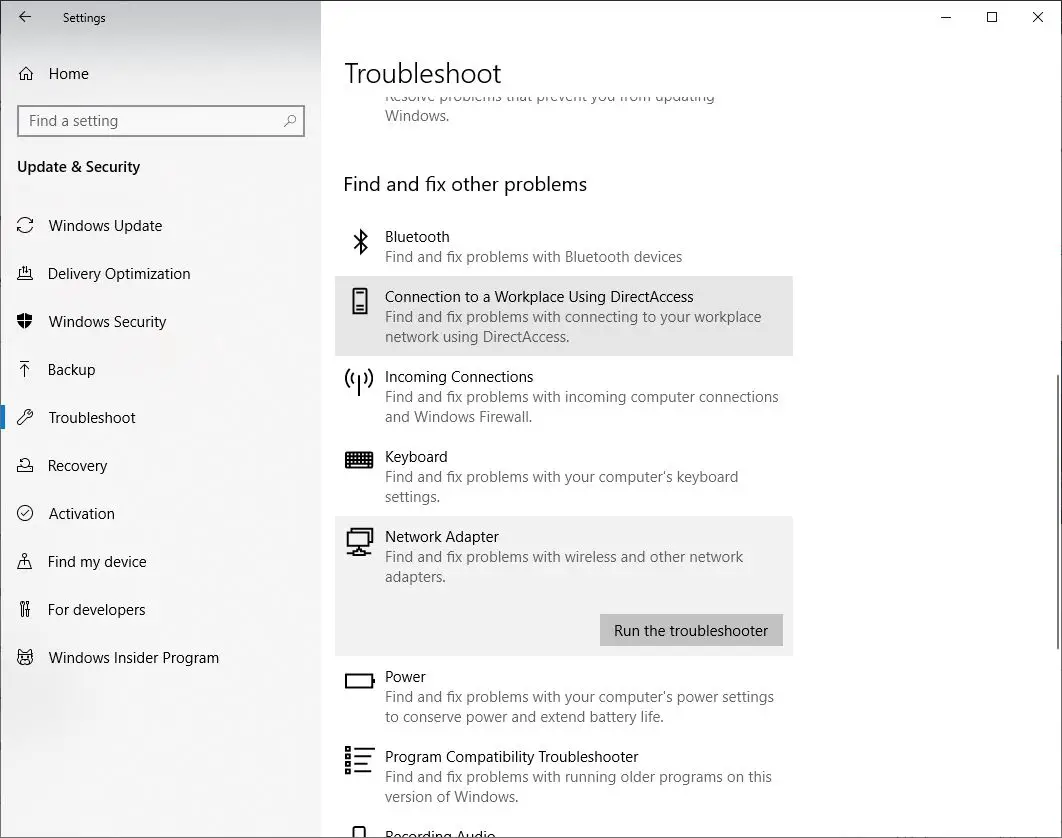
- Dadurch wird das Popup-Fenster zur Fehlerbehebung bei Netzwerkadaptern geöffnet.
- Wählen Sie den zu reparierenden Netzwerkadapter aus, wählen Sie in diesem Fall das OptionsfeldWi-Fi, Und klicken Sie dann auf Weiter, um mit der Fehlerbehebung fortzufahren.
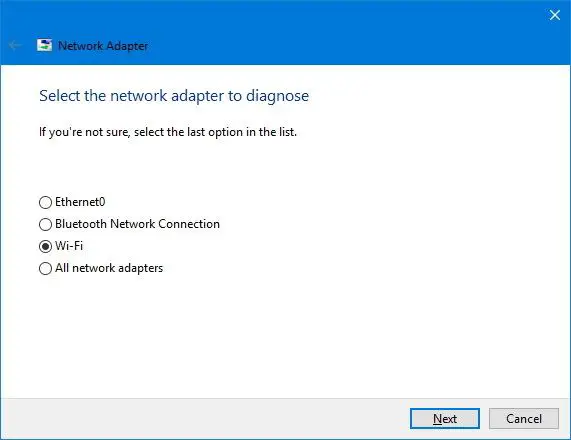
- Der Troubleshooter findet und versucht, Wi-Fi-Probleme auf Ihrem Gerät zu beheben.
- Nachdem der Neustart von Windows abgeschlossen ist,
- Öffnen Sie nun Ihren Webbrowser und versuchen Sie, eine Online-Verbindung herzustellen.
Wenn sich alles normalisiert, sind Sie fertig.Wenn es immer noch nicht funktioniert, versuchen Sie die folgende Methode.
Einstellung zum automatischen Abrufen von IP- und DNS-Adressen
- Drücken Sie Windows + R, geben Sie ncpa.cpl ein und klicken Sie auf OK.
- Dies öffnet das Netzwerkadapterfenster,
- Klicken Sie hier mit der rechten Maustaste auf den WLAN-Adapter und wählen Sie Eigenschaften,
- Wählen Sie Internetprotokoll Version 4, klicken Sie dann auf Eigenschaften,
- Wählen Sie nun das Optionsfeld aus, um die IP zu beziehen und automatisch die DNS-Serveradresse zu beziehen.
- Klicken Sie auf OK und schließen Sie alles, öffnen Sie nun den Webbrowser und prüfen Sie, ob das Problem behoben ist.
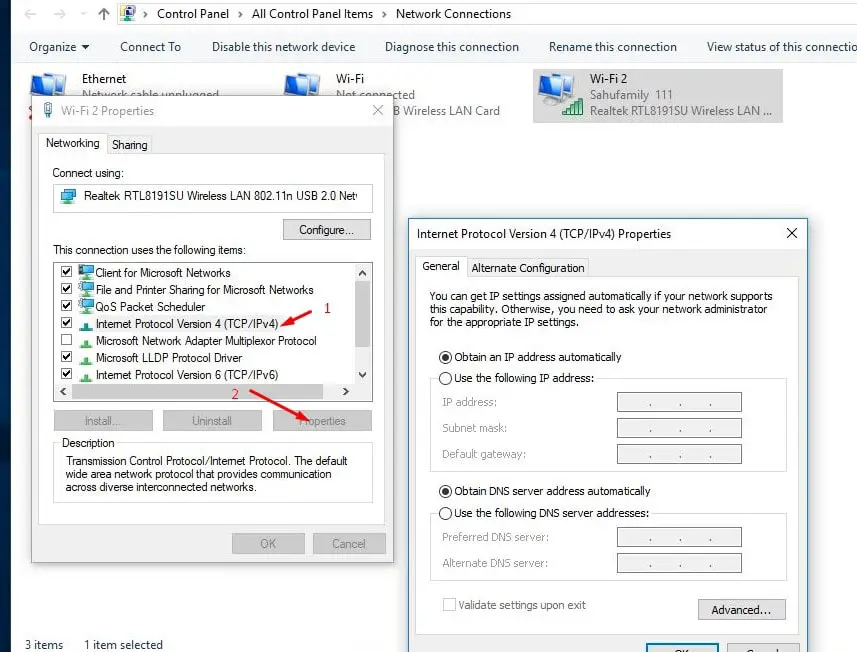
Netzwerkkonfiguration zurücksetzen
Dies ist eine weitere effektive Lösung, die höchstwahrscheinlich fast alle Netzwerk- und Internetverbindungsprobleme unter Windows 10, 8.1 und 7 behebt.
Suchen Sie nach der Eingabeaufforderung, klicken Sie mit der rechten Maustaste und wählen Sie Als Administrator ausführen,
Geben Sie im Eingabeaufforderungsfenster die folgenden Befehle nacheinander ein und drücken Sie dann nach jedem Befehl die Eingabetaste.
netsh winsock reset
netsh int ip Reset
ipconfig / release
ipconfig / flushdns
ipconfig / renew
ipconfig / registerdns
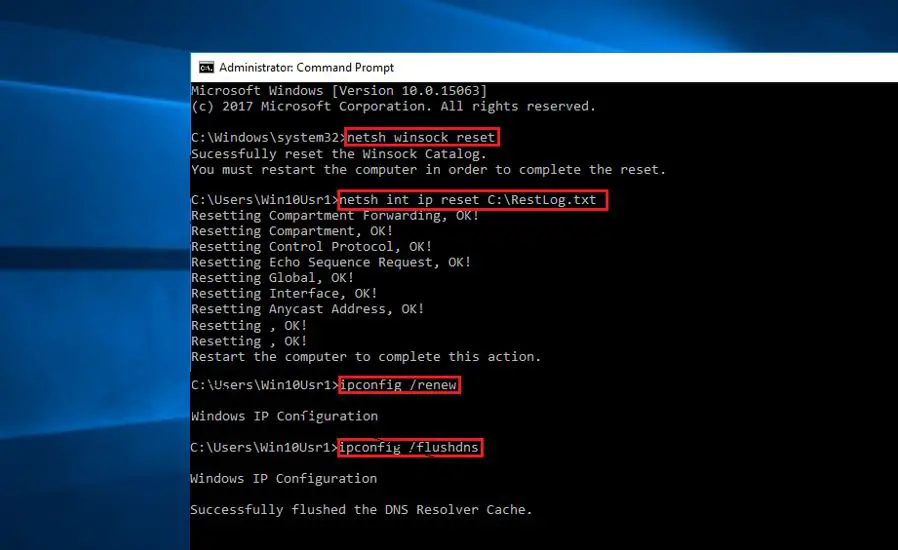
Dies ist, um die Eingabeaufforderung zu schließen und das Fenster neu zu starten.Überprüfen Sie nun, ob dies hilft, Wi-Fi-Verbindungsprobleme unter Windows 10 zu beheben.
Setzen Sie den Wi-Fi-Adapter vollständig zurück
Eine weitere effektive Lösung besteht darin, alle Netzwerkadapter zu entfernen und neu zu installieren und alle Netzwerkkomponenten auf ihre Standardeinstellungen zurückzusetzen.Dies hilft, verschiedene Probleme mit langsamen Geschwindigkeiten oder dem Versuch, eine Online-Verbindung herzustellen, zu lösen.
- 使用Windows + ITastatürkürzelÖffne die Einstellungs-App,
- Klicken Sie auf Netzwerk und Internet und dann auf Status.
- Scrollen Sie hier nach unten und finden Sie den Link zum Zurücksetzen des Netzwerks, wie in der Abbildung unten gezeigt, und klicken Sie darauf.
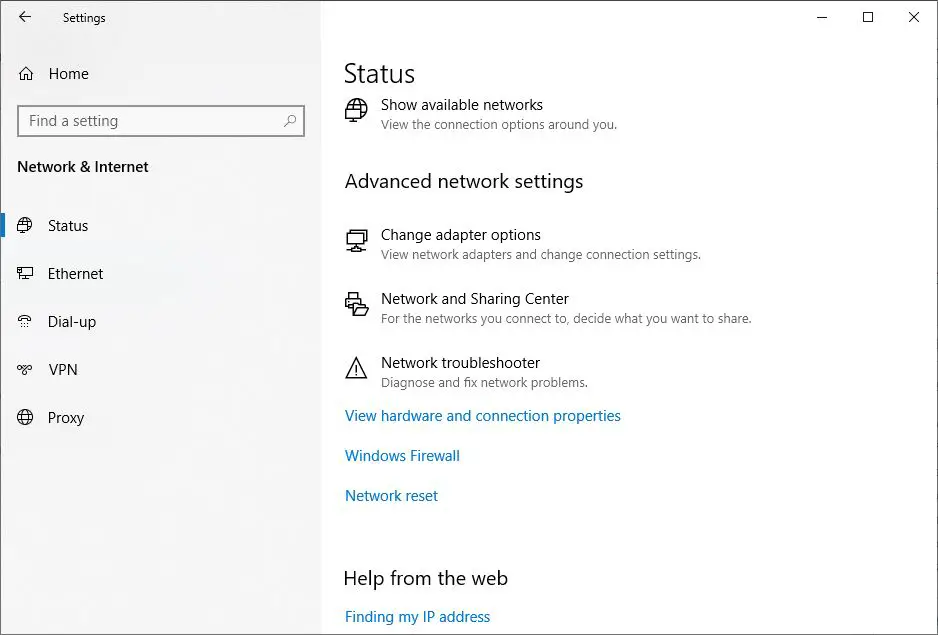
- Ein neues Netzwerk-Reset-Windows wird geöffnet
- Klicken Sie hier auf die Schaltfläche Jetzt zurücksetzen, wie in der Abbildung unten gezeigt, um die Netzwerkadaptereinstellungen vollständig auf die Standardeinstellungen zurückzusetzen.
- Starten Sie Windows danach neu, damit die Änderungen wirksam werden, und überprüfen Sie nun, ob das Problem mit der Internet- oder Wi-Fi-Verbindung behoben ist.
Hinweis: Sie müssen die Verbindung zu jedem manuell wiederherstellenWLAN-Netzwerk, Dies erfordert möglicherweise ein Passwort.
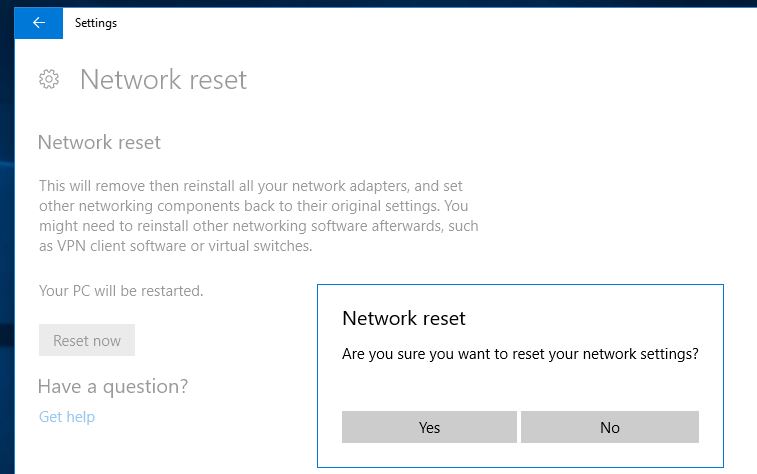
WLAN-Adaptertreiber aktualisieren
Die Treiberdatei Ihres WLAN-Adapters kann beschädigt sein, was zu unterbrochenen Verbindungen und anderen Problemen führt.Das Herunterladen und Installieren der neuesten Treiberdatei sollte das Problem lösen.
- Drücken Sie Windows + X, um den Geräte-Manager auszuwählen.
- Klicken Sie mit der rechten Maustaste auf Ihren Netzwerkadapter und wählen Sie im Kontextmenü "Treiber aktualisieren".
- Wählen Sie "Automatisch nach aktualisierter Treibersoftware suchen" und warten Sie, bis der Vorgang abgeschlossen ist.
- Wenn der Treiber nicht gefunden wird, gehen Sie bitte direkt zur offiziellen Website Ihres Netzwerkadapter-Herstellers.
- Laden Sie den Treiber für Ihr Adaptermodell herunter und aktualisieren Sie ihn manuell.
Ändern Sie die Einstellungen auf der Registerkarte Energieverwaltung
Darüber hinaus wird Laptop-Benutzern empfohlen, die Einstellungen auf der Registerkarte Energieverwaltung zu ändern, um das Problem mit der WLAN-Trennung zu beheben.
- Öffnen Sie den Gerätemanager und erweitern Sie den Netzwerkadapter
- Klicken Sie mit der rechten Maustaste auf Ihren Wi-Fi-Adapter und wählen Sie Eigenschaften.
- Wechseln Sie hier zur Registerkarte Energieverwaltung und deaktivieren Sie die Option, mit der der Computer dieses Gerät ausschalten kann, um Energie zu sparen.
- Klicken Sie auf Apply, Ok und Restart windows, damit die Änderungen wirksam werden.
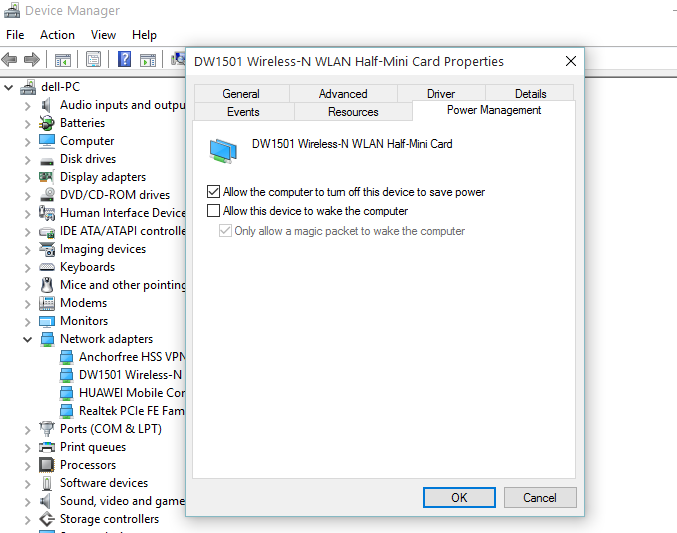
Das sind KorrekturenAuf einem Windows 10-LaptopWLAN-VerbindungsproblemEinige beste Lösungen.Finden Sie das nützlich?Bitte lass es uns in den Kommentaren unten wissen.

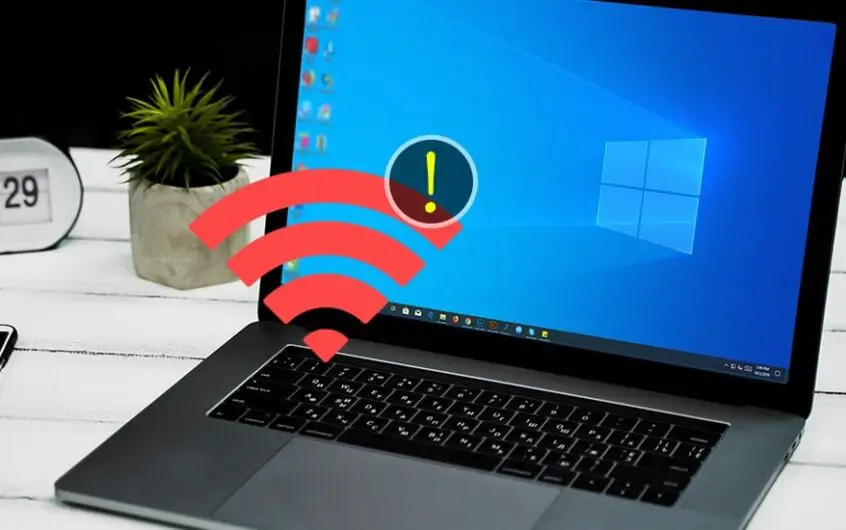




![[Behoben] Microsoft Store kann keine Apps und Spiele herunterladen](https://oktechmasters.org/wp-content/uploads/2022/03/30606-Fix-Cant-Download-from-Microsoft-Store.jpg)
![[Behoben] Der Microsoft Store kann keine Apps herunterladen und installieren](https://oktechmasters.org/wp-content/uploads/2022/03/30555-Fix-Microsoft-Store-Not-Installing-Apps.jpg)

