Warframe ist der beliebteste Online-Multiplayer-Shooter, weil er kostenlos und einfach zugänglich ist.Sie können dieses Spiel kostenlos von Steam herunterladen.Einige Updates werden regelmäßig veröffentlicht, um das Spiel zu improvisieren.Eine schlechte Netzwerkkonfiguration führte jedoch dazu, dass Warframe-Updates fehlschlugen.
Wenn Sie Probleme haben, Ihr Spiel zu aktualisieren, wird Ihnen dieser Artikel sehr helfen.Wir haben eine perfekte Anleitung mitgebracht, die Ihnen hilft, Warframe-Update-Fehler zu beheben.Also, lesen Sie weiter!
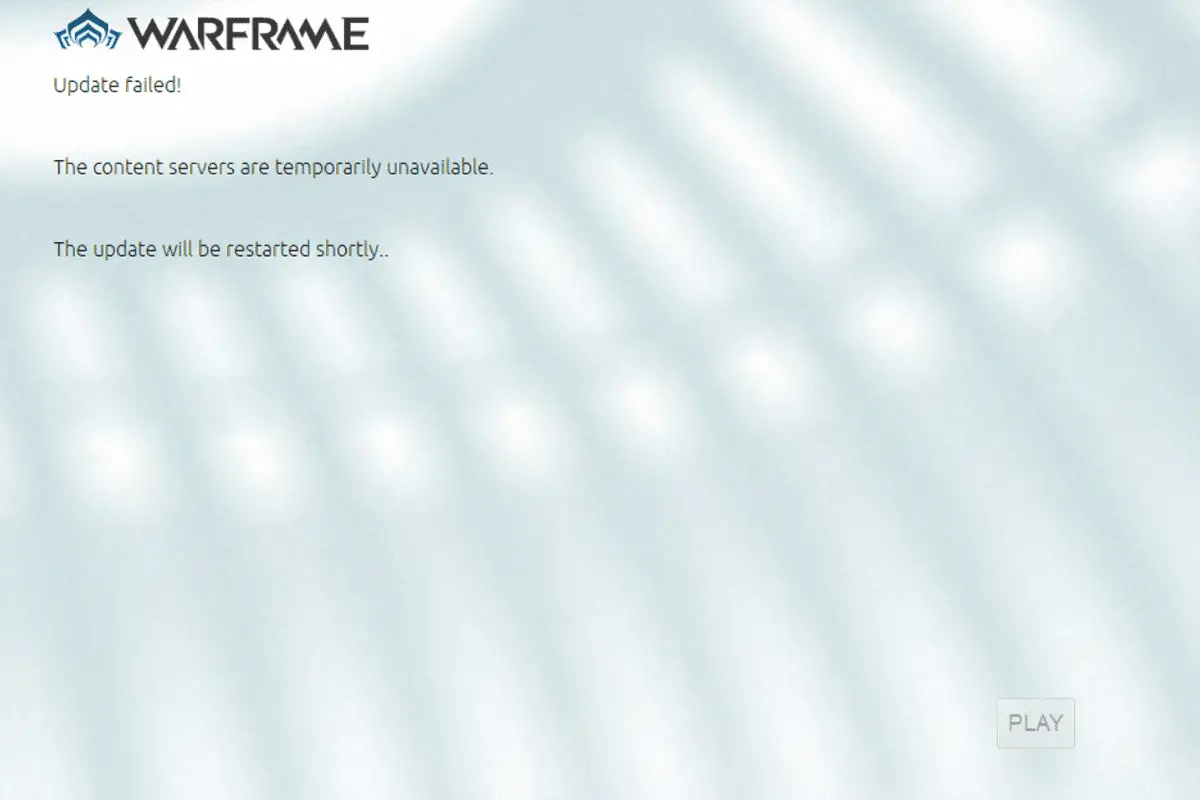
Inhalte
- 1 So beheben Sie den Warframe-Aktualisierungsfehler unter Windows 10
- 1.1 Methode XNUMX: Wechseln Sie zu einer Ethernet-Verbindung
- 1.2 Methode XNUMX: Starten Sie den Computer neu
- 1.3 Methode 3: Starten Sie Warframe als Administrator
- 1.4 Methode 4: Verbinden Sie sich über ein VPN
- 1.5 Methode XNUMX: Überprüfen Sie den Download-Cache
- 1.6 Methode 6: Setzen Sie die lokalen Netzwerkeinstellungen zurück
- 1.7 Methode 7: Warframe in der Windows Defender-Firewall zulassen
- 1.8 Methode 8: Deaktivieren Sie die Windows Defender-Firewall (nicht empfohlen)
- 1.9 Methode 9: Führen Sie einen Malware-Scan durch
- 1.10 Methode 10: Reparieren Sie Microsoft Visual C++ Redistributable
- 1.11 Methode 11: Installieren Sie das Microsoft Visual C++ Redistributable Package erneut
- 2 Häufig gestellte Fragen zu Warframe-Stuck-Problemen
- 3 Oh, hallo, schön dich kennenzulernen.
So beheben Sie den Warframe-Aktualisierungsfehler unter Windows 10
Es gibt mehrere Gründe, die dieses Problem auslösen.Von den Interneteinstellungen bis zum Vorhandensein von Malware können Sie jederzeit auf Probleme stoßen.Lesen Sie diesen Abschnitt sorgfältig durch, um zu verstehen, was diesen Fehler unter Windows 10 verursacht.
- Defektes Microsoft Visual C++ Redistributable Package:Falsche Microsoft Visual C++ Redistributable-Pakete können Probleme mit Updates verursachen.Wenn Sie während der Installation dieses Pakets auf Konflikte stoßen, brechen Sie den Vorgang bitte ab und starten Sie ihn neu.Wenn Sie Pakete versehentlich installiert haben, beheben Sie sie manuell, um das Problem zu beheben.
- Widersprüchliche Interneteinstellungen:Eine ausreichende Internetversorgung ist nicht nur für Warframe, sondern auch für alle Online-Spiele notwendig.Wenn Sie keine stabile Internetversorgung haben, werden Sie während des Spiels oft unterbrochen.Wenn Sie ein Wi-Fi-Netzwerk verwenden, stellen Sie sicher, dass die Anzahl der verbundenen Benutzer in der Warteschlange seit dem letzten Benutzer keine ordnungsgemäße Netzwerkbereitstellung erhalten kann.Wenn Sie eine Ethernet-Verbindung verwenden, vergewissern Sie sich, dass sie aktiviert ist.Es wird empfohlen, für einen unterbrechungsfreien Dienst eine kabelgebundene Verbindung anstelle eines drahtlosen Netzwerks zu verwenden.
- Massen-Download in den Warframe Launcher-Einstellungen:Wenn es Probleme mit Ihren Warframe Launcher-Einstellungen gibt, werden Sie beim Aktualisieren auf diese Probleme stoßen.In seinen Einstellungen gibt es eine Option namens Bulk Download, die den Download-Prozess von Updates in der Warteschlange reibungsloser macht.Diese Funktion behandelt alle Downloads als ein Paket und lädt sie zusammen herunter.Wenn Sie diese Funktion in den Warframe-Einstellungen deaktivieren, können Sie diesen Fehler möglicherweise beheben.
- Defekte DirectX-Installation: DirectX ist eine Reihe von Windows-Elementen, die Ihre Software/Ihr Spiel direkt mit Ihrer Video- und Audiohardware verbinden.Warframe verwendet DirectX, um das Multimedia-Erlebnis zu verbessern.Wenn Sie beschädigte Installationsdateien haben oder dabei einige verloren haben, können Sie das Spiel möglicherweise nicht einfach aktualisieren.Dies kann zu Problemen beim Aktualisieren von Warframe führen. Um dies zu beheben, installieren Sie die neueste Version von DirectX auf Ihrem System.
- Beschädigter Spielcache:Der Spiel-Cache speichert temporären Speicher für das Spiel, um beim nächsten Start schneller darauf zugreifen zu können.Später kann sich der Spiele-Cache im Laufe der Zeit in Ihrem System ansammeln und Probleme verursachen.Beschädigte Spiel-Caches können manuell gelöscht werden, indem Sie die Anweisungen in den unten beschriebenen Methoden befolgen.
- Das Vorhandensein von Schadprogrammen:Malware oder bösartige Programme sind immer eine Bedrohung für Ihr System und unterbrechen normale Routinefunktionen.Wenn Sie glauben, dass dieser Aktualisierungsfehler für Warframe durch ein bösartiges Programm verursacht wird, führen Sie zur Bestätigung bitte einen Antivirus-Scan durch.Entfernen Sie das Programm vollständig von Ihrem System und prüfen Sie, ob Sie das Problem behoben haben.
- Die Windows Defender Firewall blockiert Warframe:Der Titel erklärt genug!Windows Defender Firewall ist eine Sicherheitssuite, die das Öffnen von Websites, Spielen, Programmen oder Anwendungen als Bedrohung blockiert.Um das Problem zu beheben, deaktivieren Sie es vorübergehend (nicht empfohlen) oder setzen Sie das Spiel in der Windows Defender-Firewall auf die weiße Liste.
- Anwendungen mit hohem CPU-Verbrauch, die im Hintergrund ausgeführt werden:Sie werden Probleme bekommen, wenn während des Updates zu viele Apps im Hintergrund laufen oder wenn Sie während des Updates ressourcenintensive Programme wie Netflix oder Twitch verwenden.Schließen Sie Apps, die im Hintergrund ausgeführt werden, und versuchen Sie erneut, das Spiel zu aktualisieren.
- Widersprüchlicher Netzwerktreiber:Hier gibt es zwei Situationen, die diesen Fehler auslösen.Erstens, wenn Ihr Netzwerktreiber veraltet ist, ist der alte Treiber nicht mit der neuesten Version des Spiels kompatibel, was zu Problemen führt.Aktualisieren Sie daher bitte Ihren Netzwerktreiber auf die neueste Version.Zweitens, wenn Sie nach dem Aktualisieren Ihres Netzwerktreibers Aktualisierungsprobleme haben, bedeutet dies, dass die neueste Version des Treibers nicht mit dem Spiel kompatibel ist.Setzen Sie in diesem Fall den Treiber also bitte auf die vorherige Version zurück.
- Veraltetes Windows-Betriebssystem:Nur das neueste Windows-Betriebssystem kann die neueste Version von Online-Spielen reibungslos ausführen.Wenn Sie diese Funktion vermissen, können Sie das Spiel nicht einfach aktualisieren, da dies mehrere widersprüchliche Probleme verursacht.Aktualisieren Sie das Betriebssystem und prüfen Sie, ob das Problem behoben ist.
In diesem Abschnitt wird eine Liste mit Möglichkeiten zum Beheben von Aktualisierungsproblemen zusammengestellt.Die ersten drei Methoden sind einfache Schritte zur Fehlerbehebung, mit denen Sie das Problem in wenigen Schritten lösen können.Wenn Sie diese einfachen Methoden befolgen und keine Korrekturen erhalten, fahren Sie fort und implementieren Sie die wichtigsten Methoden zur Fehlerbehebung.
Methode XNUMX: Wechseln Sie zu einer Ethernet-Verbindung
Stellen Sie sicher, dass IhreInternetverbindungIst es stabil?Wenn die Internetverbindung nicht optimal ist, wird die Verbindung häufiger unterbrochen, was zu einem unvollständigen Update-Vorgang führt.Reparieren Sie Ihre Internetverbindung, indem Sie die angegebenen Anweisungen befolgen.
- Sie können Geschwindigkeit laufenPrüfung 以Kennen Sie die optimale Netzwerkgeschwindigkeit.
- Du kannst auchWählen Sie einen neuen schnelleren Internetplanund bei Ihrem Netzanbieter kaufen.
- Manchmal reicht eine Wi-Fi-Verbindung zum Spielen nicht aus.unter diesen Umständen,Das Wechseln zu einer Ethernet-Verbindung kann Serverprobleme behebenund Aktualisierungsfrage.

Methode XNUMX: Starten Sie den Computer neu
Es wird empfohlen, dass Sie Ihr System neu starten, bevor Sie andere Methoden ausprobieren.In den meisten Fällen löst ein einfacher Neustart das Problem ohne herausfordernde Layouts.Versuchen Sie also, Ihr System neu zu starten.Aus diesem Grund-
1. Gleichzeitig drücken Win + D-TasteNavigieren Sie zu Desktop .
2. Jetzt gleichzeitig drücken Alt + F4-Tasten .Du wirst sehen Fenster schließen Ein Popup-Fenster wird wie unten gezeigt angezeigt.
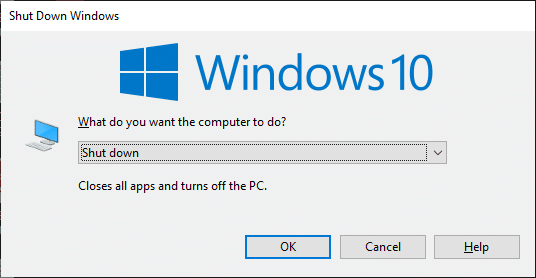
3. Klicken Sie nun auf das Dropdown-Feld und wählen Sie aus Neustart Optionen.
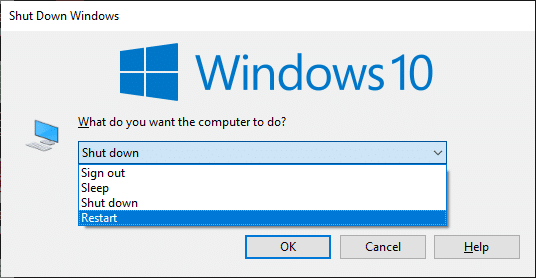
4. Schließlich, Drücken Sie Enter Oder klicke OK Starten Sie das System neu.
Methode 3: Starten Sie Warframe als Administrator
Sie benötigen Administratorrechte, um auf einige Dateien und Dienste in Warframe zuzugreifen.Wenn Sie nicht über die erforderlichen Administratorrechte verfügen, erhalten Sie möglicherweise einen Warframe-Aktualisierungsfehler.Einige Benutzer schlugen jedoch vor, dass das Ausführen des Programms als Administrator das Problem löste.
1. Klicken Sie mit der rechten Maustaste auf den DesktopWarframe-Verknüpfungenoder navigieren Sie zuInstallationsanleitungUnd klicke mit der rechten Maustaste darauf.
2. Klicken Sie jetztAttribute.
3. Wechseln Sie im Eigenschaftenfenster zuKompatibilität"Tab.
4. Aktivieren Sie nun Dieses Programm als Administrator ausführenKontrollkästchen.
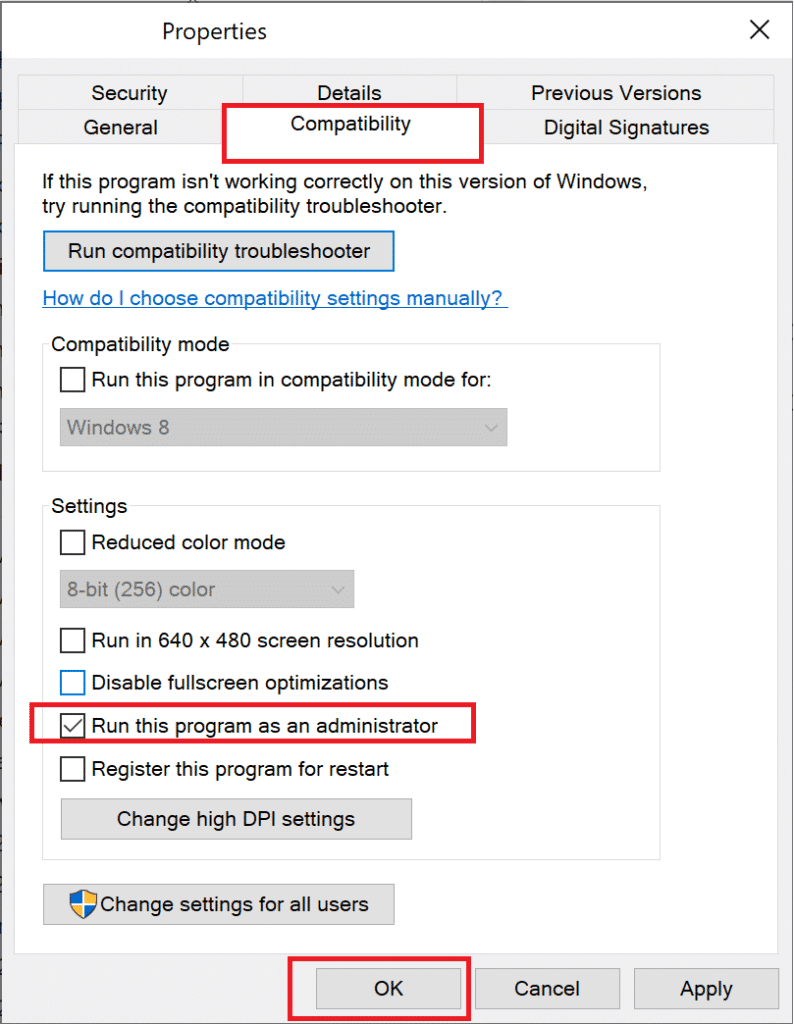
5. Klicken Sie abschließend aufBewerbung >確定Um die Änderungen zu speichern.
Starten Sie nun das Programm neu, um zu sehen, ob das Problem behoben ist.
Methode 4: Verbinden Sie sich über ein VPN
Wenn das Befolgen der oben beschriebenen Methoden Ihr Problem nicht gelöst hat, besteht eine geringe Chance, dass Ihr Netzwerk Verbindungsprobleme hat.Spielserver und Internetdienstanbieter können während der Übertragung in Konflikt geraten, wenn Sie also verwendenVirtuelles privates Netzwerk, können Sie das Problem lösen.Viele VPNs bieten eine Testversion an, bevor Sie sie herunterladen.Verwenden Sie sie also und laden Sie nach Möglichkeit Updates herunter.Befolgen Sie die angegebenen Schritte, um VPN in Windows 10 zu verbinden.
1. Gleichzeitig drücken Windows + I-Taste Starten Sie 設置.
2. Wählen Sie Netzwerk und Internet, wie das Bild zeigt.
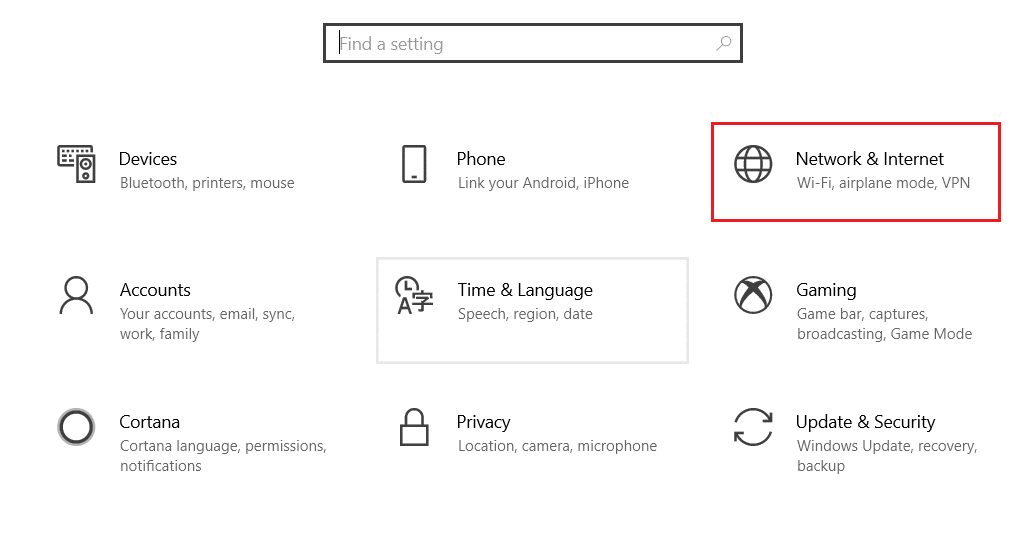
3. Klicken Sie im linken Bereich aufVPN , dann klicken Sie mit IhremVPN-Client dazugehörigen Verbinden-Schaltfläche.
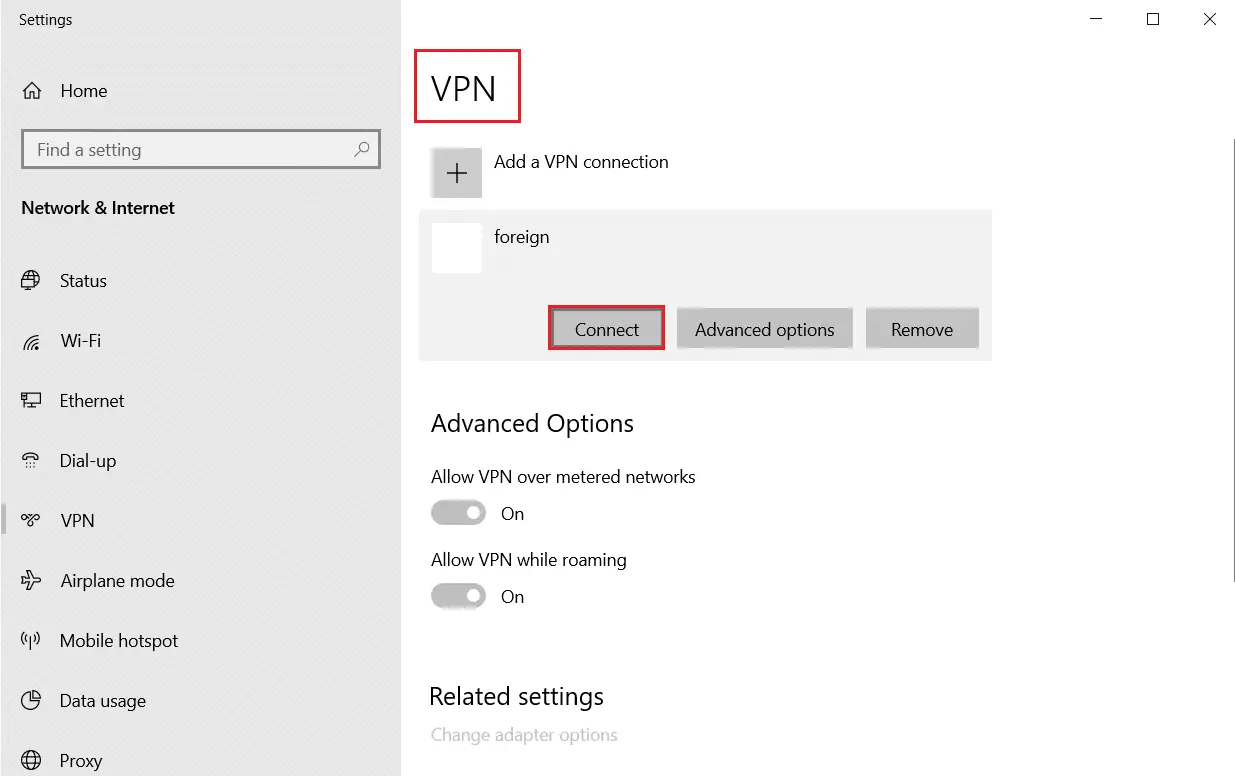
Methode XNUMX: Überprüfen Sie den Download-Cache
Wenn Sie jetzt einen beschädigten Download-Cache in Ihrem Spiel haben, werden Sie beim Aktualisieren von Warframe auf Fehler stoßen.Um dieses Problem zu beheben, führen Sie nun die folgenden Schritte aus, um den Download-Cache wie unten gezeigt zu überprüfen.
1. StartenWarframeund oben rechts anklicken設置Symbol, wie in der Abbildung unten gezeigt.
![]()
2. Klicken Sie jetztCache herunterladen"unter"verifizieren"Optionen und dann klicken"確定".Referenzbild.
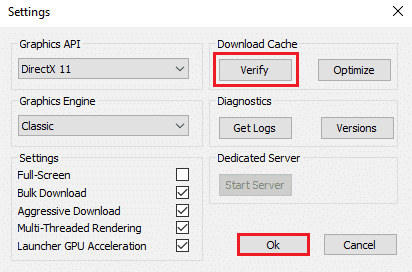
3. Bestätigen Sie nun die Abfrage,Spieldaten verifizieren?Achtung: KlickOKkann lange dauern.Referenzbild.
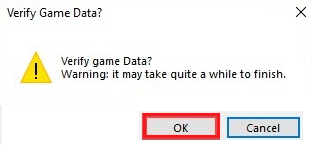
Warten Sie nun, bis der Vorgang abgeschlossen ist, und prüfen Sie, ob das Problem behoben ist.
Methode 6: Setzen Sie die lokalen Netzwerkeinstellungen zurück
Mehrere Netzwerkverbindungsprobleme können ebenfalls solche Probleme verursachen, und Sie können sie beheben, indem Sie Ihre lokalen Netzwerkeinstellungen wie unten beschrieben zurücksetzen.
1. Öffnen Sie durch Eingabe im SuchmenüBedienfeld.
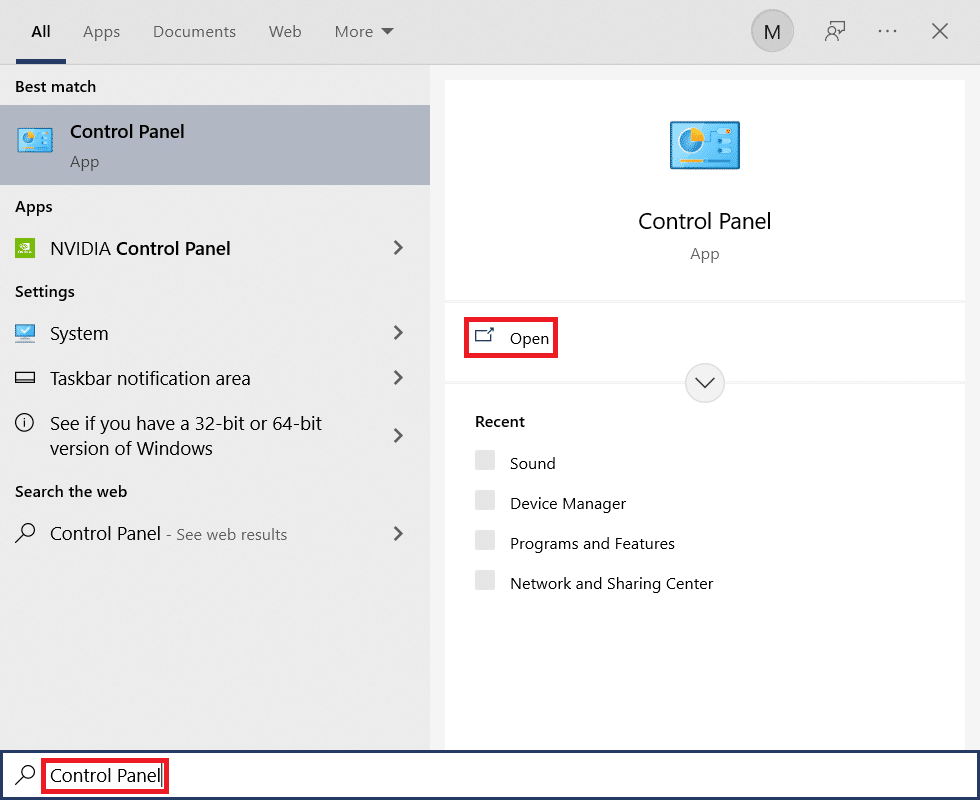
2. Stellen Sie nun die einAnzeigen nachOptionen eingestellt sindKategorieUnd wähleNetzwerk und InternetLink, wie unten gezeigt.
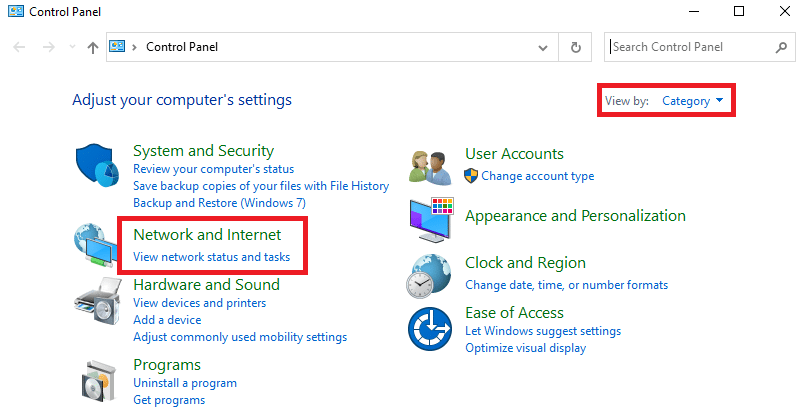
3. Klicken Sie hierInternet Optionen,Wie folgt.
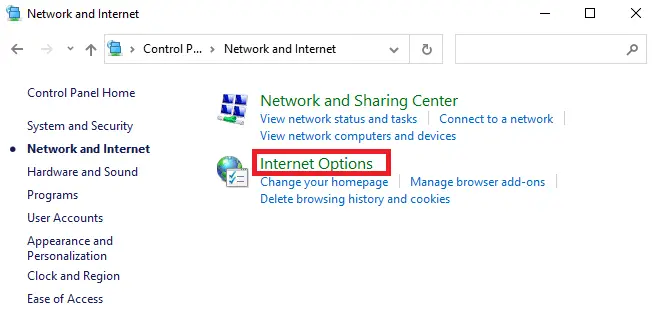
4. Wechseln Sie nun im Fenster Eigenschaften von Internet zuverbindenantippen und auswählenLAN-Einstellungen,Wie folgt.
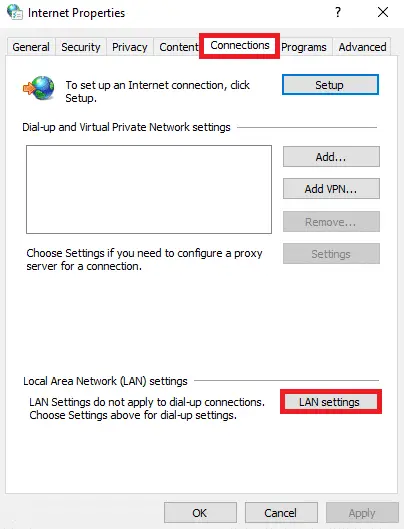
5. Wählen Sie hier ausEinstellungen automatisch ermittelnKontrollkästchen und vergewissern Sie sich, dass es nicht aktiviert istBenutze einen Proxy-Server für dein LanBox (es sei denn, Sie brauchen es).
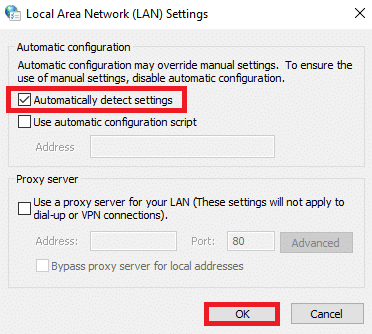
6. Klicken Sie abschließend auf確定"Speichern Sie die Änderungen und prüfen Sie, ob das Problem behoben ist.
Methode 7: Warframe in der Windows Defender-Firewall zulassen
Die Windows Defender-Firewall blockiert möglicherweise den Download-Prozess von Warframe, wodurch der Fehler „Warframe-Update fehlgeschlagen“ verursacht wird.Führen Sie also die folgenden Schritte aus, um Warframe in der Windows Defender-Firewall zu aktivieren.
1. Drücken Sie Windows-Taste, existieren Windows-SuchleisteTyp Bedienfeld, Dann klick einschalten.
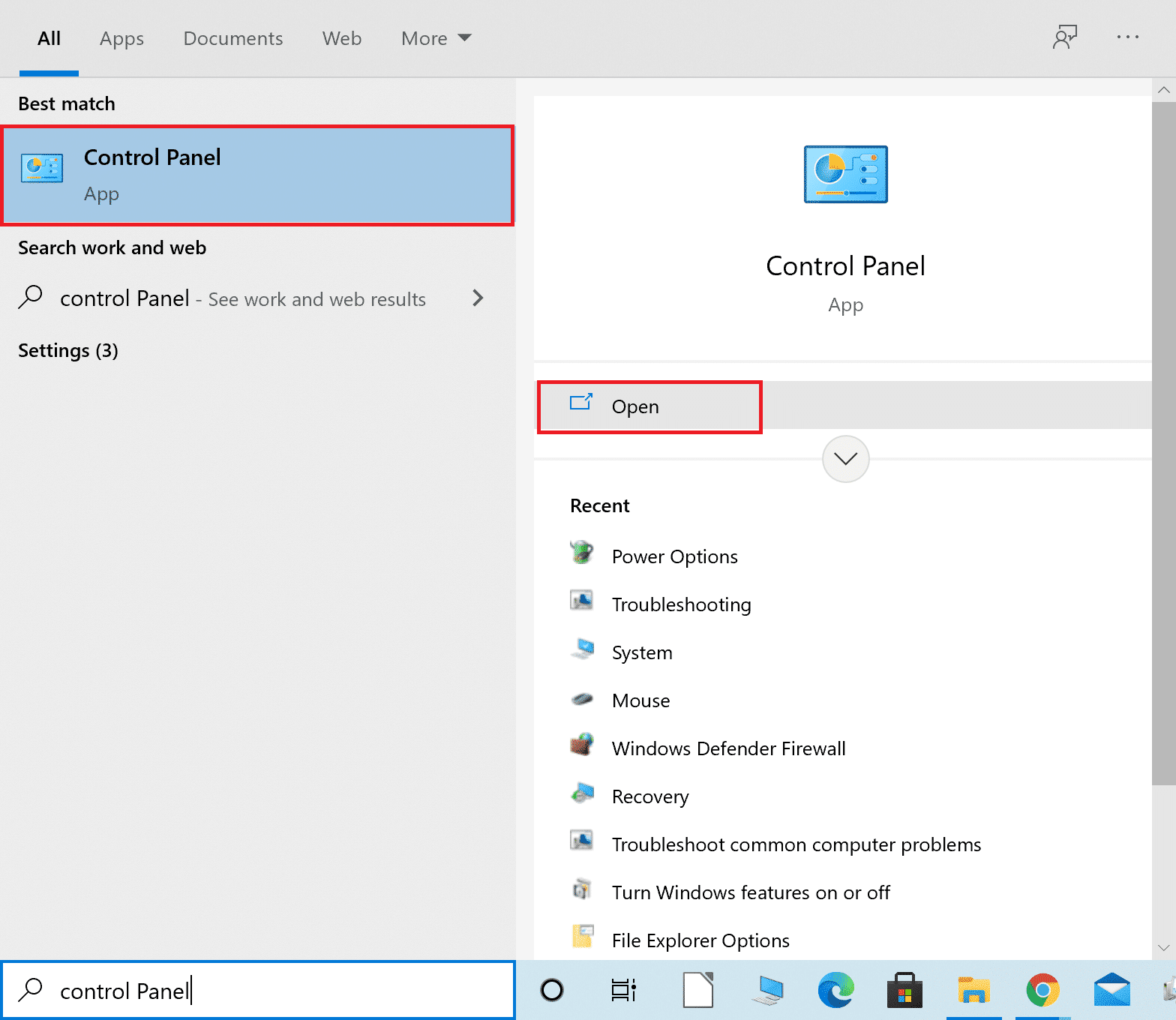
2. Hier, einstellen Anzeigen nach: > Große Symbole , Dann klick Windows Defender-Firewall fortsetzen.
![]()
3. Klicken Sie als Nächstes auf Lassen Sie eine Anwendung oder Funktion durch die Windows Defender-Firewall zu.
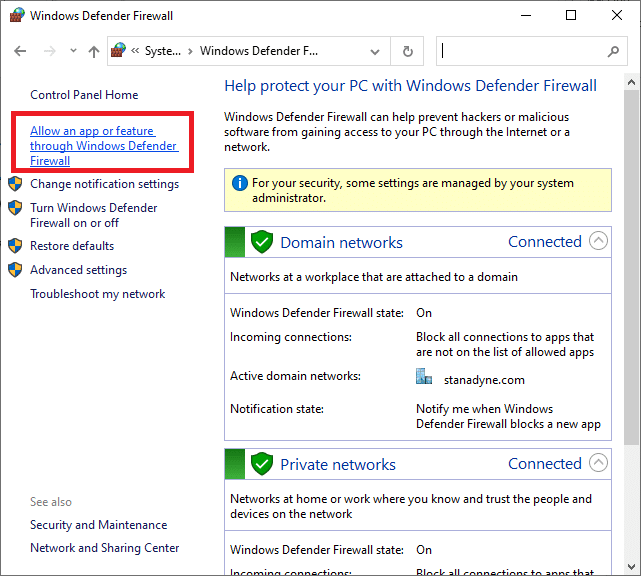
4A.mit einem Häkchen als markiert Privat 和 ÖffentlicheKontrollkästchen zum Suchen und Zulassen Warframedurch die Firewall.
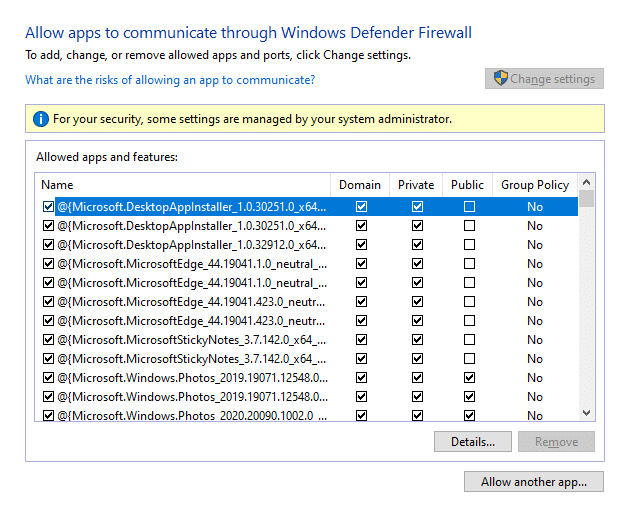
4B.Alternativ können Sie auch klicken Einstellungen ändern, dann klickAndere Anwendungen zulassen... Schaltfläche zum Durchsuchen undWarframeDie Anwendung wird der Liste hinzugefügt.Aktivieren Sie dann das entsprechende Kontrollkästchen.
5. Klicken Sie abschließend auf 確定 Änderungen speichern.
Methode 8: Deaktivieren Sie die Windows Defender-Firewall (nicht empfohlen)
Einige Benutzer berichteten, dass die Update-Fehler verschwanden, als die Windows Defender-Firewall deaktiviert wurde.Führen Sie die folgenden Schritte aus, um es zu deaktivieren und den Fehler „Warframe-Update fehlgeschlagen“ zu beheben.
Hinweis:Das Deaktivieren der Firewall macht Ihr System anfälliger für Malware- oder Virenangriffe.Wenn Sie sich also dafür entscheiden, stellen Sie sicher, dass Sie es so schnell wie möglich nach der Behebung des Problems aktivieren.
1. Folgen Sie den obigen Anweisungen, um zu beginnenBedienfeldUnd wähleSystem und Sicherheit.
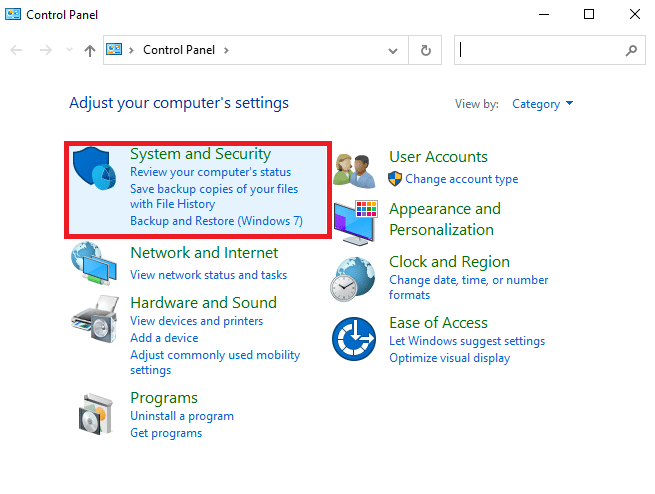
2. Klicken Sie jetztWindows Defender-Firewall,wie hier gezeigt.
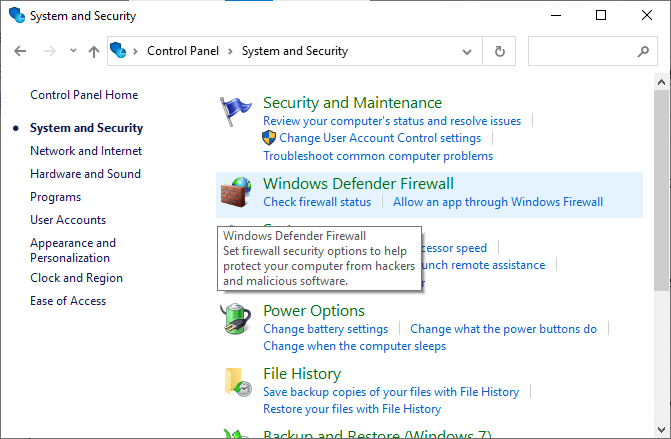
3.Wählen Sie aus dem linken MenüSchalten Sie die Optionen der Windows Defender-Firewall ein oder aus.Siehe das Bild unten.
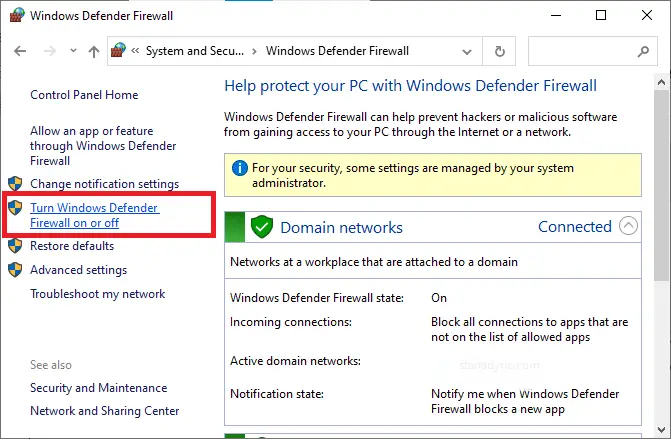
4. Überprüfen Sie nun die auf diesem Bildschirm verfügbaren OptionenDeaktivieren Sie die Windows Defender-Firewall (nicht empfohlen)Kästchen neben der Option.Beziehen Sie sich auf das angegebene Bild.
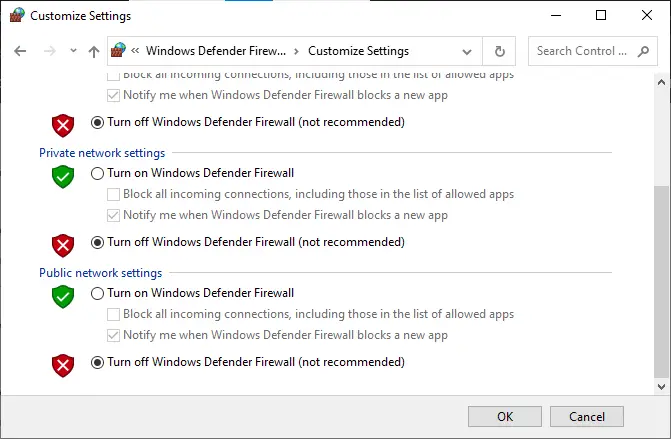
5.NeustartDein System.Überprüfen Sie, ob das Problem jetzt behoben ist.
Methode 9: Führen Sie einen Malware-Scan durch
Wenn ein Virus oder eine Malware die Datei warframe.exe verwendet, kann Windows Defender die Bedrohung möglicherweise nicht identifizieren.Daher können Hacker leicht in Ihr System eindringen.Selten kann auch Malware wie Würmer, Bugs, Bots, Adware etc. dieses Problem verursachen.Weil sie darauf ausgelegt sind, das System eines Benutzers zu kompromittieren, private Daten zu stehlen oder das System ohne Wissen des Benutzers auszuspionieren.
Hinweis:Es wird empfohlen, keine verdächtigen E-Mails zu öffnen oder auf kompromittierte Links zu klicken, um solche Probleme zu vermeiden.
Sie können jedoch anhand des anormalen Verhaltens des Betriebssystems erkennen, ob Ihr System böswillig bedroht ist.
- Sie werden mehrere unbefugte Zugriffe bemerken.
- Ihr System wird häufiger abstürzen.
Hier sind die Schritte zum Ausführen eines Malware-Scans, um den Fehler „Warframe-Update fehlgeschlagen“ zu beheben.
1. Gleichzeitig drückenWindows + I-Taste Starten Sie 設置.
2. Klicken Sie hier Update und Sicherheit Einstellungen wie abgebildet.
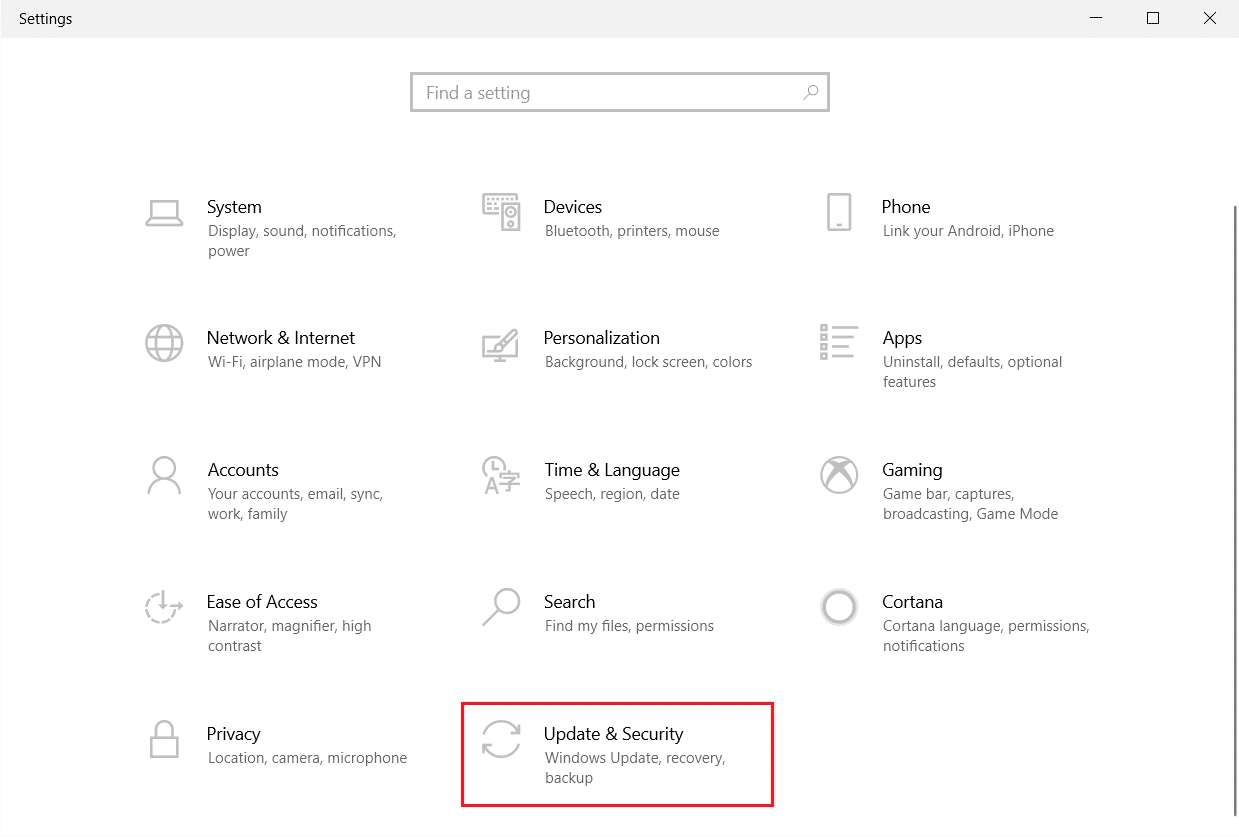
3. Gehe zu Im linken BereichWindows-Sicherheit.
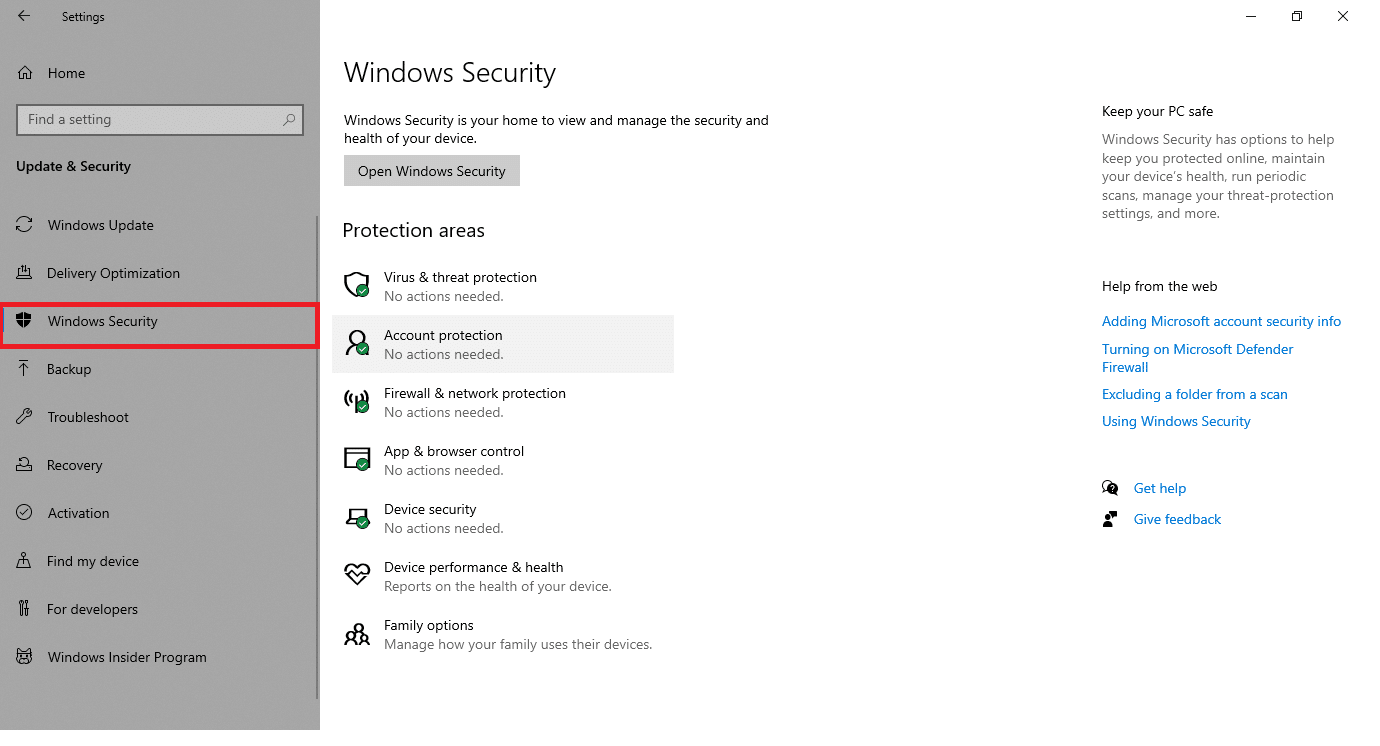
4. Klicken Sie im rechten Bereich auf Viren- und Bedrohungsschutz Optionen.
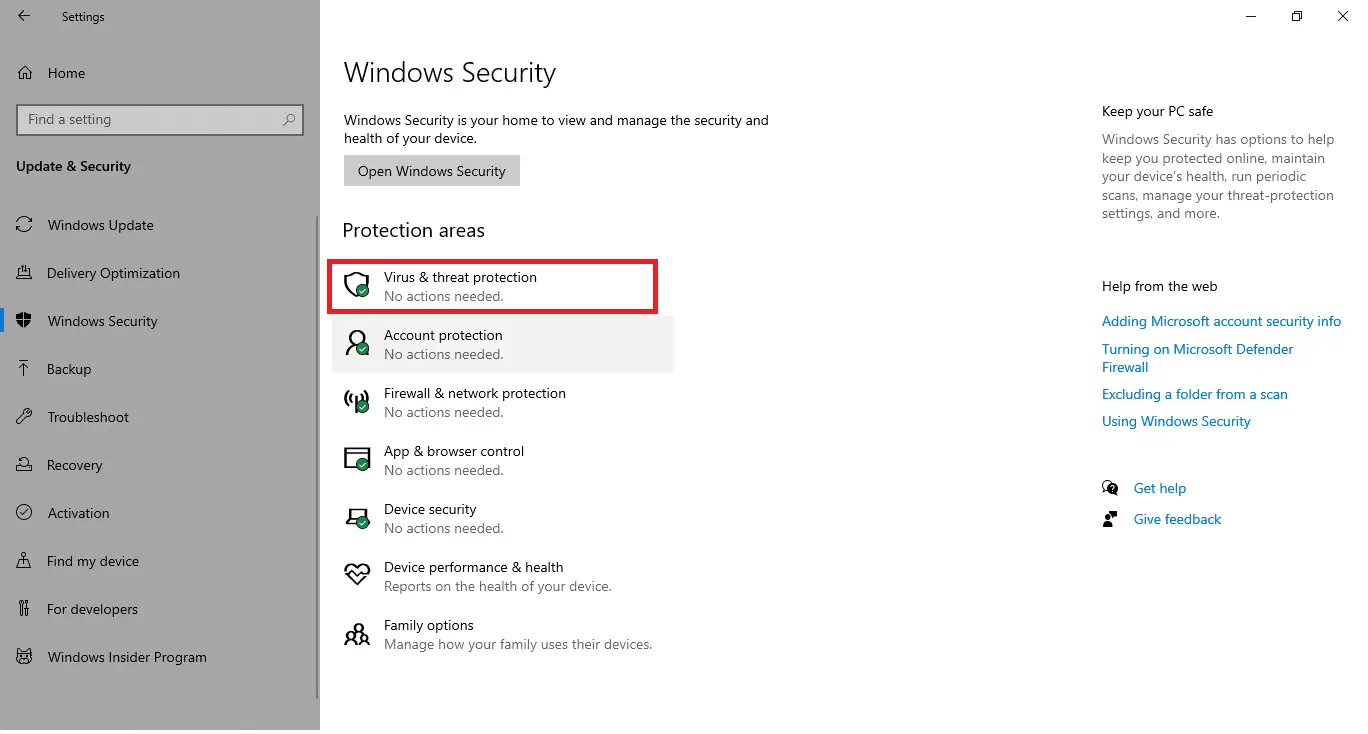
5. Klicken Sie auf Schneller Scan Schaltfläche, um nach Malware zu suchen.
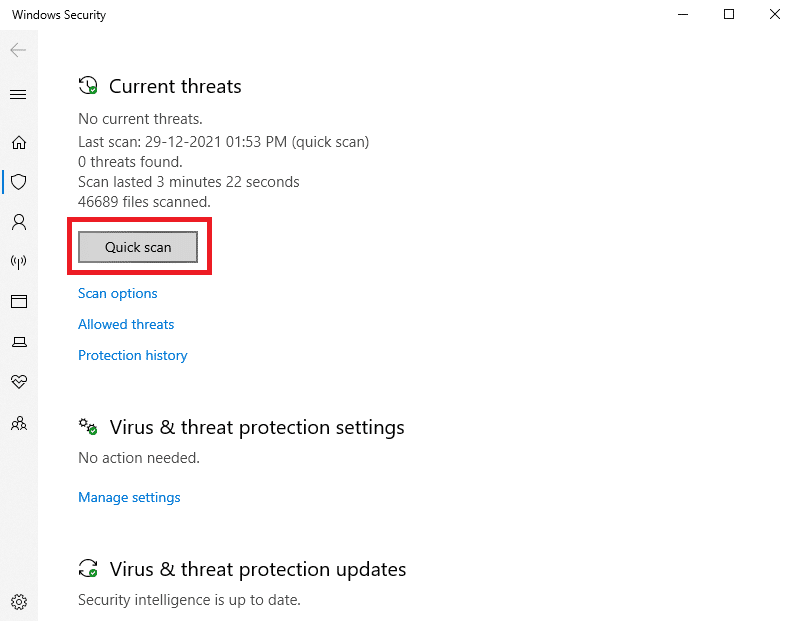
6A.Nach Abschluss des Scans werden alle Bedrohungen angezeigt.Klicke auf aktuelle BedrohungenNiederloslegen .
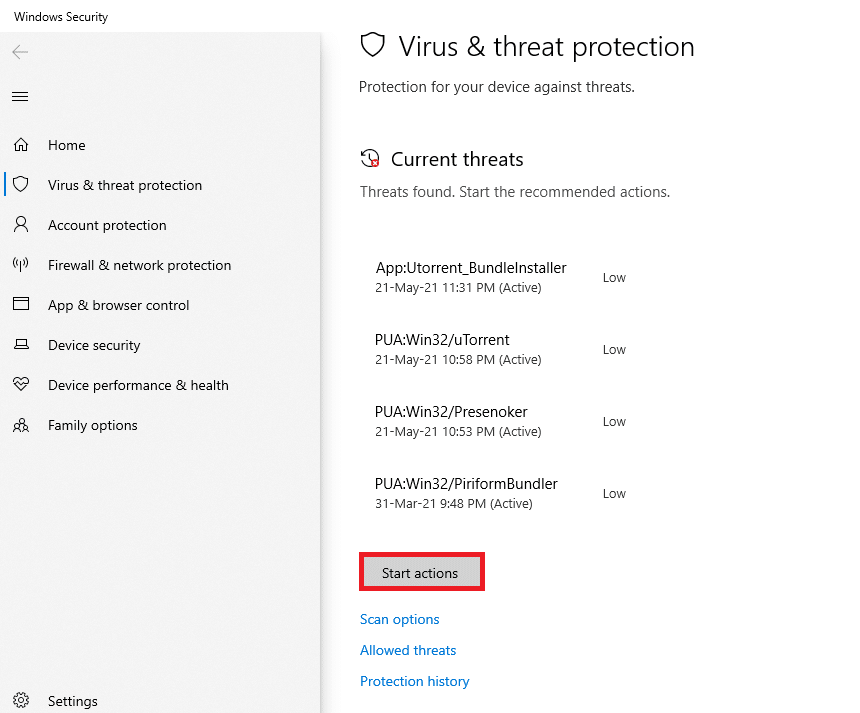
6B.Wenn auf Ihrem Gerät keine Bedrohungen vorhanden sind, wird das Gerät angezeigt Keine aktuelle Bedrohung Alarm.
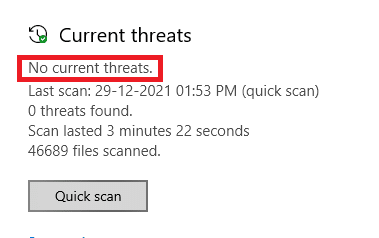
Methode 10: Reparieren Sie Microsoft Visual C++ Redistributable
Wie bereits erwähnt, können Warframe-Aktualisierungsfehler auftreten, wenn Sie ein beschädigtes Microsoft Visual C++ Redistributable-Paket haben. Um das Problem zu beheben, befolgen Sie die unten beschriebenen Schritte, um sie zu beheben.
1. Gleichzeitig gedrückt haltenWindows + R-TasteUnd geben Sie einappwiz.cpl,Wie folgt.
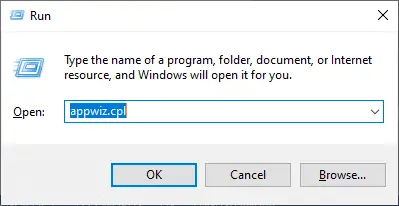
2. Klicken Sie jetztOKUnd wähleMicrosoft Visual C++ Redistributable-Pakete.
Hinweis:In diesem Artikel werden die Schritte zum Reparieren eines einzelnen Pakets demonstriert.Wiederholen Sie diese Schritte, um alle Pakete zu reparieren.
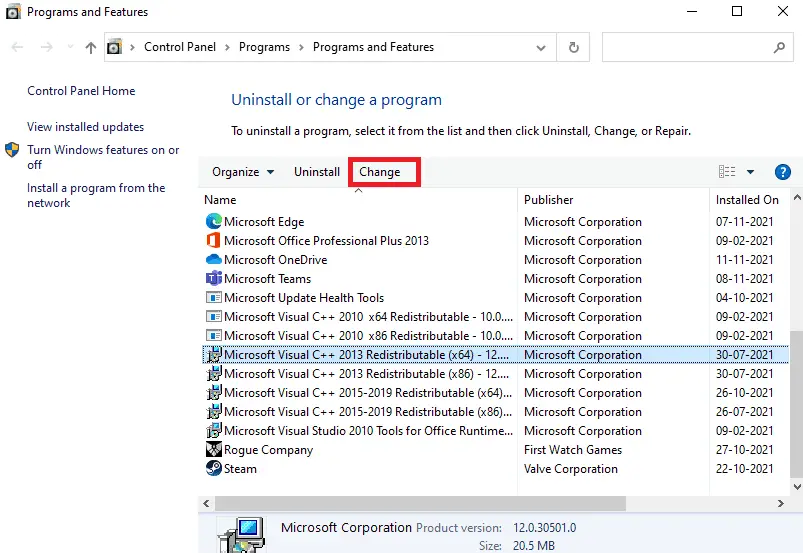
3. Klicken Sie hierReparierenOptionen und befolgen Sie die Anweisungen auf dem Bildschirm, um den Vorgang abzuschließen.
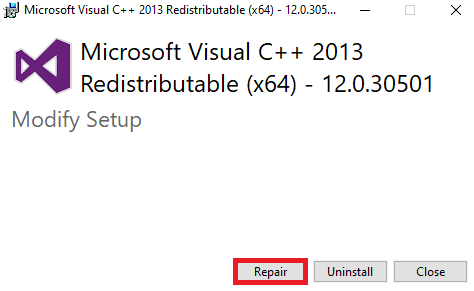
4. Überprüfen Sie abschließend, ob Sie das Problem behoben haben.
Methode 11: Installieren Sie das Microsoft Visual C++ Redistributable Package erneut
Wenn Sie Microsoft Visual C++ Redistributable Packages reparieren, beheben Sie Aktualisierungsfehler.Wenn Sie jedoch keine Korrekturen erhalten, installieren Sie das Paket wie unten beschrieben neu, um Warframe-Aktualisierungsfehler zu beheben.
1. Drücken und halten Sie erneutWindows + R-TasteUnd geben Sie einappwiz.cpl,Wie folgt.
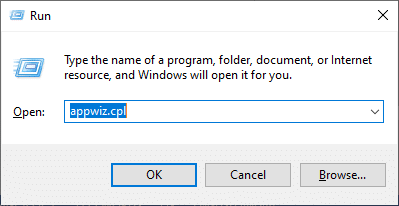
2. Klicken Sie jetztOKUnd wähleMicrosoft Visual C++ Redistributable-Pakete.
Hinweis:In diesem Artikel werden die Schritte zum Neuinstallieren eines einzelnen Pakets demonstriert.Wiederholen Sie diese Schritte, um alle Pakete zu reparieren.
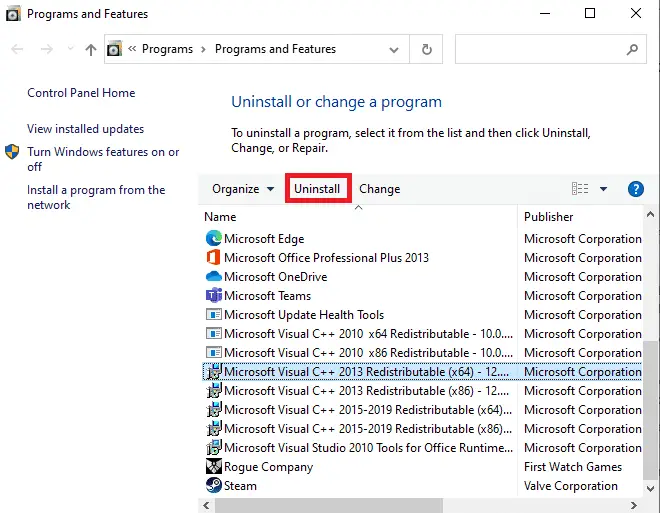
3. Klicken Sie hierDeinstallierenOptionen und befolgen Sie die Anweisungen auf dem Bildschirm, um den Vorgang abzuschließen.
4. Nun,VonOffizieller Website-DownloadMicrosoft Visual C ++ RedistributableUnd installieren Sie es.
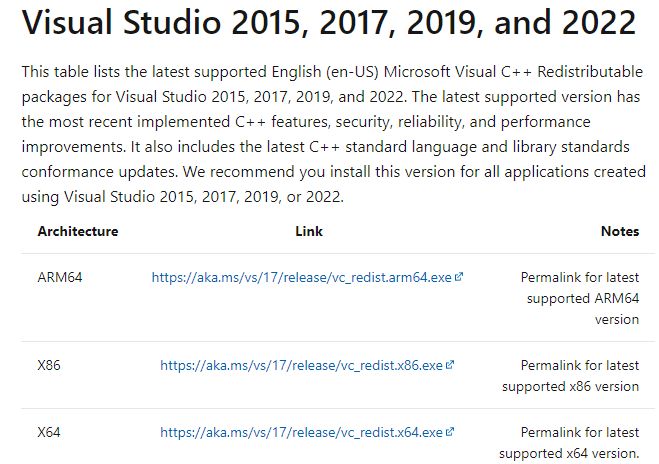
Überprüfen Sie abschließend, ob Sie das Problem behoben haben.
Hier sind einige zusätzliche Korrekturen, die Ihnen helfen, Aktualisierungsprobleme zu beheben, wenn alles andere fehlschlägt.Folgen Sie ihnen und überprüfen Sie, ob Sie das Problem gelöst haben.
Häufig gestellte Fragen zu Warframe-Stuck-Problemen
Stellen Sie sicher, dass Ihr System die Mindesthardwareanforderungen des Spiels erfüllt, und aktualisieren Sie Ihre Grafikkartentreiber.Wenn das Problem weiterhin besteht, versuchen Sie, das Spiel neu zu installieren oder wenden Sie sich an den Kundendienst, um Hilfe zu erhalten.
Möglicherweise liegt ein Netzwerkproblem vor.Bitte überprüfen Sie Ihre Netzwerkverbindung.Wenn das Problem weiterhin besteht, versuchen Sie, die Netzwerkeinstellungen des Spiels anzupassen oder wenden Sie sich an Ihren Internetdienstanbieter.
In diesem Fall hilft oft das erzwungene Beenden und Neustarten des Spiels.Wenn das Problem weiterhin besteht, sollten Sie Ihre Hardware überprüfen und sicherstellen, dass sie den Anforderungen Ihres Spiels gewachsen ist.


![[Behoben] Microsoft Store kann keine Apps und Spiele herunterladen](https://oktechmasters.org/wp-content/uploads/2022/03/30606-Fix-Cant-Download-from-Microsoft-Store.jpg)
![[Behoben] Der Microsoft Store kann keine Apps herunterladen und installieren](https://oktechmasters.org/wp-content/uploads/2022/03/30555-Fix-Microsoft-Store-Not-Installing-Apps.jpg)
