Sie müssen das Betriebssystem und seine Komponenten aktualisieren, um verschiedene Fehler und Mängel zu beseitigen und somit Leistungsprobleme zu beseitigen.Es wird empfohlen, Ihren PC häufiger zu aktualisieren, um Sicherheitslücken im Betriebssystem, .NET-Framework, Treiberinkompatibilitäten und Sicherheitsbedrohungen zu vermeiden.Einige Treiber werden automatisch aktualisiert, während andere manuelle Updates erfordern.
Einige Benutzer haben bei der Installation mehrerer Updates den Fehlercode 0x80070103 gemeldet.Dieser Fehlercode wird am häufigsten auf dem Windows Update-Bildschirm gemeldet, kann aber auch auftreten, wenn Sie die Windows Update-Eingabeaufforderung bestätigen und bestimmte Treiber auf Ihrem Gerät installieren.
Sie können von offiziellem Windows aus aktualisierenSeite? ˅Ausstehende Downloads manuell aktualisieren.In diesem Abschnitt hat Microsoft das Problem bestätigt und bestätigt, dass der Fehler 0x80070103 aus zwei Gründen auftritt.Microsoft sagte,Wenn beim Installieren eines Updates der Windows Update-Fehler 80070103 angezeigt wird, versuchen Sie möglicherweise, einen Treiber zu installieren, der bereits auf Ihrem Computer installiert ist oder eine niedrigere Kompatibilitätsbewertung als der installierte Treiber hat.
Inhalte
- 0.1 Was verursacht den Fehler 0x80070103?
- 0.2 Methode 1: Führen Sie die Problembehandlung für Windows Update aus
- 0.3 Methode 2: Systemdateien reparieren
- 0.4 Methode 3: Führen Sie einen Virenscan durch
- 0.5 Methode 4: Treiber manuell aktualisieren
- 0.6 Methode 5: Aktualisieren Sie Windows manuell
- 0.7 Methode XNUMX: Ändern Sie den Windows Update-Dienst
- 0.8 Methode 7: Update-Komponenten zurücksetzen
- 0.9 Methode 8: Deaktivieren Sie Dienste und Startanwendungen
- 0.10 Methode 9: Deaktivieren Sie automatische Updates
- 0.11 Methode 10: Blockieren Sie Windows-Treiberaktualisierungen
- 0.12 Methode 11: Deinstallieren Sie verdächtige Apps im abgesicherten Modus
- 1 Oh, hallo, schön dich kennenzulernen.
Was verursacht den Fehler 0x80070103?
In diesem Abschnitt wird eine Liste von Szenarien zusammengestellt, in denen dieser Fehler normalerweise auftritt.Dieser Abschnitt ist notwendig, um die Grundursache des auslösenden Problems zu verstehen, damit Sie die richtigen Methoden zur Fehlerbehebung anwenden können.
- Zweites Installationsupdate:Dieses Problem tritt auf, wenn die Komponente Windows Update (WU) mit anderer installierter Software verwechselt wird, Ihr PC sie als zweite Software beansprucht und Anforderungen nicht aktualisiert.
- Installieren Sie dasselbe Update für installierte Treiber:Dieses Problem tritt auf, wenn die Komponente Windows Update (WU) versucht, eine inkompatible Version eines installierten Treibers zu installieren.
- Störungen durch Dritte:Sie werden mit diesem Problem konfrontiert, wenn eine Sicherheitssuite eines Drittanbieters oder ein inkompatibles Programm Ihren PC stört.
Methode 1: Führen Sie die Problembehandlung für Windows Update aus
Bevor Sie etwas anderes versuchen, gibt es eine einfache Möglichkeit, das Problem automatisch zu beheben, indem Sie die Problembehandlung für Windows Update ausführen.Wenn es inkonsistente Funktionen in Windows Update-Komponenten gibt, identifiziert und löst die Problembehandlung diese entsprechend durch eine Sammlung von Behebungsstrategien.
1. Gleichzeitig drücken Windows + I-Taste Starten Sie 設置.
2. Klicken Sie auf Update und Sicherheit Fliese, wie abgebildet.

3. Gehen Sie zum linken BereichFehlerbehebung Speisekarte.
4. Wählen Sie Windows Update Fehlerbehebung und klicken Fehlerbehebung ausführen Taste, wie unten gezeigt.
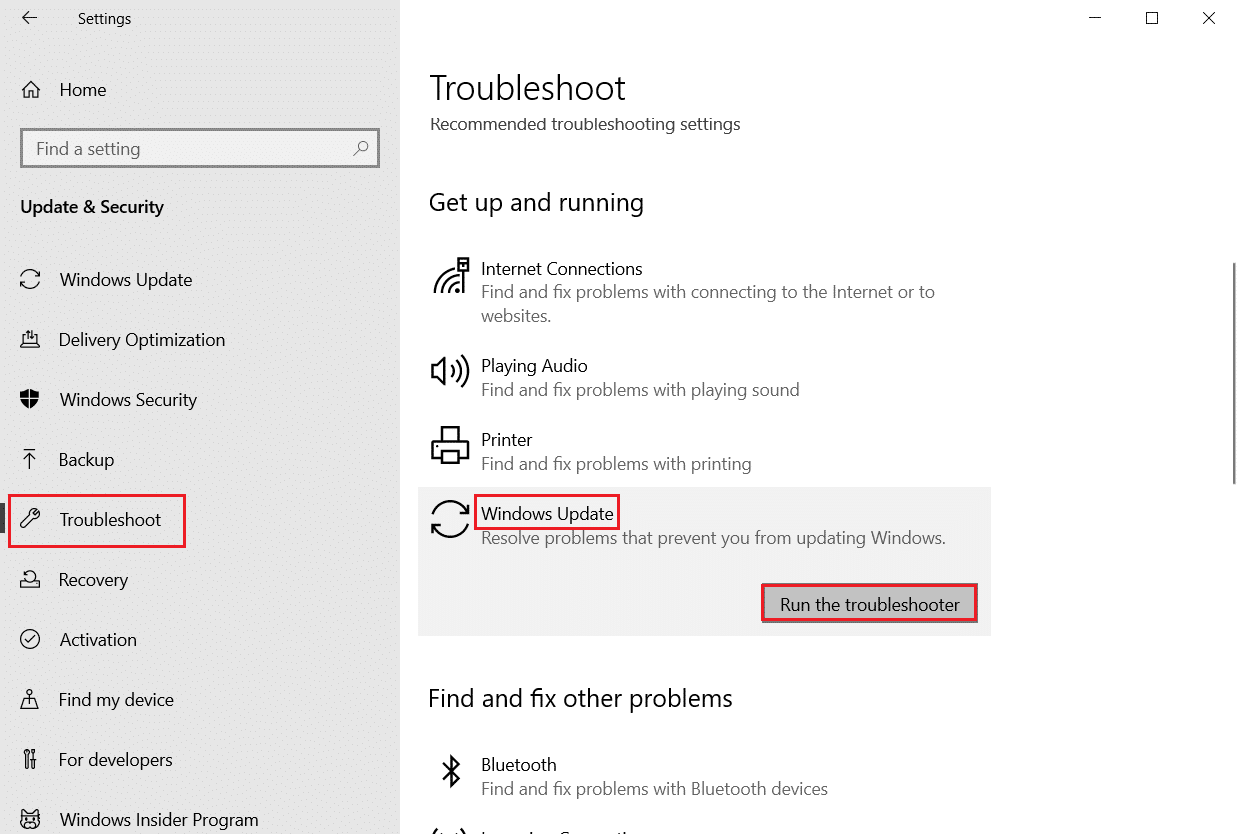
5. Warten Sie, bis der Troubleshooter das Problem erkannt und behoben hat.Nachdem der Vorgang abgeschlossen ist, Neustart dein PC.
Methode 2: Systemdateien reparieren
Der Hauptgrund für das Auslösen dieses Fehlers sind beschädigte Systemdateien.Benutzer von Windows 10 können ihre Systemdateien automatisch scannen und reparieren, indem sie die Verwaltungstools System File Checker und Deployment Image and Servicing ausführen.Befolgen Sie dazu die folgenden Schritte:
1. Drücken Sie Windows-Taste, Typ Eingabeaufforderung Und klick Als Administrator ausführen.
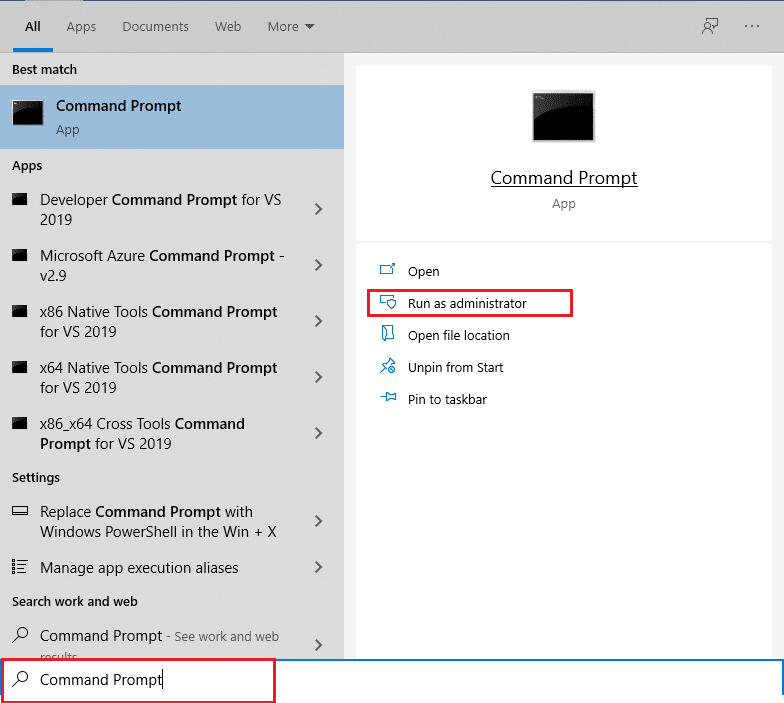
2. In Benutzerkontensteuerung promptKlicke auf Ja.
3. Geben Sie ein chkdsk C: / f / r / x Befehl und drücke Enter-Taste.
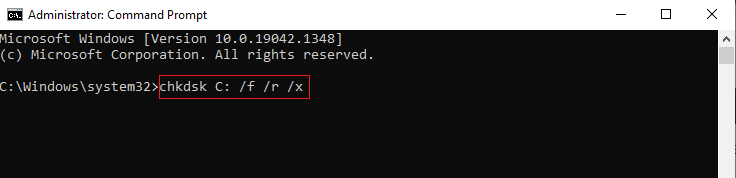
Hinweis:Wenn Sie dazu aufgefordert werden,Chkdsk kann nicht ausgeführt werden … das Volume ist … in Verwendung, dann geben Sie ein Y Und drückeEnter.
4. Geben Sie einsfc / scannow Und drücke Enter-TasteFühren Sie einen System File Checker-Scan durch.
Hinweis: Ein Systemscan wird gestartet und dauert einige Minuten.In der Zwischenzeit können Sie mit anderen Aktivitäten fortfahren, aber achten Sie darauf, das Fenster nicht versehentlich zu schließen.
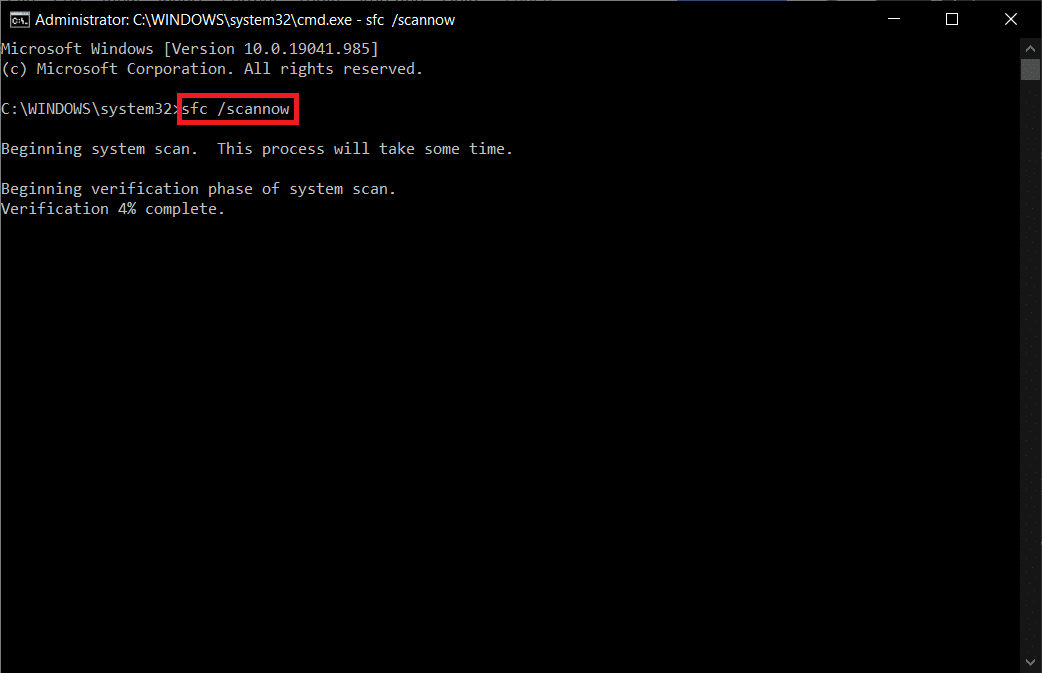
5. Wenn der Scan abgeschlossen ist, wird eine der folgenden Meldungen angezeigt:
- Der Windows-Ressourcenschutz hat keine Integritätsverletzungen gefunden.
- Der Windows-Ressourcenschutz konnte den angeforderten Vorgang nicht ausführen.
- Der Windows-Ressourcenschutz hat beschädigte Dateien gefunden und erfolgreich repariert.
- Der Windows-Ressourcenschutz hat beschädigte Dateien gefunden, konnte einige davon jedoch nicht reparieren.
6. Nachdem der Scan abgeschlossen ist, Neustart dein PC.
7. wieder Starten Sie die Eingabeaufforderung als Administrator und führen Sie die angegebenen Befehle nacheinander aus:
dism.exe /Online /cleanup-image /scanhealth dism.exe /Online /cleanup-image /restorehealth dism.exe /Online /cleanup-image /startcomponentcleanup
Hinweis: Sie müssen über eine aktive Internetverbindung verfügen, um DISM-Befehle korrekt auszuführen.
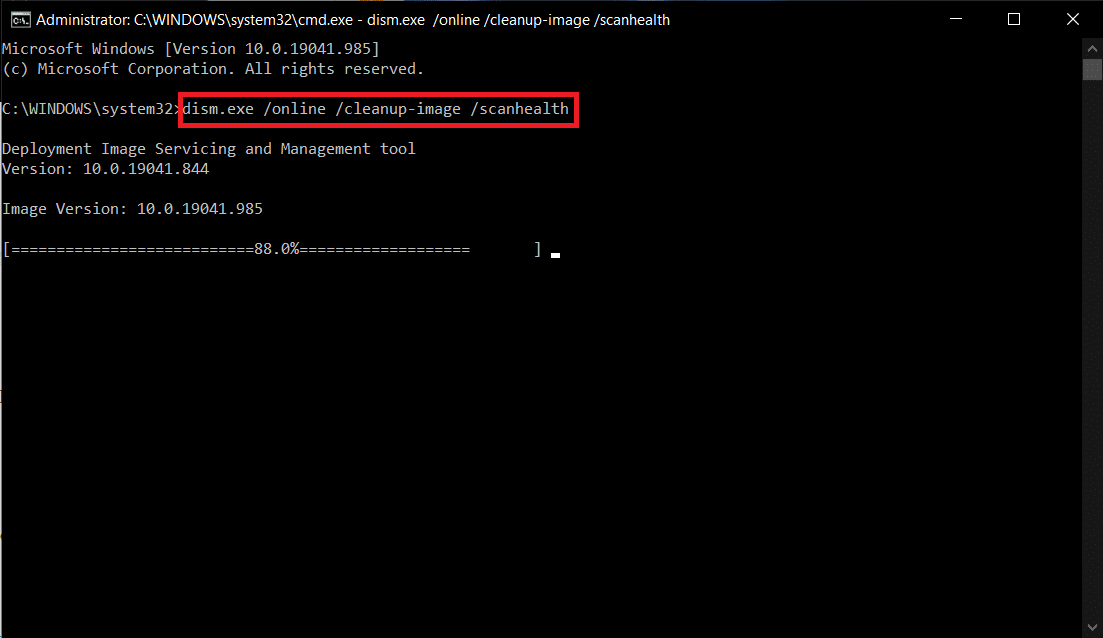
Methode 3: Führen Sie einen Virenscan durch
Manchmal, wenn ein Virus oder eine Malware Systemdateien verwendet, kann Windows Defender die Bedrohung nicht identifizieren.Malware oder Viren sind darauf ausgelegt, das System eines Benutzers zu beschädigen, private Daten zu stehlen oder ein System ohne Wissen des Benutzers auszuspionieren.
Es gibt einige Anti-Malware-Software, um Malware zu überwinden.Die Software scannt und schützt Ihr System regelmäßig.Um den Fehler 0x80070103 zu vermeiden, führen Sie also einen Antivirenscan in Ihrem System durch und prüfen Sie, ob das Problem behoben ist.Befolgen Sie dann die unten aufgeführten Schritte, um dies zu tun.
1. Gleichzeitig drückenWindows + I-Taste Starten Sie 設置.
2. Klicken Sie hier Update und Sicherheit Einstellungen wie abgebildet.

3. Gehe zu Im linken BereichWindows-Sicherheit.
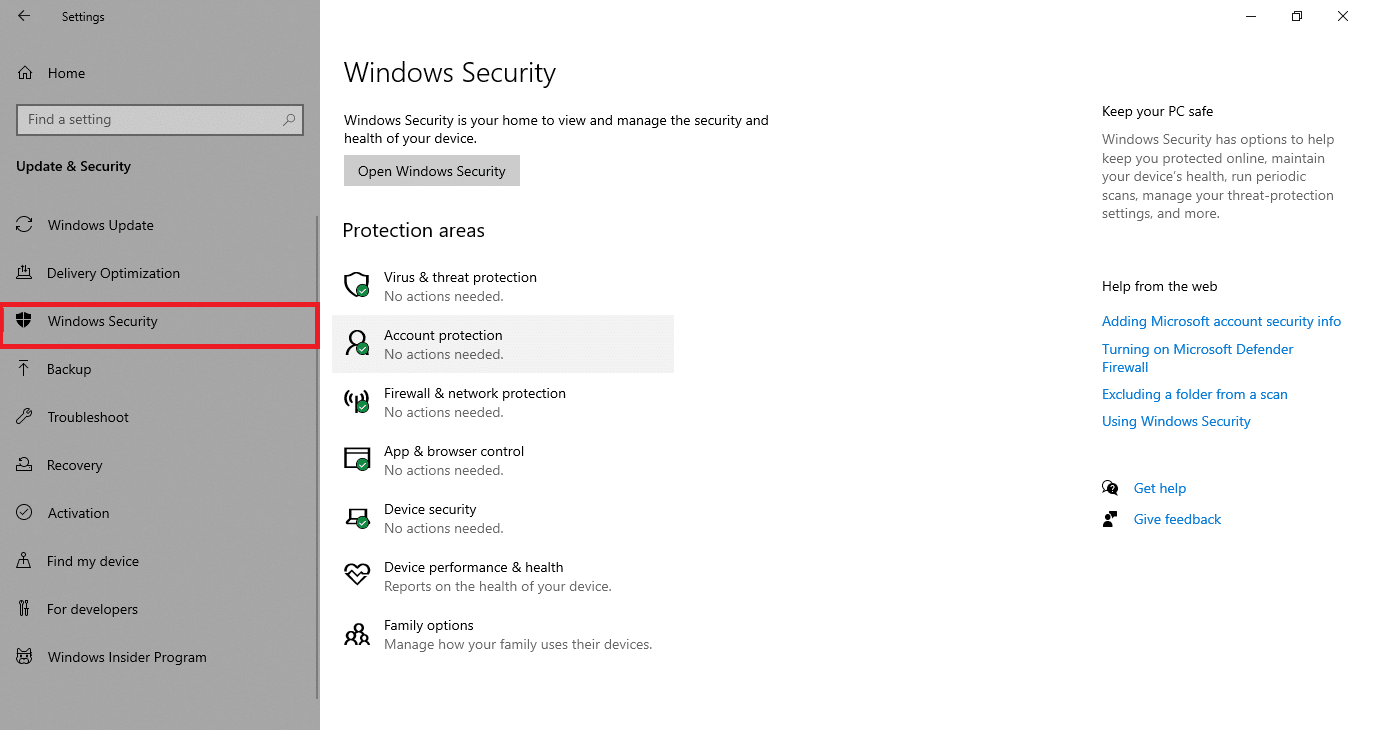
4. Klicken Sie im rechten Bereich auf Viren- und Bedrohungsschutz Optionen.
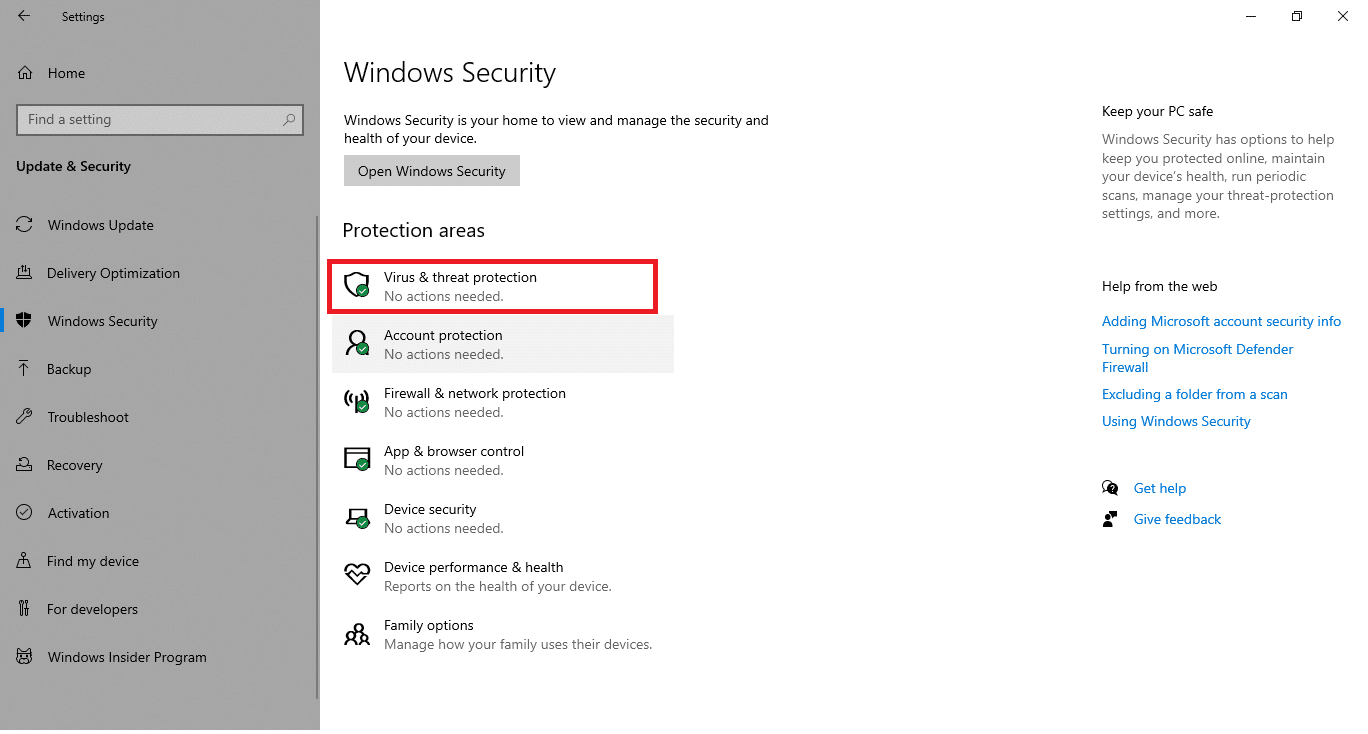
5. Klicken Sie auf Schneller Scan Schaltfläche, um nach Malware zu suchen.
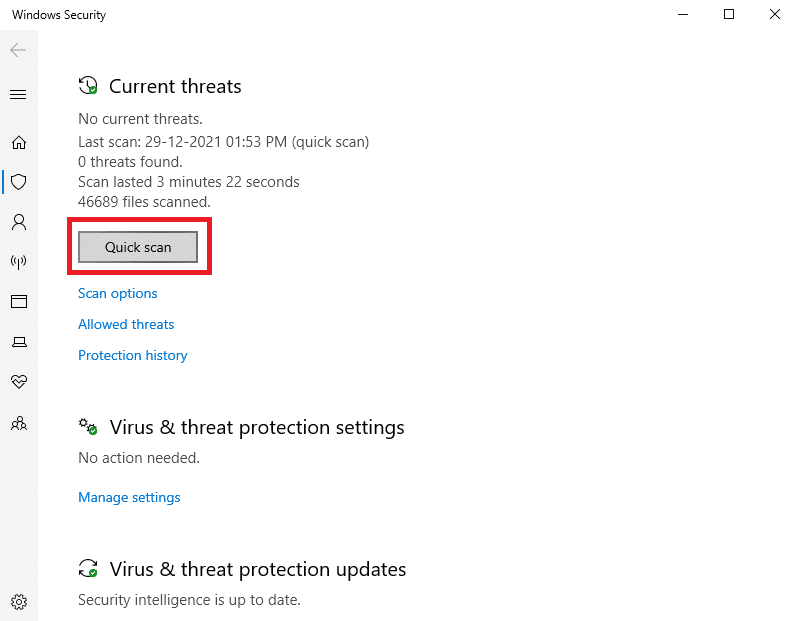
6A.Nach Abschluss des Scans werden alle Bedrohungen angezeigt.Klicke auf aktuelle BedrohungenNiederloslegen .
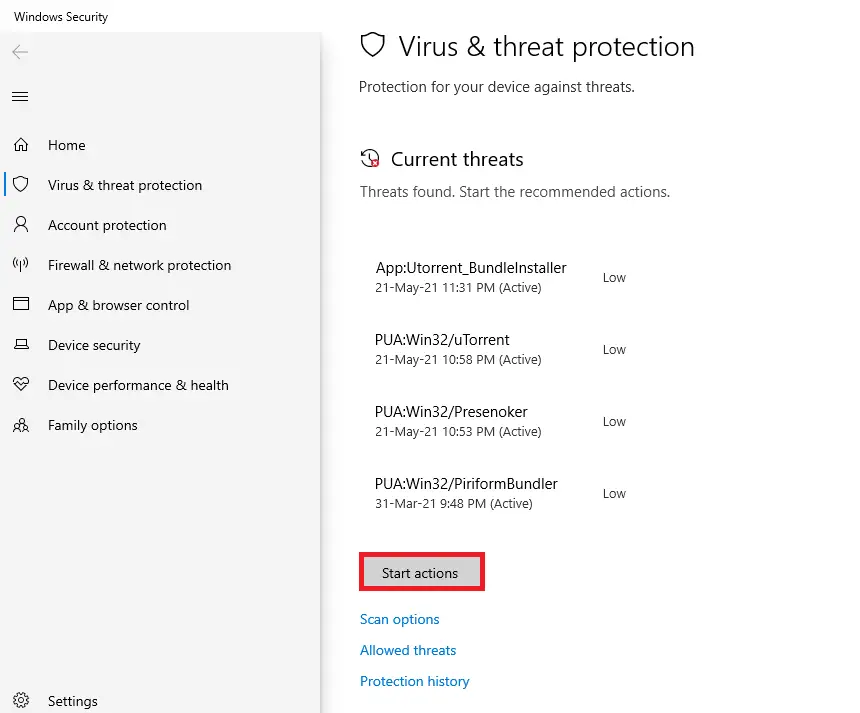
6B.Wenn auf Ihrem Gerät keine Bedrohungen vorhanden sind, wird das Gerät angezeigt Keine aktuelle Bedrohung Alarm.
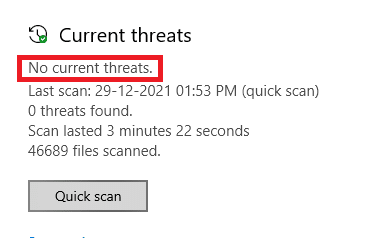
Methode 4: Treiber manuell aktualisieren
Sie können versuchen, Treiber manuell zu installieren, um den Windows Update-Fehlercode 0x80070103 wie unten gezeigt zu entfernen.
1. Klicken Sie aufStarten, TypGerätemanager, dann drückenEnter-Taste.
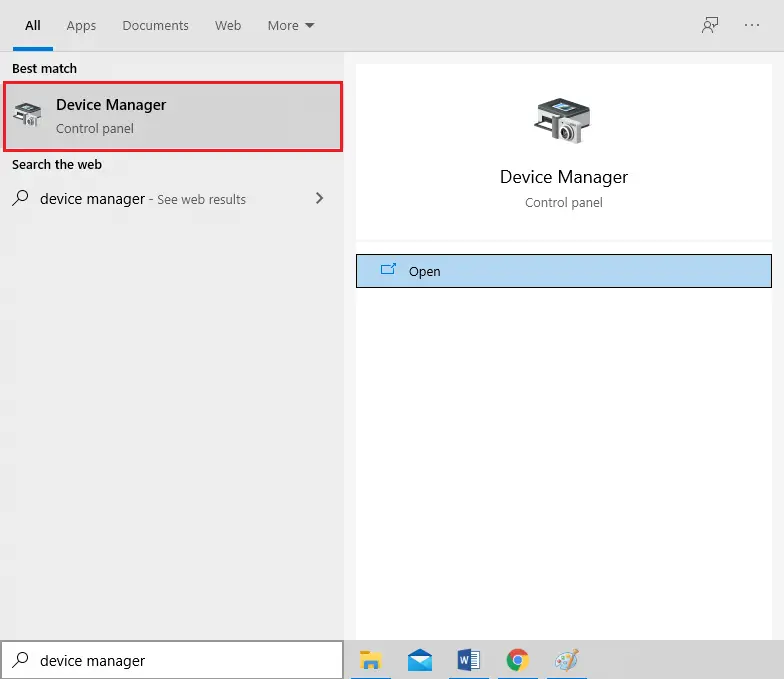
2. Doppelklicken Sie Displayadapter Es ausweiten.
3. Klicken Sie jetzt mit der rechten Maustaste Ihr Grafikkartentreiber Und wähle Treiber aktualisieren, wie das Bild zeigt.
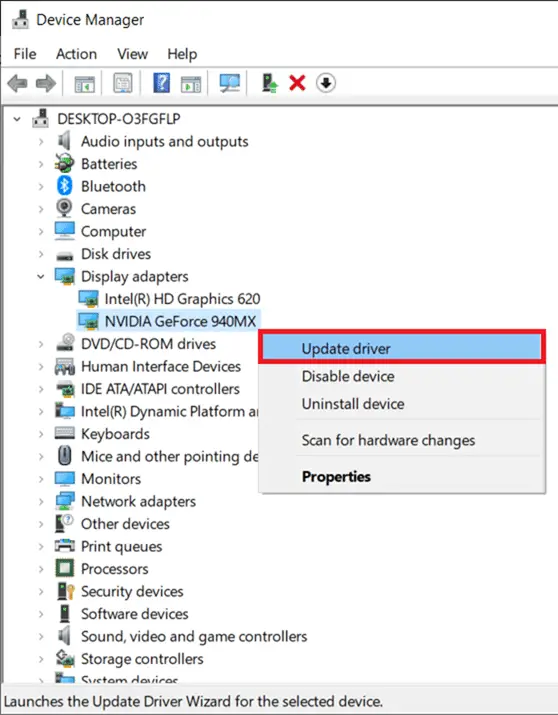
4. Klicken Sie als Nächstes auf Automatische Treibersuche um den aktualisierten Treiber auf Ihrem PC zu installieren.
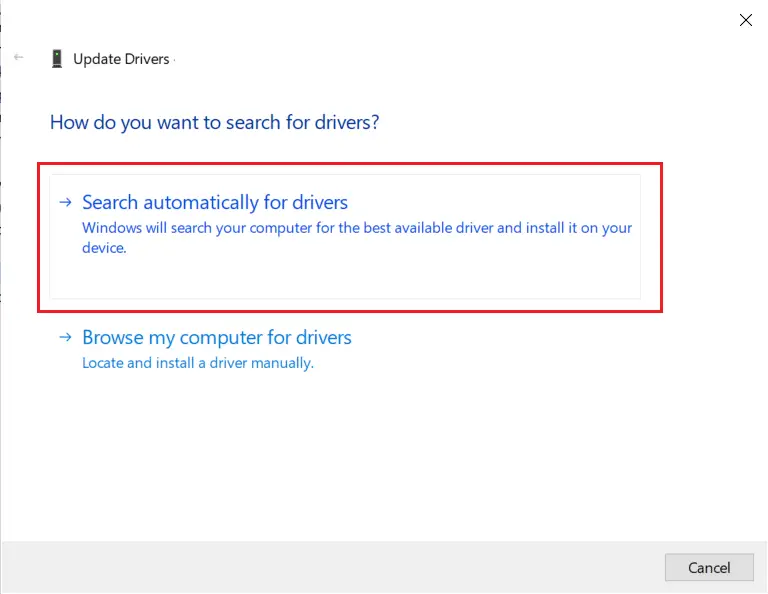
5A.Wenn der Treiber nicht aktualisiert wird, wird der Treiber aktualisiert 更新Zur neuesten Version.Starten Sie Ihren PC neu, um sie zu installieren.
5B.Wenn sie sich bereits in der Update-Phase befinden, Wird zeigenfolgenden Bildschirm.Klicke auf Schließung Verlassen Sie das Fenster und starten Sie Ihren Computer neu
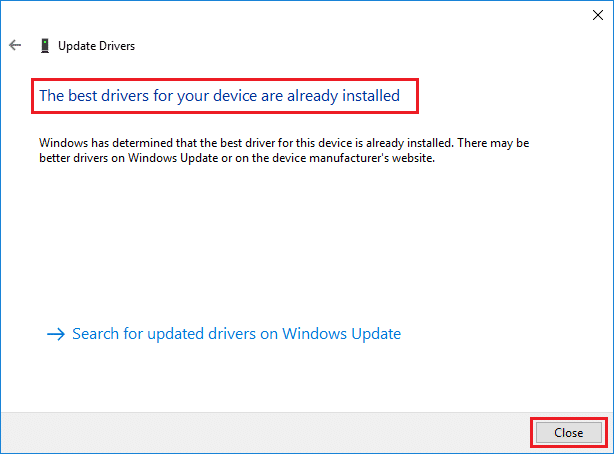
6. Hier sind die Schritte zum Aktualisieren des Grafikkartentreibers.andere Fahrerbefolgen Sie diese auch entsprechend.
Bitte lesen Sie auch: Beheben Sie Windows 10-Bluescreen-Fehler
Methode 5: Aktualisieren Sie Windows manuell
Wenn Sie sich vergewissert haben, dass sich keine beschädigten Dateien oder bösartigen Programme auf Ihrem PC befinden und dass alle wichtigen Dienste reibungslos ausgeführt werden, können Sie das Update manuell herunterladen, indem Sie die folgenden Anweisungen befolgen:
1. Gleichzeitig drücken Windows + I 鍵 öffnen Sie das System設置 .
2. Wählen Sie wie gezeigt ausUpdate und Sicherheit.
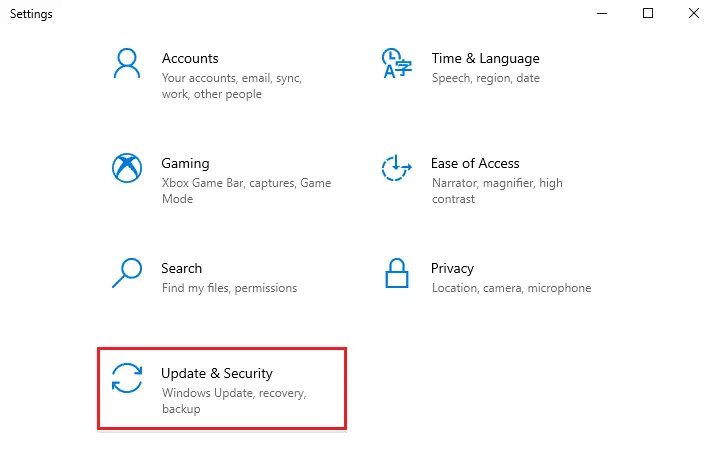
3. Klicken Sie jetzt Updateverlauf anzeigen Optionen, wie unten gezeigt.
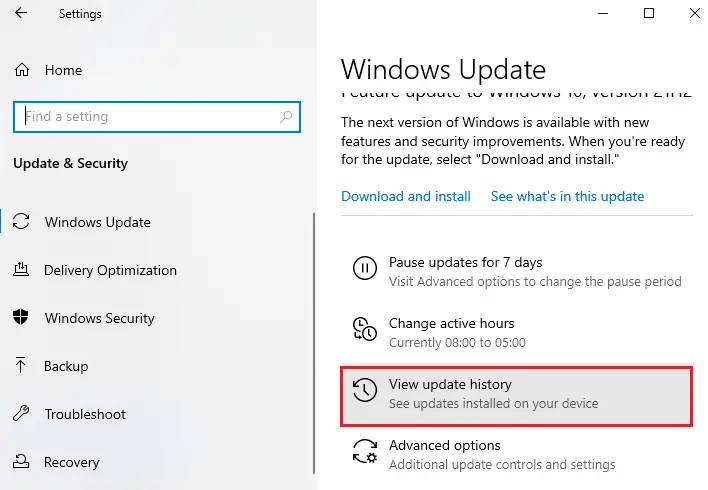
4. Notieren Sie sich in der Liste Warten auf Download aufgrund einer FehlermeldungKB-Nummer .
5. Hier, 在 Geben Sie in die Suchleiste des Microsoft Update-Katalogs einKB-Nummer ,Wie folgt.
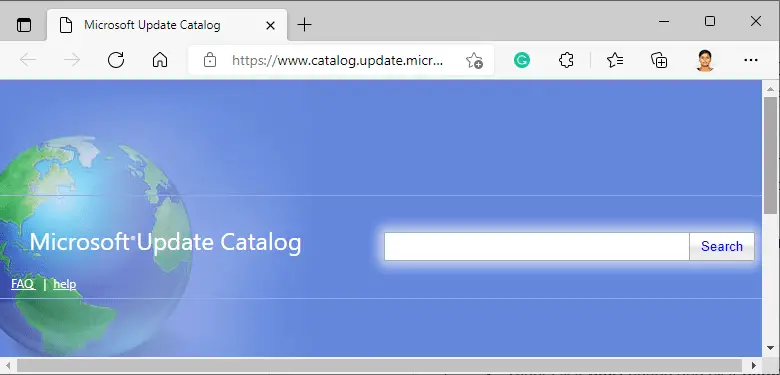
6. Folgen Anweisungen auf dem Bildschirm Laden Sie das Update herunter und installieren Sie es manuell.
Methode XNUMX: Ändern Sie den Windows Update-Dienst
In einigen Fällen kann das Update fehlschlagen und einige Dateien gehen verloren.Dann müssen Sie diese Installationsdateien löschen oder umbenennen, um das Problem zu beheben.Der Aktualisierungsdienst muss deaktiviert werden, um diese Dateien zu ändern, da sie im Hintergrund ausgeführt werden.Führen Sie dazu die folgenden Schritte aus:
1. Öffnen Dialog ausführen Und geh ein services.msc.Drücken SieEnter-Taste Anfang" 服务" Fenster.
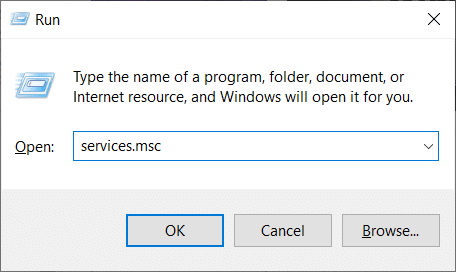
2. Scrollen Sie nun auf dem Bildschirm nach unten und klicken Sie mit der rechten Maustaste Windows Update.
3. Hier, wenn der aktuelle Status angezeigt wird Lauf, Klicken Hör auf .
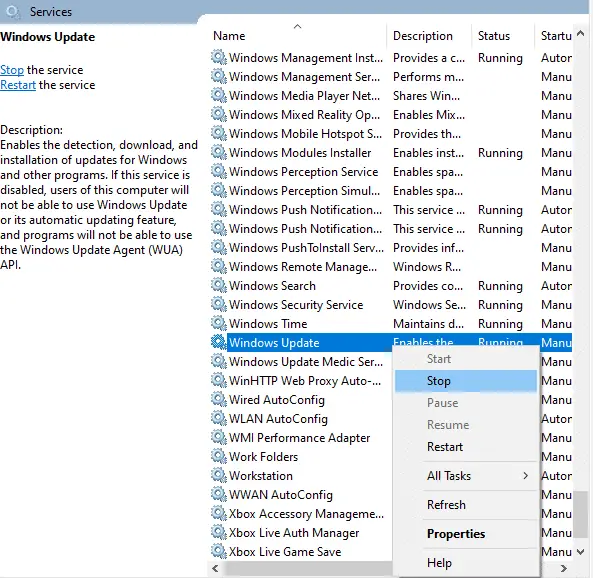
4. Sie werden aufgefordert, Windows versucht, die folgenden Dienste auf dem lokalen Computer zu stoppen...Warten Sie, bis die Eingabeaufforderung nach etwa 3 bis 5 Sekunden gelöscht wird.
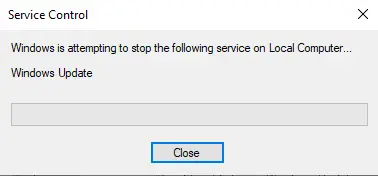
5.Durch gleichzeitiges Klicken Windows + E-Taste zum StartenDateimanager und navigieren Sie zum angegebenen Pfad:
C:WindowsSoftwareDistributionDataStore
6. Gleichzeitig drückenStrg + A-TastenWählen Sie alle Dateien und Ordner aus.
7. Klicken Sie mit der rechten Maustasteleerer BereichUnd wählelöschen Option zum Löschen aller Dateien und Ordner aus dem DataStore-Speicherort.
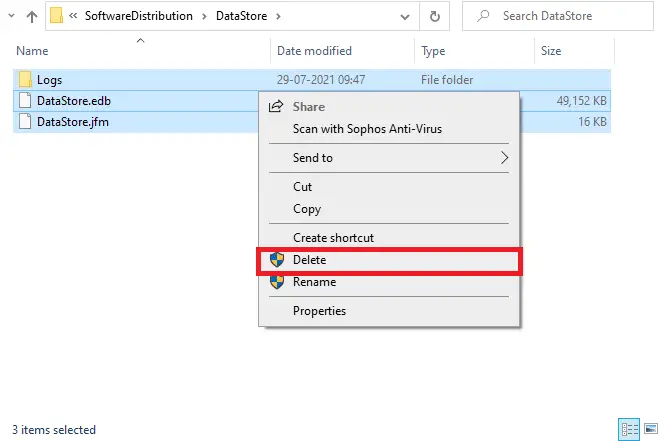
8. Navigieren Sie als Nächstes zuC: WindowsSoftwareDistributionDownloadundähnliche WeiseAlle Dateien löschen.
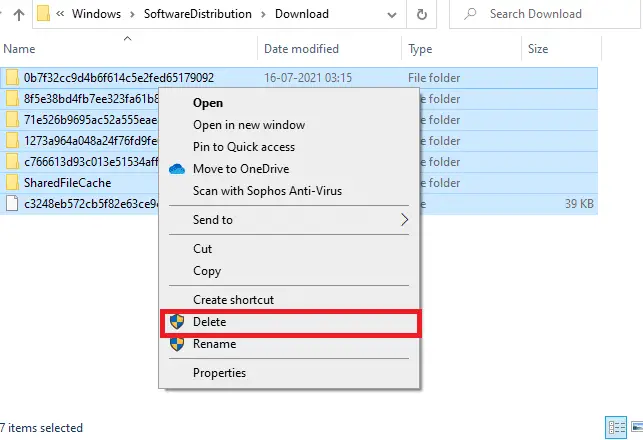
9. Zurück zu "服务 ”-Fenster, klicken Sie mit der rechten MaustasteWindows UpdateUnd wählen Sie " Starten “-Option, wie in der Abbildung unten gezeigt.
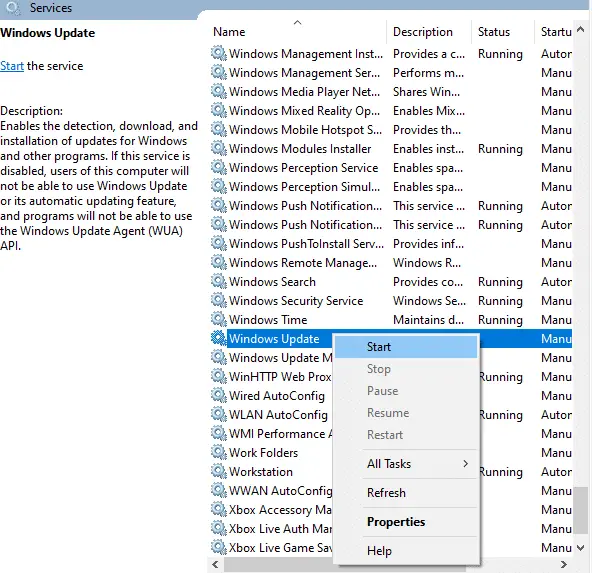
10. Wie bereits erwähnt, warten Sie Windows versucht, die folgenden Dienste auf dem lokalen Computer zu starten...Die Aufforderung verschwindet.
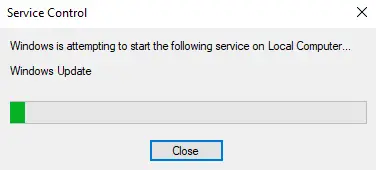
11. Schließen服务Fenster und starten Sie Ihren PC neu.
Methode 7: Update-Komponenten zurücksetzen
Das Endergebnis dieser Methode umfasst:
- Starten Sie BITS, MSI-Installationsprogramme, Verschlüsselung und Windows Update Services neu.
- Benennen Sie die Ordner SoftwareDistribution und Catroot2 um.
Dies sollte den Fehlercode 10x0 unter Windows 80070103 beheben.
1. Starten Sie als Administrator Eingabeaufforderung.
2. Nun, einer nach dem anderen Geben Sie Folgendes ein 命令, und nach jedem Befehl drückenEingeben .
Netz stoppen wuauserv net stop cryptSvc Netto-Stoppbits net stop msiserver ren C: WindowsSoftwareDistribution SoftwareDistribution.old Ren C: WindowsSystem32catroot2 Catroot2.old net starten wuauserv net starten cryptSvc Nettobeginn-Bits Net Start MSIServer
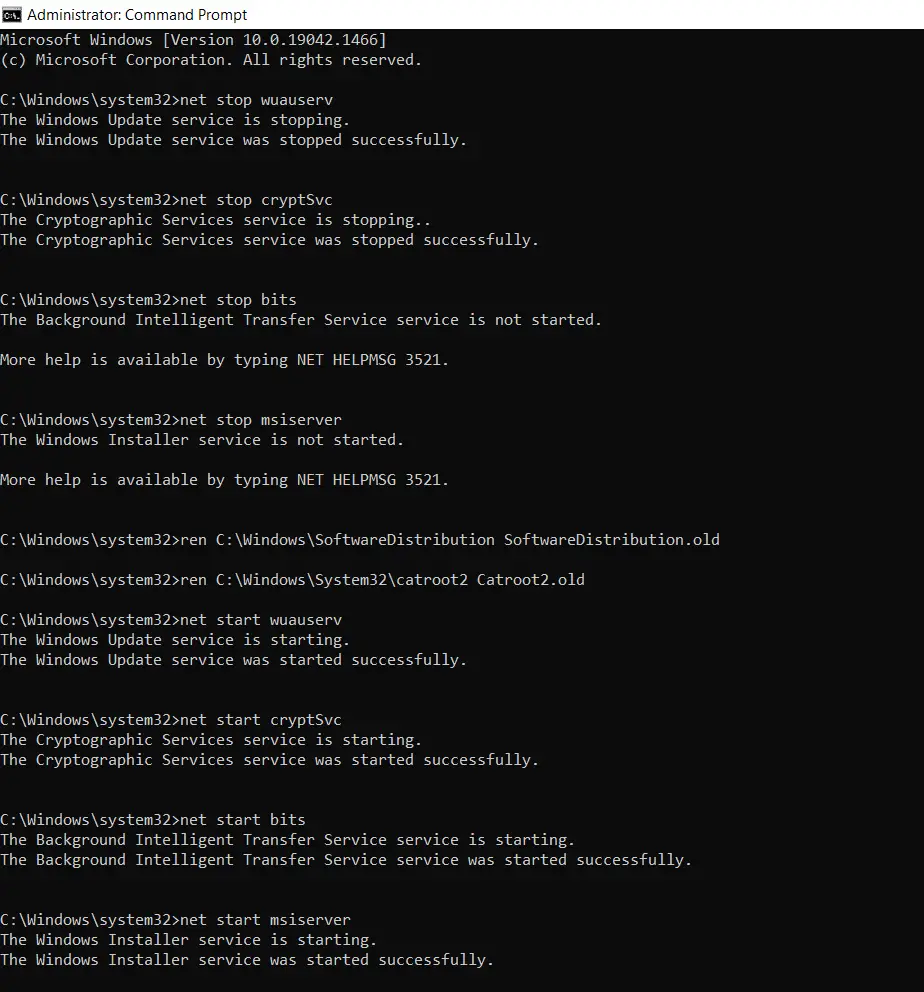
Methode 8: Deaktivieren Sie Dienste und Startanwendungen
Probleme mit dem Fehlercode 10x0 können behoben werden, indem alle wichtigen Dienste und Dateien in Ihrem Windows 80070103-System wie in dieser Methode beschrieben sauber gestartet werden.
Hinweis:Stell sicher, dass duMelden Sie sich als Administrator anum einen sauberen Neustart von Windows durchzuführen.
1. Gleichzeitig drückenWindows + R-Taste zum StartenLaufDialogbox .
2. EingabemsconfigUnd drückeEnter-TasteeinschaltenSystemkonfiguration.
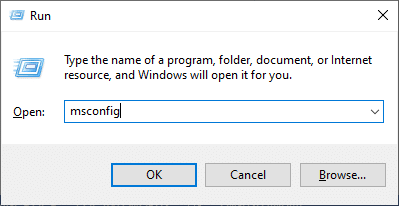
3. erscheinenSystemkonfiguration Fenster.Wechseln Sie als Nächstes zu 服务 Tab.
4. Aktivieren Sie Alle Microsoft-Dienste ausblendenNeben der Kiste , Dann klick Deaktivieren Sie alle Taste, wie in der Abbildung hervorgehoben.
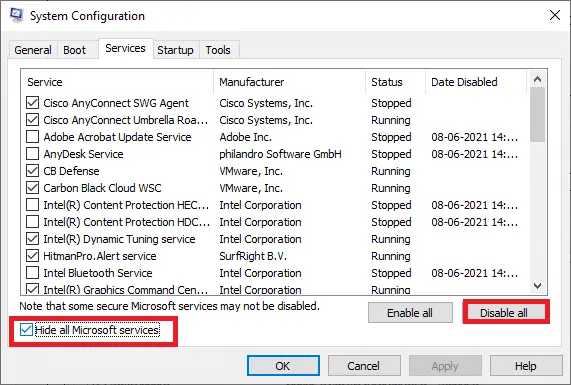
5. Wechseln Sie nun zu Registerkarte Start Und klick Task-Manager öffnenLink, wie unten gezeigt.
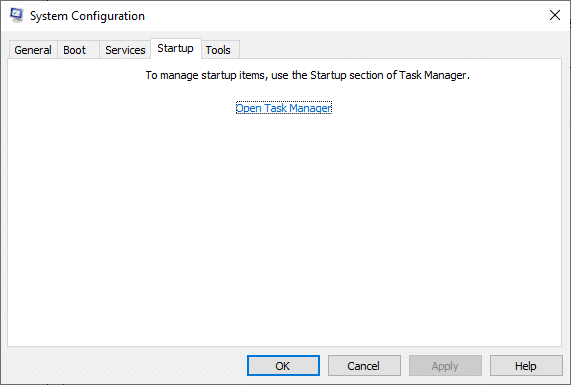
6. Jetzt erscheint das Task-Manager-Fenster.Wählen Sie unerwünschte Startaufgaben aus und klicken Sie auf rechts unten dargestelltDeaktiviert.
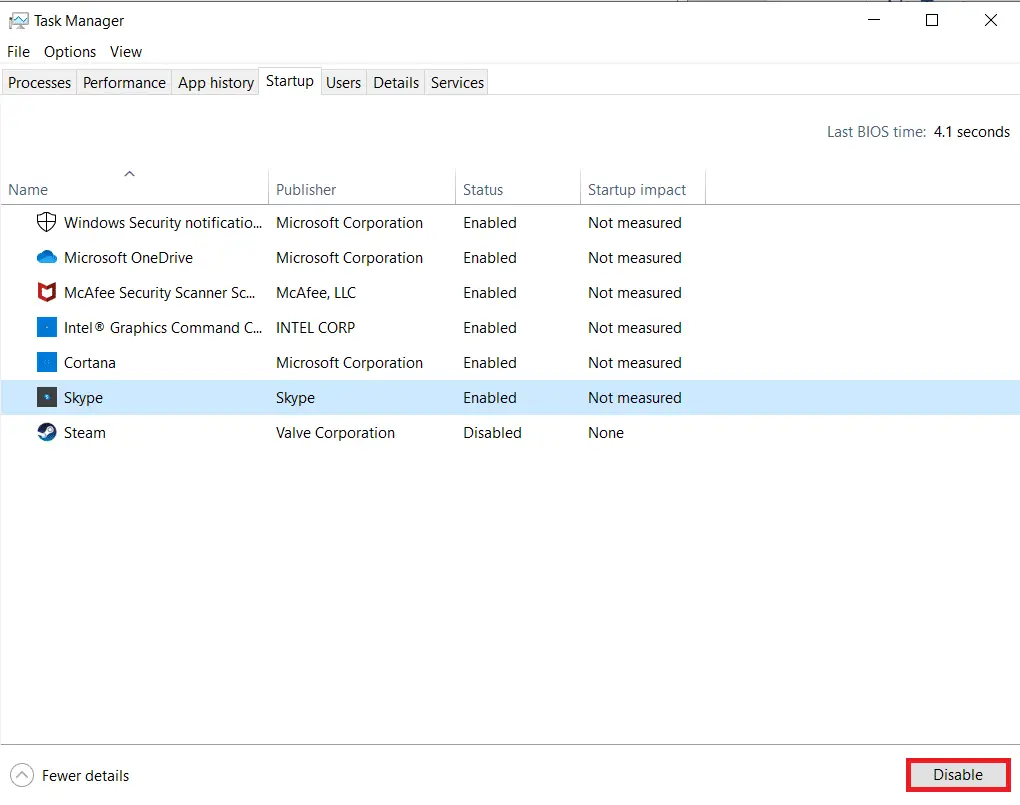
7. BeendenTaskmanager 和 SystemkonfigurationFenster.Zu guter Letzt,Neustart dein PC.
Bitte lesen Sie auch: Beheben Sie den Windows Update-Fehler 0x80070005
Methode 9: Deaktivieren Sie automatische Updates
Die automatische Update-Funktion hält Ihren PC immer auf dem neuesten Stand, sobald ein Update verfügbar ist.Wenn dieser Fehlercode 0x80070103 aufgrund automatischer Updates auftritt, können Sie versuchen, automatische Updates wie folgt zu deaktivieren:
1. Gleichzeitig gedrückt haltenWindows + ISchlüssel zum Öffnen設置.
2. Wählen Sie nun wie gezeigt ausUpdate und Sicherheit.
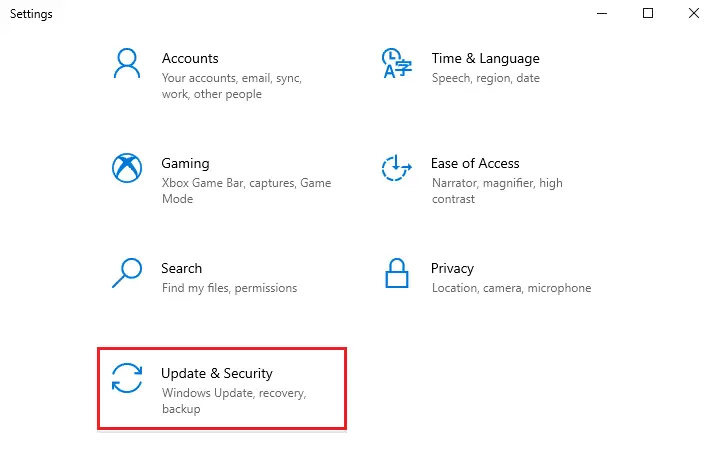
3. Klicken Sie nun in den rechten Bereicherweiterte Optionen,Wie folgt.
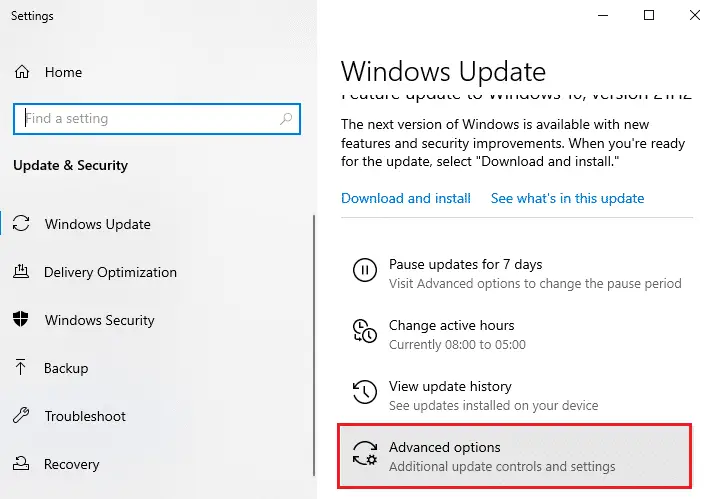
4. Scrollen Sie im nächsten Fenster nach unten zuAktualisierungen pausierenAbschnitt, und klicken Sie auf den hervorgehobenenDatum auswählenOptionen.
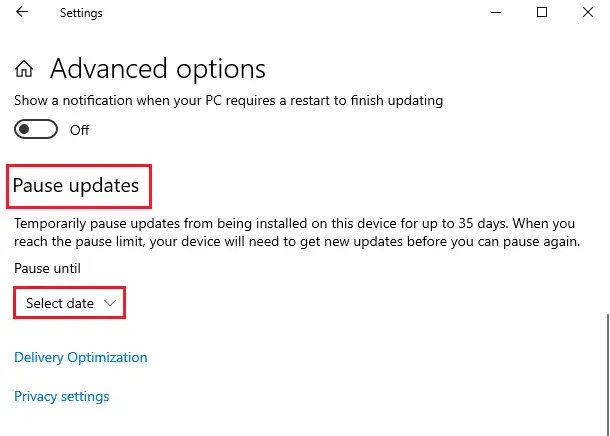
5. Wählen Sie nun ausAktualisiert deaktivierenDatum.
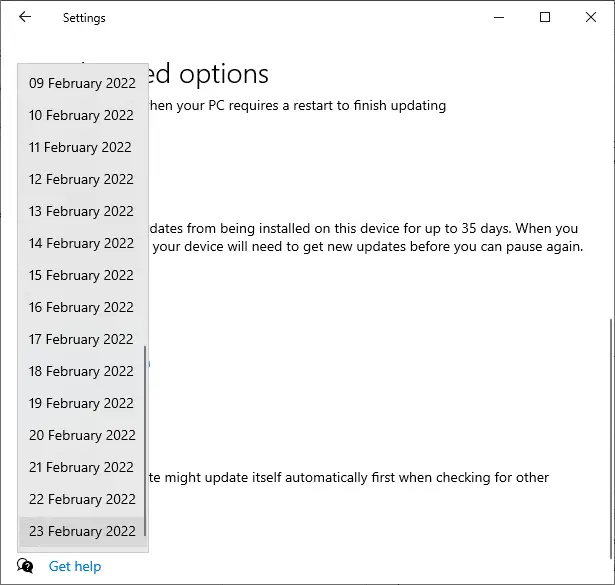
Methode 10: Blockieren Sie Windows-Treiberaktualisierungen
Sie können verhindern, dass der Fehlercode 0x80070103 auf Ihrem PC angezeigt wird, indem Sie verhindern, dass Ihr Computer Treiberaktualisierungen neu installiert.Beachten Sie, dass diese Methode alle verfügbaren Updates für jeden Treiber blockiert, nicht nur für einen.Führen Sie die folgenden Schritte aus, um Windows-Treiberaktualisierungen auf Ihrem PC auszublenden.
1. Klicken Sie aufWindows-Tasteund geben Sie in die Suchleiste einBedienfeld.
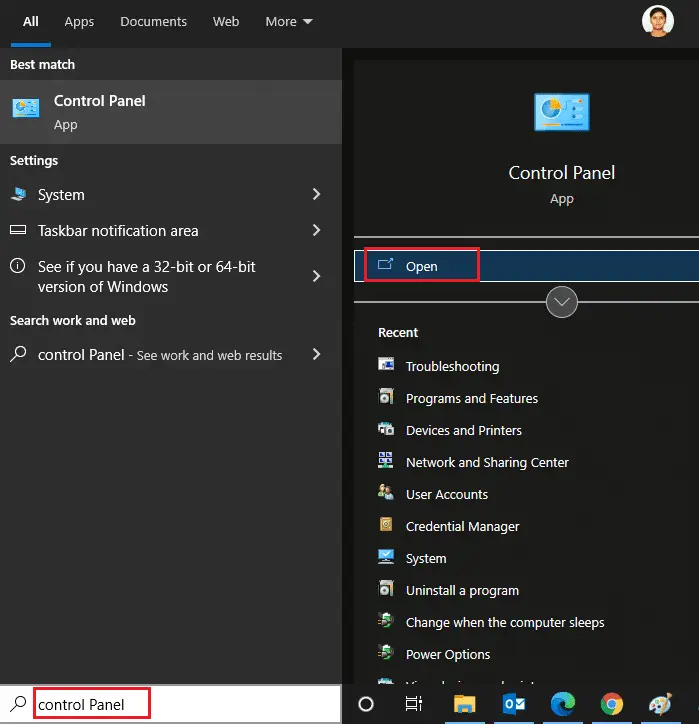
2. Stellen Sie nun die einGesehen vonOptionen eingestellt sindKleines Symbol, Dann klickhervorgehobenSystemeinstellungen.
![]()
3. Scrollen Sie von hier aus den Bildschirm nach unten und klicken Sie aufErweiterte Systemeinstellungen, wie das Bild zeigt.
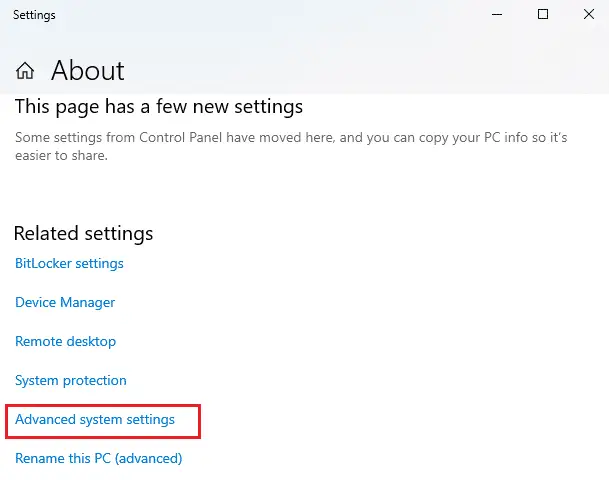
4. Wechseln Sie dann zuSystemeigenschaftenim PopupHardware-Tab.Klicken Sie auf das hervorgehobeneGeräteinstallationseinstellungenTaste.
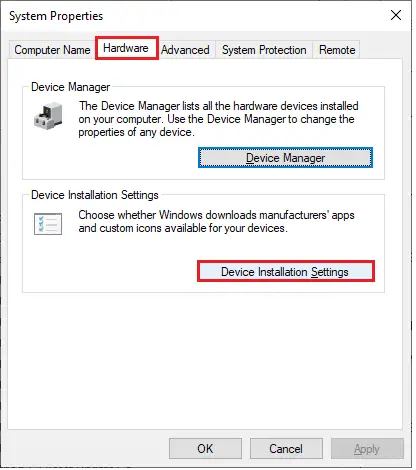
5. Klicken Sie dann wie gezeigtNein (Ihr Gerät funktioniert möglicherweise nicht wie erwartet)Option und klickenÄnderungen speichernTaste.
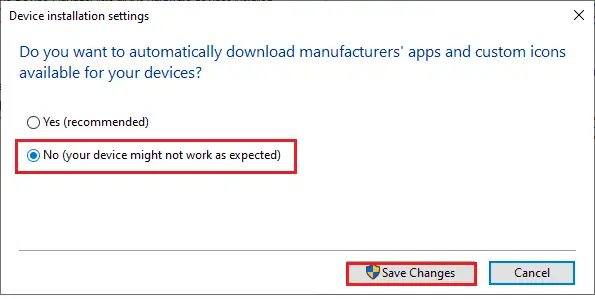
6. Schließlich,Starten Sie Ihren PC neuund überprüfen Sie, ob Sie das Problem gelöst haben.
Methode 11: Deinstallieren Sie verdächtige Apps im abgesicherten Modus
Starten Sie Ihren PC im abgesicherten Modus und versuchen Sie, die Anwendung zu installieren, die diesen Fehler verursachen könnte.
Hinweis:So starten Sie Ihren PC im abgesicherten Modus, wenn Sie ein verschlüsseltes Gerät haben, das SystemMöglicherweise werden Sie zur Eingabe aufgefordertBitLocker-Schlüssel.
1. Folgen Sie unserer Anleitung zum Booten im abgesicherten Modus in Windows 10 hier.
2. Drücken Sie jetztWindows-Taste, Typ Apps und Funktionen, Dann klick einschalten.
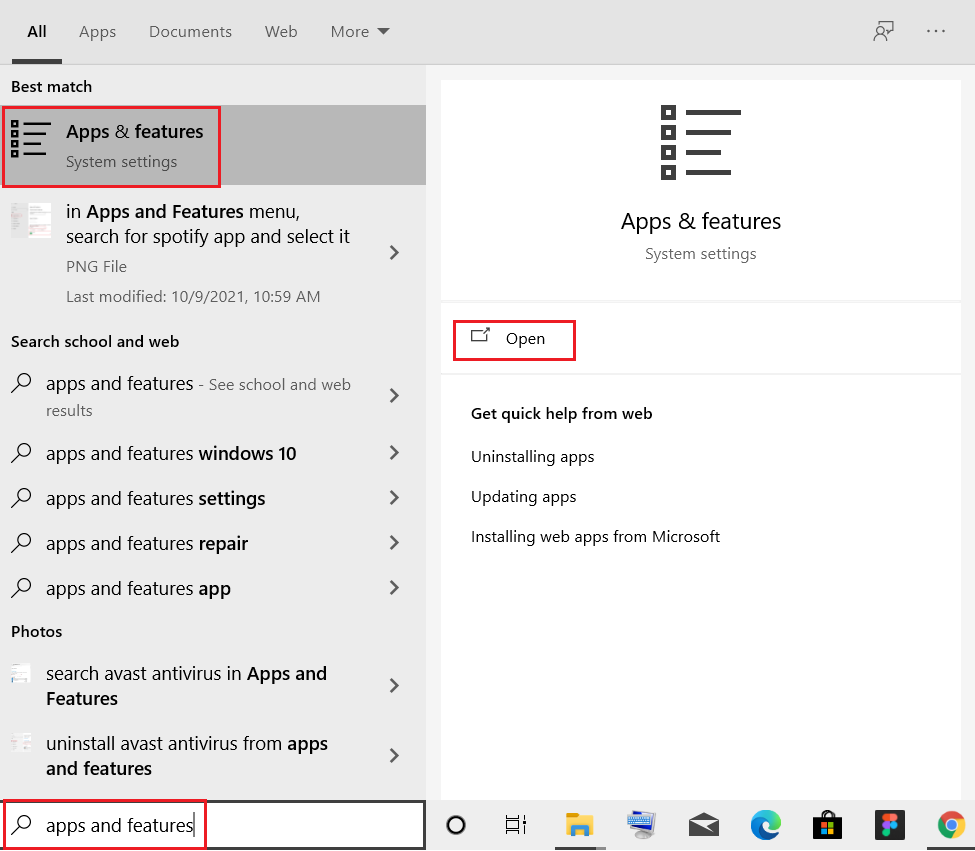
3. Klicken Sie auf JaWidersprüchliche/verdächtige Apps (z. B. Battle.net) und auswählen Deinstallieren Optionen, wie unten gezeigt.
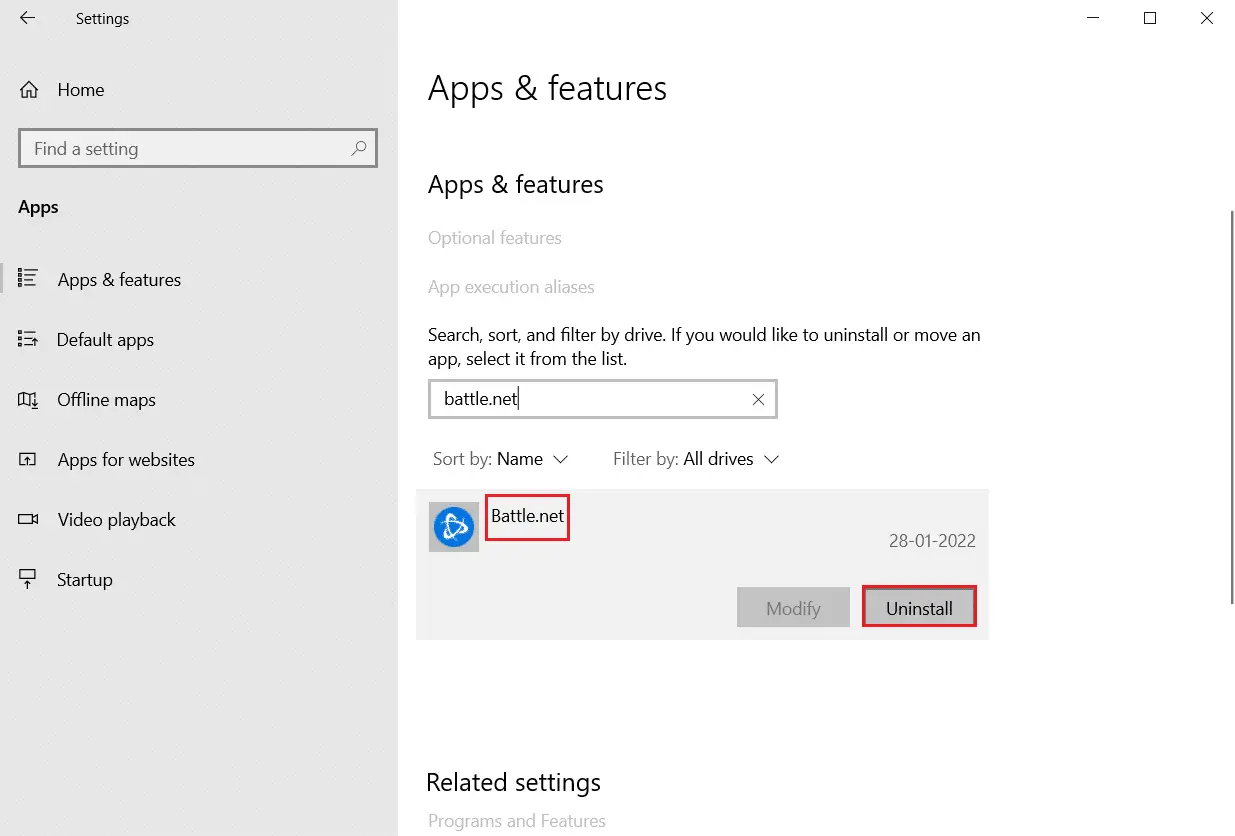
4. Klicken Sie erneutDeinstallierendasselbe zu bestätigen.
5. SchließlichNeustart dein PC und prüfen Sie, ob der Fehlercode noch vorhanden ist.Wenn ja, versuchen Sie die nächste Lösung.
Wir hoffen, dass dieser Leitfaden für Sie hilfreich war, das können SieBeheben Sie den Fehler 10x0 in Windows 80070103.

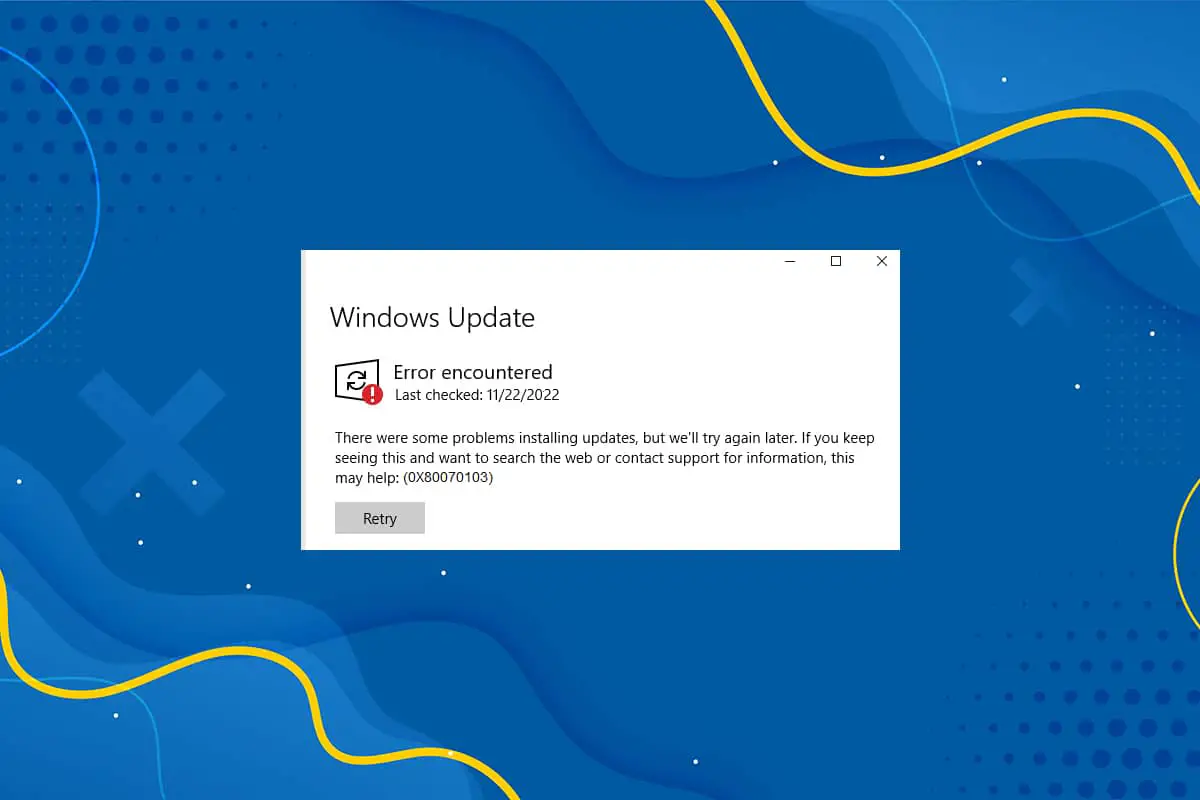



![Beheben Sie, dass Ihre Verbindung unterbrochen wurde [Windows 10] Beheben Sie, dass Ihre Verbindung unterbrochen wurde [Windows 10]](https://oktechmasters.org/wp-content/uploads/2022/02/29522-Fix-Your-connection-was-interrupted-in-Windows-10-150x150.jpg)
![[Behoben] Microsoft Store kann keine Apps und Spiele herunterladen](https://oktechmasters.org/wp-content/uploads/2022/03/30606-Fix-Cant-Download-from-Microsoft-Store.jpg)
![[Behoben] Der Microsoft Store kann keine Apps herunterladen und installieren](https://oktechmasters.org/wp-content/uploads/2022/03/30555-Fix-Microsoft-Store-Not-Installing-Apps.jpg)

