ErhaltenZyklische Redundanzprüfung bei DatenfehlernBeim Kopieren einiger Dateien oder Ordner auf ein Laufwerk oder eine externe Festplatte?
Zyklische RedundanzprüfungEs ist ein Fehlererkennungscode, der zur Datenüberprüfung verwendet wird.Wenn Sie diese Fehlermeldung erhalten, liegt ein Problem mit der Datei oder der Festplatte vor.
Außerdem tritt dieser Fehler manchmal in Outlook auf. Nachdem das Outlook-Tool die E-Mail auf den Computer heruntergeladen hat, "Datenfehler zyklische Redundanzprüfung“ Ein Fehler verhindert, dass Sie die heruntergeladene E-Mail anzeigen können.Dieses Problem kann auftreten, wenn Ihre persönliche Ordnerdatei beschädigt ist.
Inhalte
Was ist eine zyklische Redundanzprüfung?
Zyklische Redundanzprüfung (CRC)Es wird häufig in digitalen Netzwerken und Speichergeräten verwendet, um versehentliche Änderungen der ursprünglichen Datendaten-Verifizierungsmethode oder des Fehlererkennungscodes zu erkennen.Und dasZyklische RedundanzprüfungFehler werden durch verschiedene Faktoren verursacht, wie z. B. Registrierungsbeschädigung, Dateikonfigurationsfehler, Festplattenverwirrung, Stromausfall usw.Dieser Fehler hindert Sie daran, Dateien zu kopieren, macht die Festplatte unzugänglich und verursacht Probleme bei der Initialisierung.Wenn Sie immer noch auf ähnliche Probleme stoßen, verwenden Sie bitte eine wirksame Lösung.
So beheben Sie Fehler bei der zyklischen Redundanzprüfung
Wenn bei einer externen Festplatte oder bei der zyklischen Redundanzprüfung der Festplatte ein Datenfehler auftritt (Daten werden nicht kopiert, auf das Laufwerk kann nicht zugegriffen werden) und die Daten auf dem Laufwerk für Sie nicht wichtig sind, klicken Sie einfach mit der rechten Maustaste und formatieren Sie das Laufwerk.Wenn Sie jedoch feststellen, dass die Datei wichtig ist, müssen Sie die Datei zunächst mit Hilfe der Tools EaseUs Data Recovery oder Wondershare Data Recovery nach dem Fehler wiederherstellen.
Hinweis: Die folgende Lösung eignet sich zur Behebung von Datenfehlern aller Festplatten, externen Festplatten oder USB-Laufwerke mit zyklischer Redundanzprüfung.
Führen Sie das Tool zur Überprüfung von Festplattenfehlern aus
Versuchen Sie es zuerst mit Hilfe der in Windows integrierten DienstprogrammeFestplattenfehlerWerkzeug prüfenBeheben Sie den Fehler.
- Klicken Sie mit der rechten Maustaste auf das Laufwerk, das ständig zyklische Redundanzprüfung anzeigt,
- Werkzeugeigenschaften auswählen.
- Klicken Sie anschließend unter "Fehlerprüfung" auf Jetzt prüfen, wie in der Abbildung unten gezeigt.
- Klicken Sie dann auf "Laufwerk scannen und reparieren", um Laufwerksfehler zu überprüfen und zu beheben.
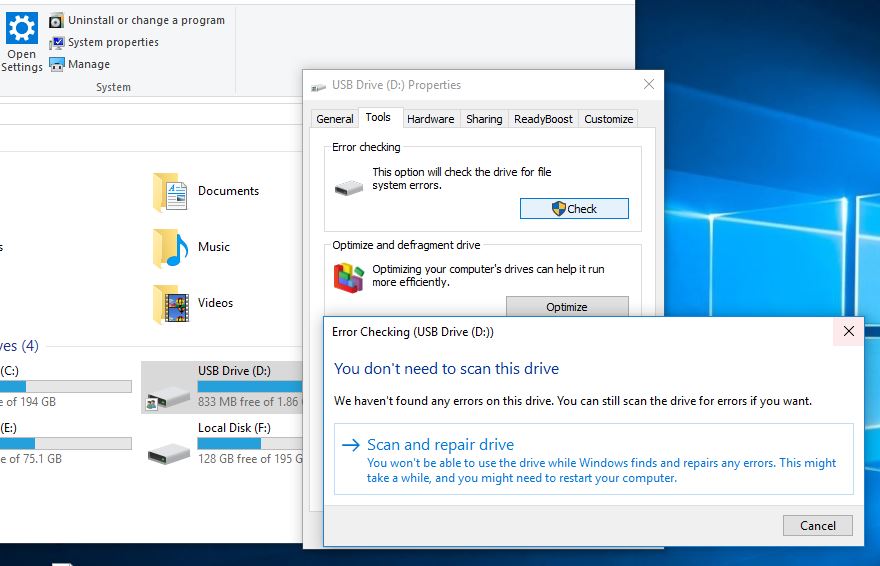
Wenn Sie ein Windows 7-Benutzer sind, aktivieren Sie bitte "Dateisystemfehler automatisch reparieren" und drücken Sie dann auf Start, um grundlegende Überprüfungen durchzuführen und die gefundenen Probleme automatisch zu reparieren.
Führen Sie das Dienstprogramm "Festplatten überprüfen" aus
Sie können auch den leistungsstarken CHKDSK-Befehl und einige andere Parameter ausführen, um chkdsk zu zwingen, Laufwerksfehler zu überprüfen und zu reparieren.
- Öffnen Sie zuerst eine Eingabeaufforderung als Administrator
- TypCHKDSK d: /F/RUnd drücken Sie die Eingabetaste.
Hinweis: Buchstaben"D"Es sollte mit dem Laufwerk identisch sein, auf dem Sie den Scan ausführen möchten.
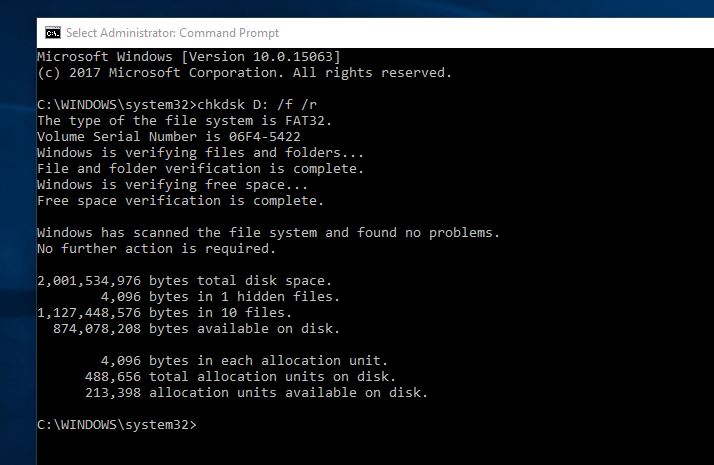
Warten Sie dann, bis der Scan abgeschlossen ist.Wenn Sie fertig sind, zeigt Ihnen CHKDSK den Bericht. Starten Sie jetzt Ihren Computer neu, um alles neu zu starten.
Laufwerksbuchstaben wechseln
Wenn Sie feststellen, dass ein Datenfehler bei der zyklischen Redundanzprüfung aufgetreten ist, versuchen Sie, den vorherigen Buchstaben wiederherzustellen, nachdem Sie den Laufwerksbuchstaben geändert haben.
- Drücken Sie Windows + R, geben Sie eindiskmgmt.msc,dannKlicke aufbestimmen.
- Dies öffnet das Fenster "Datenträgerverwaltung",
- Wählen Sie hier das problematische Laufwerk aus und klicken Sie mit der rechten Maustaste darauf
- Wählen Sie nun aus, den Laufwerksbuchstaben und den Pfad zu ändern.
- Klicken Sie auf die Schaltfläche Ändern, stellen Sie den vorherigen Laufwerksbuchstaben wieder her und klicken Sie dann auf OK.
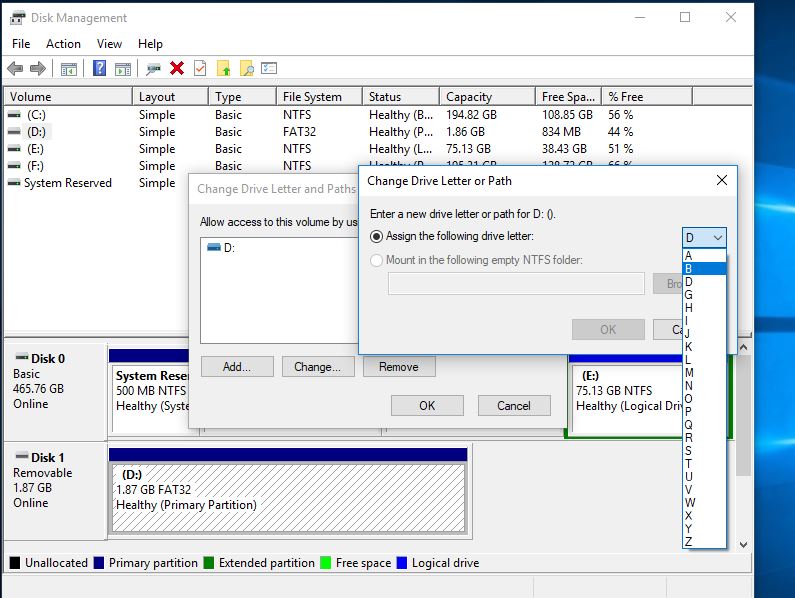
Diskpart-Tool verwenden
Hinweis: Wenn dieses Problem auf dem Systemlaufwerk (C: Laufwerk) besteht, führen Sie die folgenden Schritte bitte nicht aus.Bitte wenden Sie sich an Ihren Computertechniker oder HDD-Support, um das Problem zu lösen. )
Sie können auch verwendenDiskpartFehler „Datenfehler (zyklische Redundanzprüfung)“ behoben. (Ein leistungsstarkes Werkzeug für die Festplattenverwaltung) Befehlswerkzeug.Hinweis:SchrittBevor Sie diese Schritte ausführen, Bitte lösche deine Daten, pass auf undBackup-Daten.
- Öffnen Sie als Administrator eine Eingabeaufforderung,
- TypDiskpart, Dann ENTER drücken,
- 使用 list diskBefehl zum Identifizieren aller verfügbaren Geräte.
- Geben Sie dann einListenvolumenUm alle verfügbaren Laufwerksbuchstaben aufzulisten.
- Geben Sie jetzt einWählen Sie Lautstärke D(Hinweis: Ersetzen Sie D durch die dem Gerät zugewiesene Volume-Nummer), um das betreffende Laufwerk auszuwählen.
- Geben Sie dann einreinigen Befehl zum Reinigen des Laufwerks.
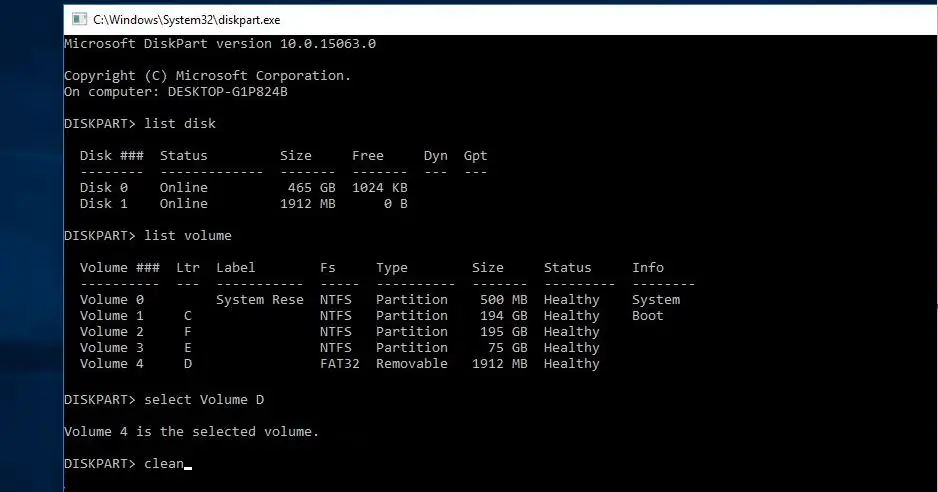
- Jetzt verwenden Sieprimäre Partition erstellen 命令Erstellen Sie eine neue Partition .
- Befehl eingeben Wählen Sie Partition 1 Um die zuletzt hinzugefügte Partition auszuwählen.
- Geben Sie dann den Befehl ein aktivierenNeue Partition aktivieren
- Verwenden Sie als nächstes den BefehlFormat FS = NTFS label = [Schnell Buchstaben zu einem neuen Laufwerk hinzufügen].(Formatieren Sie das Laufwerk) Geben Sie den Befehl ohne Klammern ein.
- TypBuchstaben zuweisen = Y (Ersetzen Sie Y durch den Buchstaben, den Sie dem Gerät zuweisen möchten).
Formatieren Sie das Laufwerk
Wenn die „Alles“-Lösung nicht funktioniert, erhalten Sie trotzdem den Fehler bei der zyklischen Redundanzprüfung und versuchen Sie, das betreffende Laufwerk zu formatieren.Hinweis:Das Formatieren des Laufwerks löscht alle Daten, aber die Daten sind für Sie am wichtigsten. Dann können Sie ein professionelles Datenwiederherstellungstool verwenden, um die Daten wiederherzustellen.Und dieser Schritt gilt nicht für das Systemlaufwerk (C: Laufwerk)
Formatieren Sie das Laufwerk und öffnen Sie eine Eingabeaufforderung als Administrator
Geben Sie dann einFormat D: / FS: NTFS,Drücken Sie dann die Eingabetaste.
(Hinweis: Ersetzen Sie D: durch den Buchstaben der betreffenden Festplatte.)
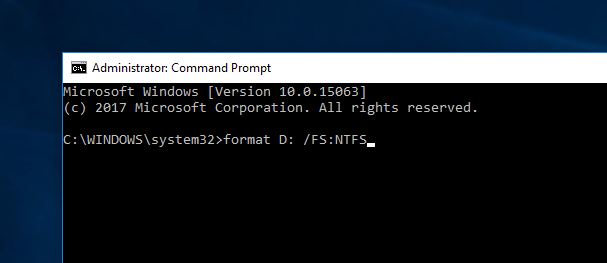
Dies sind einige der am besten anwendbaren Lösungen zur Lösung des Problems der zyklischen Redundanzprüfung von Datenfehlern auf allen Festplatten, externen Laufwerken oder USB-Laufwerken.Ich hoffe, dass Ihr Laufwerk nach Anwendung der obigen Lösung normal funktionieren kann, oder, wenn das gleiche Problem weiterhin besteht, denke ich, dass es an der Zeit ist, die Festplatte beim Hersteller zu überprüfen.
In Outlook ist ein Datenfehler aufgetreten (zyklische Redundanzprüfung).
Wenn Sie zyklische Redundanz erhalten möchten, suchen Sie in Outlook nach Fehlern.Verwenden Sie dann zunächst das Dienstprogramm CHKDSK, um Laufwerksfehler zu überprüfen und beschädigte Systemdateien zu reparieren.Mit der Hilfe vonSupport-Seite von Microsoft,benutzenTool zum Reparieren des PosteingangsReparieren Sie Ihre persönliche Speichertabellendatei (PST) .

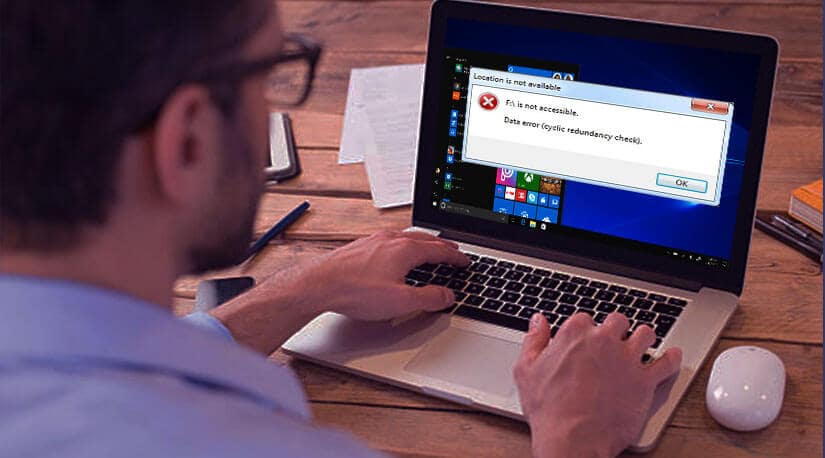
![[Behoben] Microsoft Store kann keine Apps und Spiele herunterladen](https://oktechmasters.org/wp-content/uploads/2022/03/30606-Fix-Cant-Download-from-Microsoft-Store.jpg)
![[Behoben] Der Microsoft Store kann keine Apps herunterladen und installieren](https://oktechmasters.org/wp-content/uploads/2022/03/30555-Fix-Microsoft-Store-Not-Installing-Apps.jpg)
