Microsoft Teams ist eine der beliebtesten Kommunikations-Apps unter Fachleuten und ist aufgrund der COVID-19-Pandemie zu einer unverzichtbaren App für alle geworden, die von zu Hause aus arbeiten.
Microsoft Teams ermöglicht verschiedene Funktionen, wodurch es benutzerfreundlich und zeitsparend ist.Eine der Funktionen ist, wenn die App im Hintergrund läuft,Der Status ändert sich automatisch in Abwesend.Wenn Sie jedoch einen Anruf oder eine Nachricht erhalten, wird ein kleines Fenster in der rechten unteren Ecke angezeigt.Sie können die Teamstatuseinstellung ändern, um zu vermeiden, dass sich der Status in „Abwesend“ ändert.
In diesem Leitfaden helfen wir Ihnen, Microsoft Teams verfügbar zu halten.
Inhalte
Anleitung unter Windows 10pflegenDer Status von Microsoft Teams ist immer verfügbar
Microsoft TeamsDen Status automatisch auf „Abwesend“ ändern, wenn:
- Das System ist im Leerlauf.
- Das System geht schlafen.
- Die Teams-App läuft länger im Hintergrund.
Diese automatische Änderung kann hilfreich sein, wenn Sie den Status nicht ständig ändern möchten.Dies kann jedoch zu Problemen führen, wenn sich der Status auf „abwesend“ ändert, obwohl Sie noch arbeiten.Befolgen Sie daher eine der folgenden Methoden, um das Inaktivitäts-Timeout von Microsoft Teams zu ändern.
Methode 1: Status festlegen und Dauer zurücksetzen
Sie können einfach eine Statusmeldung festlegen, die Ihren Teammitgliedern angezeigt wird, um zu vermeiden, dass sie als abwesend angesehen werden, wenn Microsoft Teams minimiert ist und im Hintergrund ausgeführt wird.zu diesem Zweck:
1. Klicken Sie aufin der oberen rechten Ecke des BildschirmsBenutzerbild.
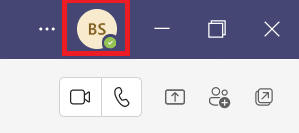
2. Klicken Sie aufaktuellen Zustand, wie in der Abbildung hervorgehoben.
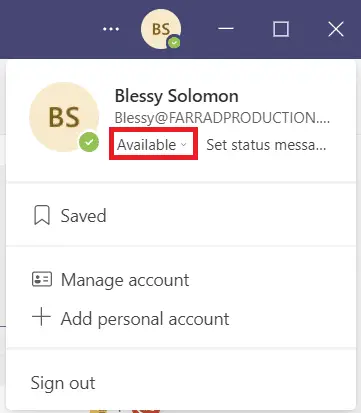
3. Klicken Sie aufDauer.
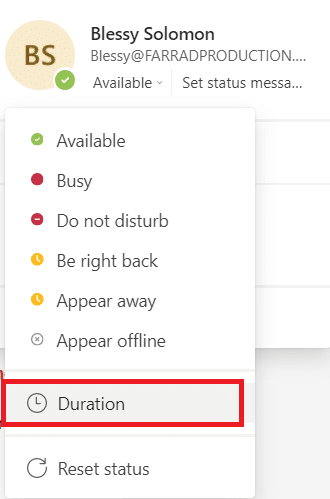
4. Nach Bedarf在Status zurücksetzen nachSpaltenauswahlZustand和Zeit zurücksetzen.
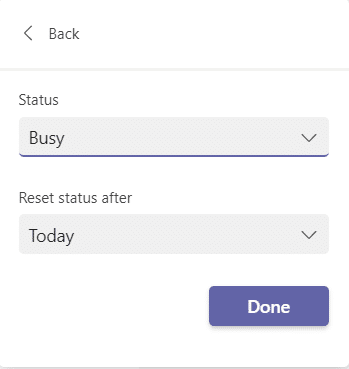
5. Klicken Sie abschließend auf完成.
Methode 2: Verhindern Sie, dass der PC in den Energiesparmodus wechselt
Dieser Wechsel in den Abwesenheitszustand erfolgt automatisch, wenn Ihr System in den Ruhezustand wechselt.Befolgen Sie die angegebenen Anweisungen, um zu verhindern, dass Ihr Windows 10-PC in den Energiesparmodus wechselt:
1. Drücken SieWindowsSchlüssel.TypBedienfeldund klicken Sie darauf, um es zu öffnen.
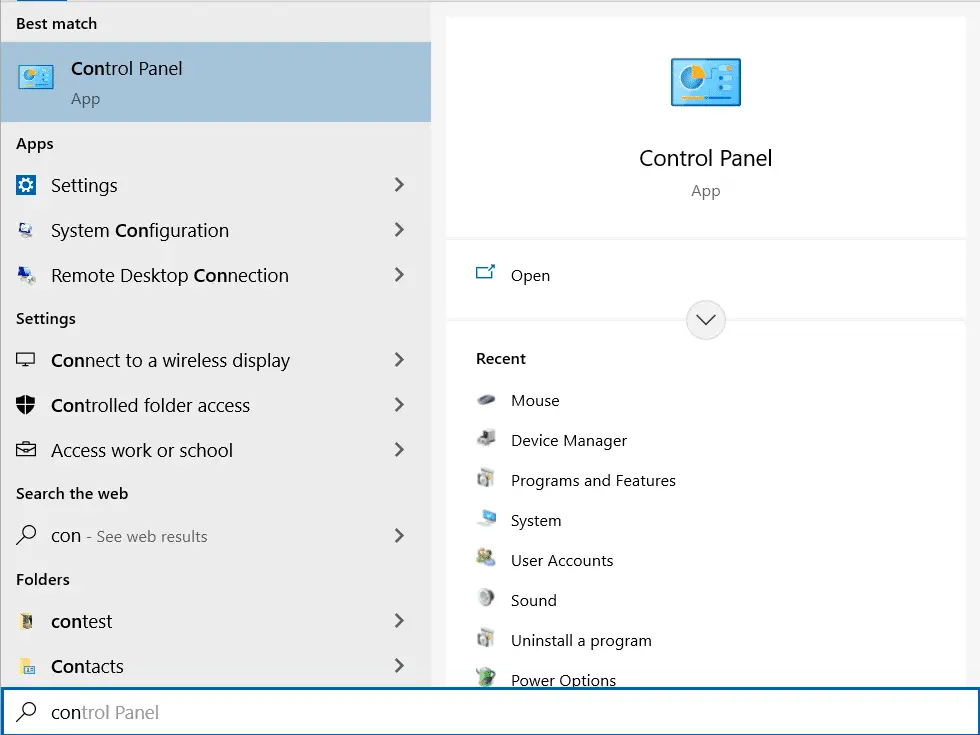
2.在Ansicht nach EinstellungKategorieUnd wähleHardware und SoundOptionen, wie abgebildet.
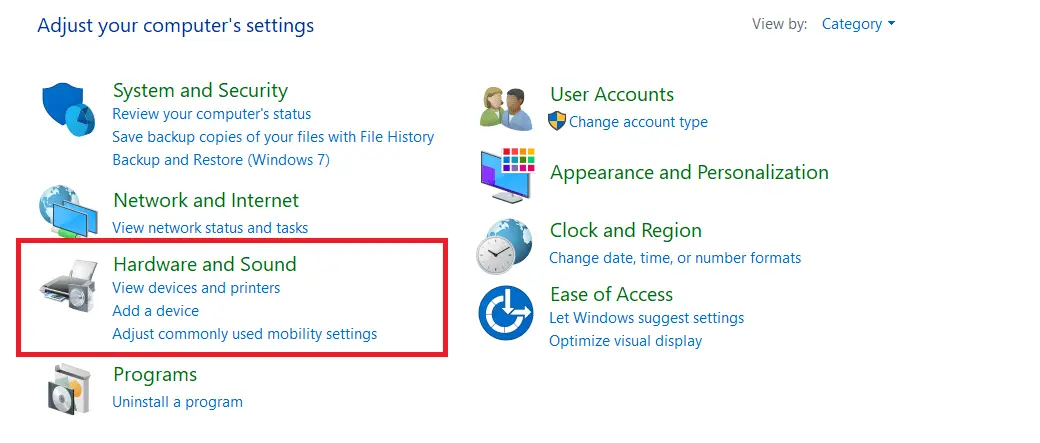
3. Klicken Sie aufEnergieoptionen.
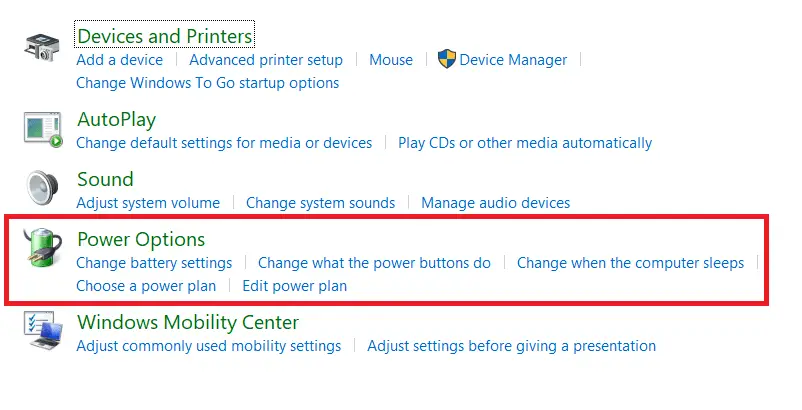
4. Klicken Sie im nächsten Bildschirm aufPlaneinstellungen ändern.
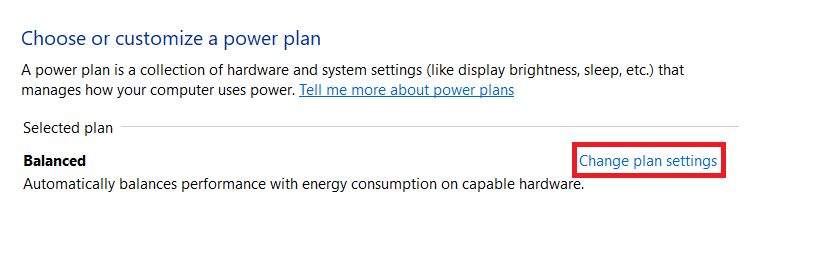
5. Versetzen Sie den Computer in den RuhezustandUnterÄndernFür從不
- Über die BatterieOptionen.
- einfügenOptionen.
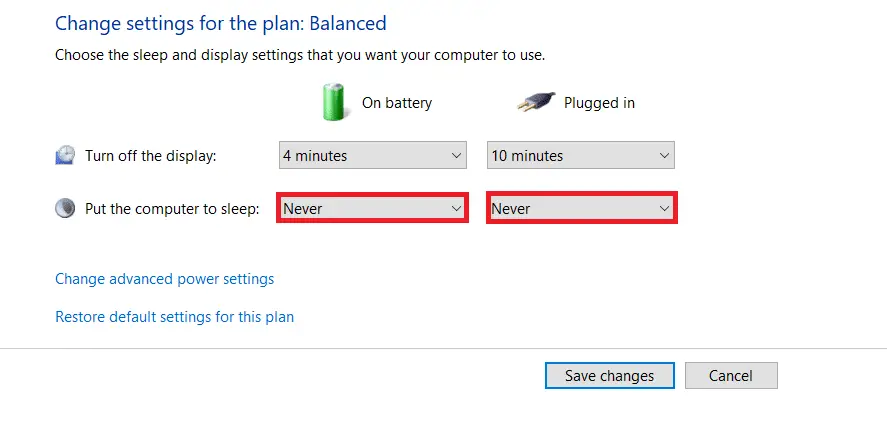
6. Klicken Sie abschließend aufÄnderungen speichern und Beenden.
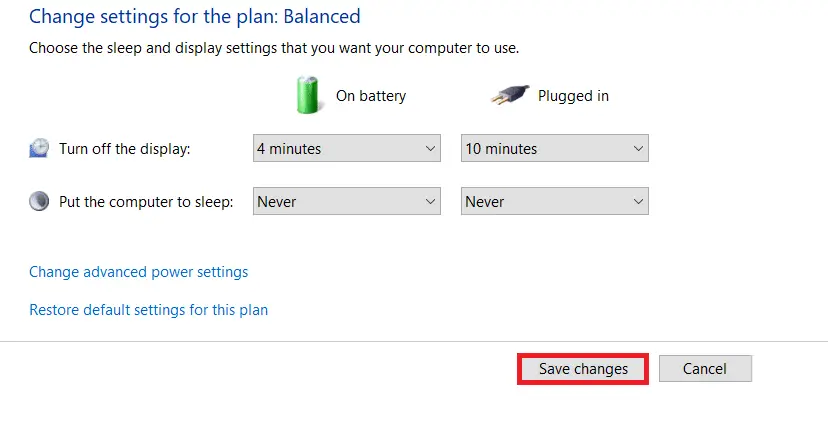
Methode 3: Verhindern Sie, dass der PC im Leerlauf läuft
Microsoft Teams bietet eine automatische Funktion des Inaktivitäts-Timeouts von Microsoft Teams, die geändert werden kann, wenn das System in den Ruhezustand wechselt.Sie können den Systemleerlauf durch eine der folgenden Methoden vermeiden.
- auf stummim HintergrundabspielenLied oder Film.
- Verwenden von MouseJigler或KoffeinUnd andere Tools von Drittanbieternum zu verhindern, dass der PC in einen Ruhezustand geht.
- Führen Sie eine Büroklammer neben der Einfügetaste einHalten Sie die Einfügetaste gedrückt.
Profi-Tipp: So richten Sie Statusmeldungen in Microsoft Teams ein
Sie können auch die Statuseinstellungen für Teams anpassen.Sie können die Dauer des scharfen Zustands einstellen.Bitte befolgen Sie die folgenden Schritte.
1. Auf Ihrem Desktop/LaptopStarten SieMicrosoft Teams.
2. Klicken Sie aufin der oberen rechten Ecke des BildschirmsBenutzerbild.
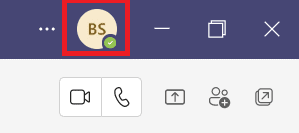
3. Klicken Sie aufZustandsinformationen festlegen,Wie nachfolgend dargestellt.
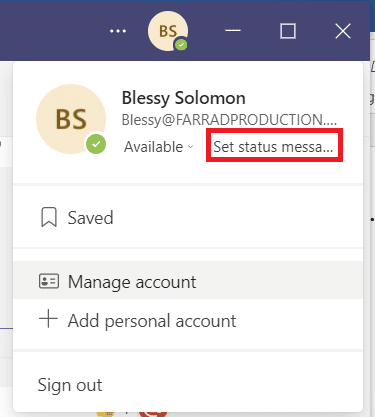
4. Geben Sie eindu zeigen willstInformation,Bis zu 280 Zeichen.
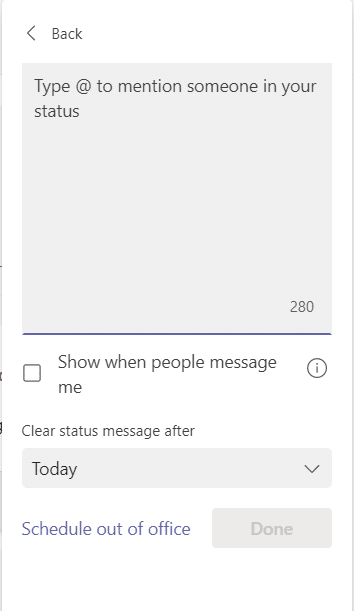
5.在Dropdown-MenüNach dem Löschen der Statusmeldung auswählenNoch nie.
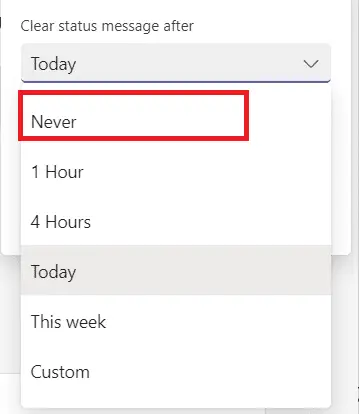
6. Klicken Sie abschließend auf完成.
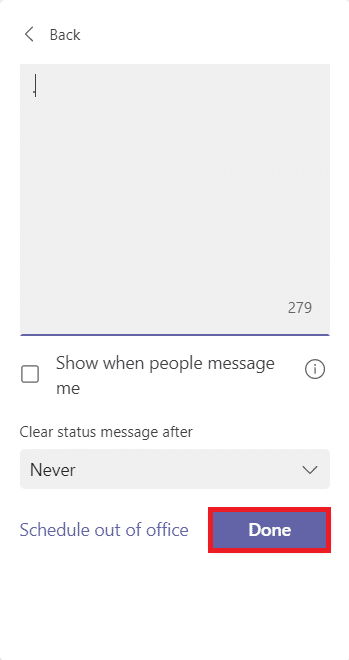
Häufig gestellte Fragen (FAQ)
Q1.Was sind die verschiedenen Zustände in Microsoft Teams?
Antworten.In der Teams-App gibt es sechs Zustände:
- verwendbar,
- Belebt,
- Störe nicht,
- Ich komme gleich wieder,
- verschwinden, und
- Scheint offline zu sein.
Q2.Was ist die beste App, um mein System vor dem Leerlauf zu bewahren?
Antworten.Einige Anwendungen von Drittanbietern, die Ihr System wach halten, sind:
Dies kennzeichnet unsereSo halten Sie Microsoft Teams verfügbarEnde der Anleitung.Wir hoffen, dass dies eine nützliche Referenz für alle Studenten und Mitarbeiter ist, die als aktiv angesehen werden, unabhängig davon, ob Microsoft Teams im Hintergrund oder im Vordergrund ausgeführt wird.

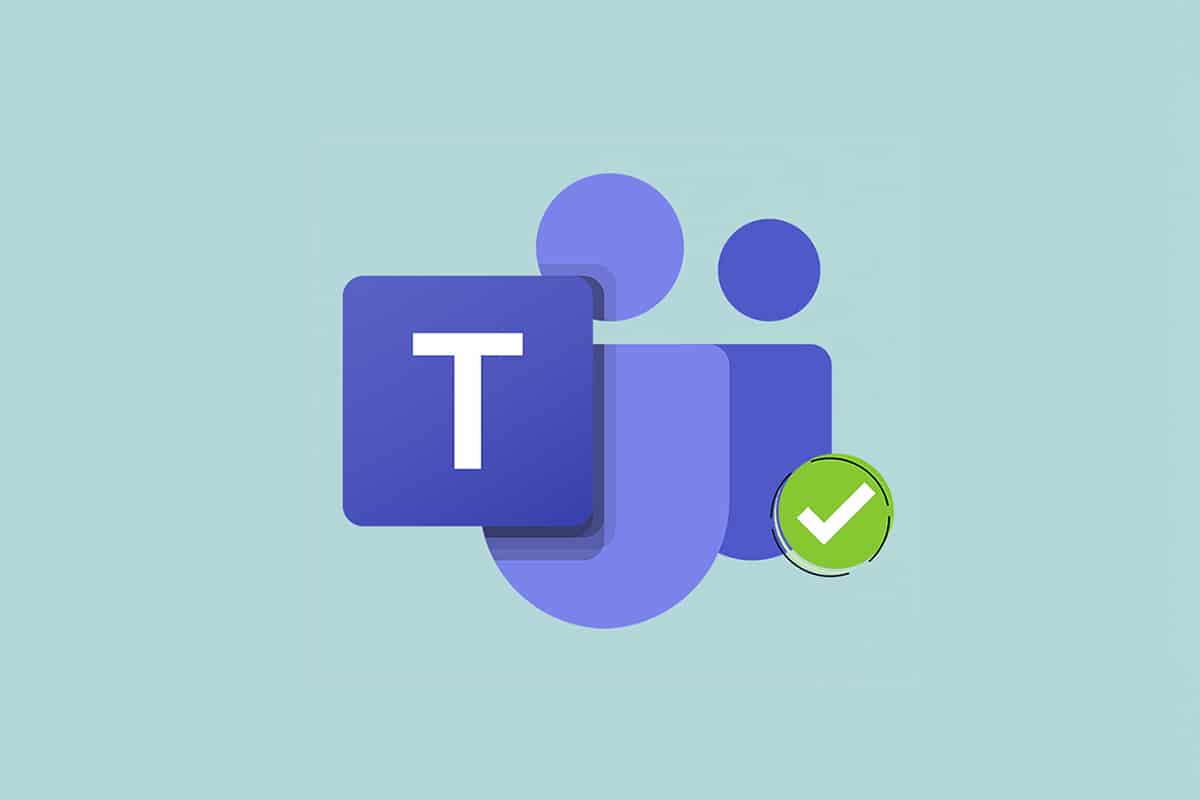


![[Behoben] Microsoft Store kann keine Apps und Spiele herunterladen [Behoben] Microsoft Store kann keine Apps und Spiele herunterladen](https://oktechmasters.org/wp-content/uploads/2022/03/30606-Fix-Cant-Download-from-Microsoft-Store-150x150.jpg)
![[Behoben] Der Microsoft Store kann keine Apps herunterladen und installieren [Behoben] Der Microsoft Store kann keine Apps herunterladen und installieren](https://oktechmasters.org/wp-content/uploads/2022/03/30555-Fix-Microsoft-Store-Not-Installing-Apps-150x150.jpg)
![[Behoben] Microsoft Store kann keine Apps und Spiele herunterladen](https://oktechmasters.org/wp-content/uploads/2022/03/30606-Fix-Cant-Download-from-Microsoft-Store.jpg)
![[Behoben] Der Microsoft Store kann keine Apps herunterladen und installieren](https://oktechmasters.org/wp-content/uploads/2022/03/30555-Fix-Microsoft-Store-Not-Installing-Apps.jpg)

